Contul de control al contului Windows este un lucru bun în ceea ce privește securitatea, dar de cele mai multe ori este prea dulce și mai degrabă înfurie utilizatorul decât îl protejează.
Ce este Controlul contului de utilizator (UAC)
Inițial, UAC (Controlul contului de utilizator care nu trebuie confundat cu Union Aerospace Corporation din legendarul joc Doom) a apărut în Windows Vista, pentru care a primit doar o tonă de ura de la utilizatori. Controlul contului în timp nu a dispărut, iar modul de deconectare a acestuia nu este evident pentru toată lumea. Acest ghid vă spune cum să dezactivați controlul contului UAC în Windows 10.
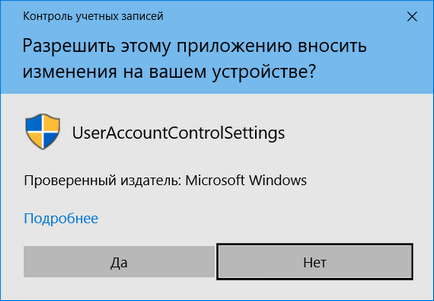
Același fereastră UAC sau User Account Control.
Cum să dezactivați controlul contului de utilizator în Panoul de control
Este important să înțelegeți că controlul contului de utilizator are mai multe niveluri de acțiune, astfel încât să puteți alege cel mai bine pentru dvs. sau să îl dezactivați total.
- Faceți clic pe Win + R și tastați control / numeMicrosoft.SecurityCenter. Acesta vă deschide imediat Centrul de securitate Windows.
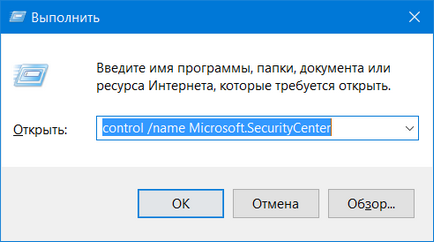
- În partea stângă a ecranului, faceți clic pe Modificați setările de control al contului de utilizator.
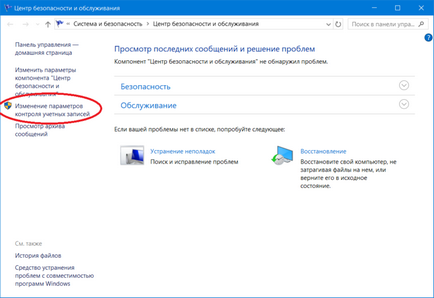
- Acum sa deschis o fereastră cu acești parametri ai UAC. Aici trebuie să alegeți nivelul de care aveți nevoie.
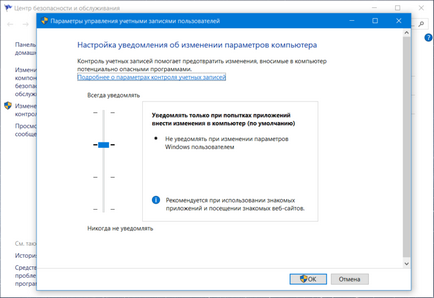
Există patru opțiuni disponibile:
- Cea mai mare: pentru paranoid, este, de asemenea, "modul Windows Vista". Sistemul va cere permisiunea de a modifica setările calculatorului, precum și de a instala sau modifica programe.
- Înalt: implicit. Sistemul nu vă anunță când modificați setările, ci vă va cere accesul la instalarea sau schimbarea programelor.
- Mediu: exact la fel ca înalt, doar nu ascunde ecranul, prin urmare, atrage atenția mai puțin.
- Scăzut: nu notificați, totul este dezactivat. Nu este recomandat.
Care dintre aceste nivele să setați, decideți. Dacă doriți să scăpați complet de controlul contului de utilizator, alegeți cel mai recent.
Cum să dezactivați UAC prin linia de comandă
- Apăsați Win + S și introduceți cmd. Linia de comandă apare în listă. Faceți clic dreapta pe el și selectați Executare ca administrator. Acesta este un punct important. Asigurați-vă că executați Promptul de comandă cu drepturi de administrator, altfel vi se va refuza accesul.
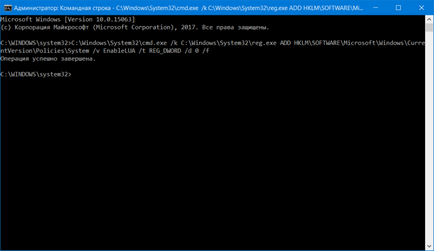
- Tastați următoarea comandă:
C: \ Windows \ System32 \ cmd.exe / k C: \ Windows \ System32 \ reg.exe ADD HKLM \ SOFTWARE \ Microsoft \ Windows \ CurrentVersion \ Policies \ System / v EnableLUA / t REG_DWORD / d 0 / f
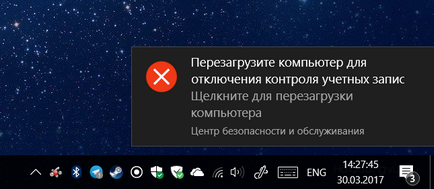
Pentru a întoarce totul înapoi, efectuați aceeași procedură, utilizați o altă comandă:
C: \ Windows \ System32 \ cmd.exe / k C: \ Windows \ System32 \ reg.exe ADD HKLM \ SOFTWARE \ Microsoft \ Windows \ CurrentVersion \ Policies \ System / v EnableLUA / t REG_DWORD / d 1 / f
Dezavantajul acestei metode este că nu puteți seta nivelul UAC. Poate fi activată sau dezactivată. Dar metoda care utilizează linia de comandă este perfectă pentru cei care vor să scape odată pentru totdeauna de controlul contului.
Această parte a manualului este pentru cei care nu caută modalități ușoare sau doresc doar să fie capabili să efectueze diverse manipulări simple în diverse moduri, despre existența căreia 99% dintre utilizatorii Windows nu ghicesc nici măcar.
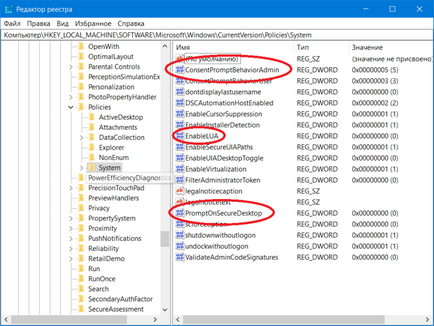
Modificați valorile acestor taste în funcție de nivelul pe care doriți să-l setați:
- Primul nivel, notificați întotdeauna, valorile: PromptOnSecureDesktop - 1, EnableLUA - 1, ConsentPtomptBehaviorAdmin - 2.
- În al doilea nivel, notificați când aplicația încearcă să schimbe parametrii: PromptOnSecureDesktop - 1, EnableLUA - 1, ConsentPtomptBehaviorAdmin - 5.
- Al treilea nivel, notificați fără a întuneca ecranul: PromptOnSecureDesktop - 0, EnableLUA - 1, ConsentPtomptBehaviorAdmin - 5.
- Nivelul 4 nu este notificat deloc, totul este dezactivat: PromptOnSecureDesktop - 0, EnableLUA - 1, ConsentPtomptBehaviorAdmin - 0.
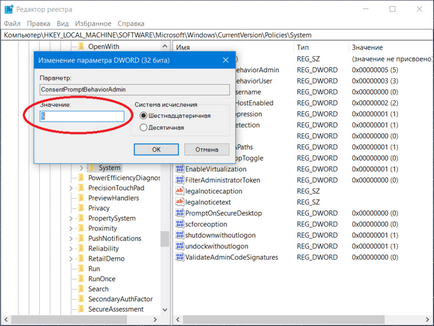
După editarea cheilor, reporniți computerul pentru ca modificările să se producă.
Articole similare
Trimiteți-le prietenilor: