
Întrebarea de a împărți fotografia în diagonală a apărut în pregătirea postului anterior cu privire la noutățile filmului. Am vrut să combin două cadre din diferite filme, împărțind-le într-o singură imagine, nu doar în două părți, ci cu un separator diagonal.

Un exemplu de conexiune "strict verticală" a două imagini într-una

Divizat în diagonală în trei părți, imaginea ar putea să arate așa
Cum se fac fotografii în diagonală în Photoshop
Cel mai probabil, chiar și în "Photoshop" există diferite moduri de a face acest lucru, în funcție de fișierele sursă și altele asemenea. Voi arăta doar o singură cale de a diviza cele două fotografii printr-o linie înclinată.
A creat un nou document de mărime potrivită (1600 la 900), a inserat primul cadru din primul film (sau mai degrabă, din remorcă) în primul strat ...


În bara de instrumente, selectați „poligonala Lasso“. Acesta este ascuns sub grupul butonul de instrumente ( „Lasso“, „poligonale Lasso“ și „Magnetic Lasso“), astfel încât trebuie să apăsați butonul pentru câteva secunde pentru a deschide meniul drop-down pentru a selecta.
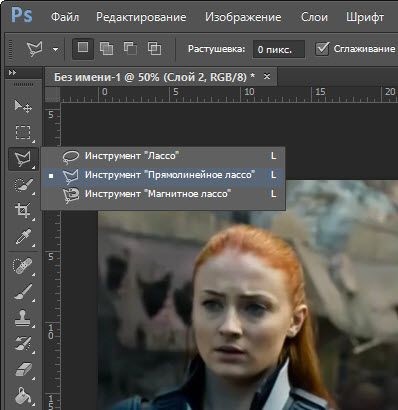
Pentru a vedea mai bine unde și ce să "tăiem", reduceți transparența stratului superior cu 50-60% (glisorul "Opacity" în panoul straturilor).

Instrument a făcut clic pe „poligonal Lasso“ la punctul inițial (I stânga sus), apoi trageți „lasso“ în jos, dreapta, sus, stânga, apăsând butonul mouse-ului la fiecare punct intermediar.
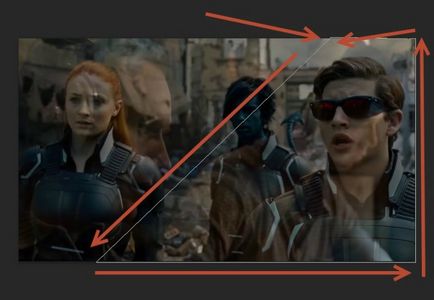
Când mutați cursorul de la "lasso" la punctul de pornire, pictograma cursor își va schimba aspectul pentru a afișa - "cercul este închis". După aceasta, selecția începe "alergând cu furnicile".

Pentru a șterge unul selectat, apăsați Delete pentru a șterge toate butoanele selectate, apăsați Shift + Ctrl + I (inversați selecția) și Ștergeți. Rețineți că partea din stratul care este acum activă în paleta de straturi este eliminată!

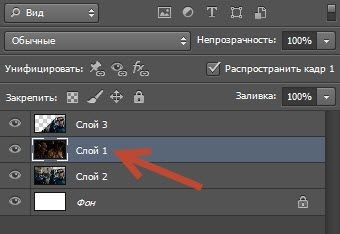
Nu este nimic complicat, acestea sunt acțiuni elementare în Photoshop - practică!
Returnez opacitatea de 100% a stratului superior.
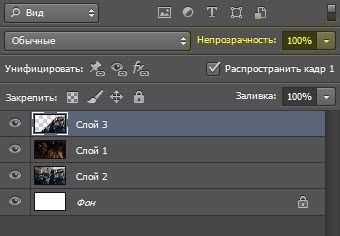
Drept rezultat, în exemplul acesta sa dovedit astfel:

Dacă doriți să adăugați straturi de stiluri diferite, efectele posibile muta, muta, umple-culori pentru a decora încă într-un fel colaj.
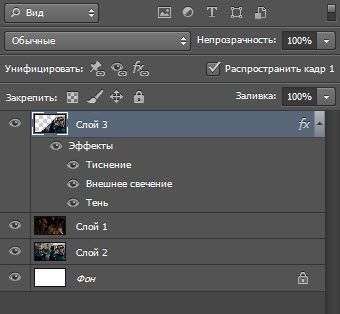
În general, pentru ultima postare am avut această imagine:

Mai avem încă multe articole interesante! Iată doar câteva dintre ele:
Trimiteți-le prietenilor: