O dată vom spune că domeniul de aplicare al aplicației FileVault este îngust - este posibilă criptarea numai a unui dosar de domiciliu al utilizatorului. Pentru criptare, se folosește o cheie de algoritm AES de 128 de biți. care oferă un nivel de fiabilitate foarte ridicat.
Aceasta duce la prima și cea mai importantă ieșire (pentru toate criptarea) - în nici un caz nu uitați parola pentru criptare. altfel toată demnitatea lui se va întoarce împotriva ta. Pentru a proteja împotriva amneziei, Mac OS X oferă o parolă master, știind care, puteți reseta parola pentru orice cont, inclusiv. și din fișierul FileVault criptat. Acest lucru vă va salva de pierderea informațiilor, dacă dintr-o dată nu vă puteți aminti parola din cont. Dar dacă vă uitați atât propria dvs., cât și parola de bază, atunci cu toate datele criptate puteți să vă spuneți la revedere o dată pentru totdeauna.
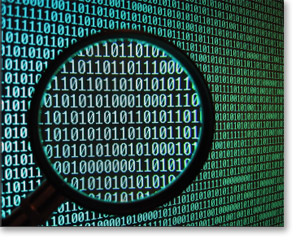
1) Criptarea primară durează mult timp - poate dura câteva ore. Durata sa depinde în mod direct de numărul și dimensiunea fișierelor din dosarul utilizatorului. Prin urmare, înainte de criptare, încercați să transferați din folderul utilizatorului toată muzica, toate filmele, toate fotografiile și toate celelalte informații neconfidențiale către orice alt loc de pe disc.
2) Sunt obișnuiți cu MacU productiv? Obișnuiți-vă cu asta. FileVault va afecta semnificativ performanța celui mai puternic Macintosh. Criptarea creează o sarcină constantă suplimentară pe procesor și pe hard disk.
3) Mulți nou-veniți sunt surprinsi de ce atunci când ștergeți fișiere, spațiul de pe disc nu este eliberat. Apoi descoperă că trebuie să curățați Coșul de reciclare. Dacă fișierul FileVault este activat, veți fi surprins să aflați că după eliberarea coșului de gunoi, spațiul liber de pe disc nu apare. După cum sa menționat deja, întregul dosar al utilizatorului este transformat într-o singură imagine. Și dimensiunea sa este modificată automat numai atunci când părăsiți contul, astfel încât pentru a returna spațiul liber, trebuie să terminați sesiunea de fiecare dată.
Desigur, aceste șase articole nu sunt menite să vă descurajeze să includeți criptarea. Dar, potrivit legii lui Murphy, dacă un muck are șansa să se întâmple, atunci se va întâmpla în momentul cel mai inoportun.
FileVault nu este cea mai bună opțiune pentru criptare. Singurul său avantaj este sistemul complet încorporat.

1) În Preferințe sistem, selectați Consola de securitate. Accesați fila FileFault și faceți clic pe butonul Enable FileVault.
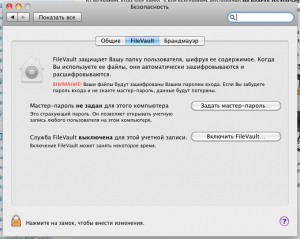
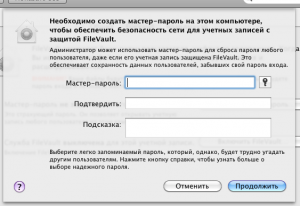
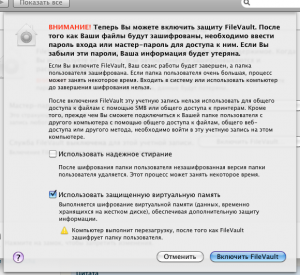
Dezactivarea programului FileVault are loc în același mod, prin fila FileVault a consolei de securitate.
P.S. Din nou - nu v-am recomanda să vă includeți simultan pe dvs. FileVault. Mai întâi, citiți restul articolelor din seria noastră, următorul care va fi dedicat programului TrueCrypt gratuit.
Materialele din subiectul respectiv
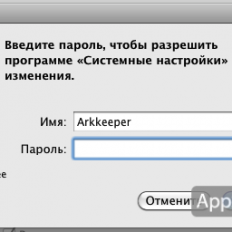
Articole similare
Trimiteți-le prietenilor: