
Continuăm seria de lecții "Crearea unei panorame 3D"
În acest articol, vom edita imaginea panoramică obținută în lecția anterioară, vom finaliza zenitul și vom crea o panoramă 3D.
În același timp, vă recomandăm să creați această panoramă, pentru că în acest articol mă voi referi la concluziile obținute în procesul de creare a acesteia.
1. Software pentru lucrul cu panorame
Vom avea nevoie de urmatoarele programe:
2) Pentru a crea o panoramă 3D bazată pe o proiecție sferică: Autopano Tour. În versiunea Autopano Giga 2.0.6, acest program este deja inclus în pachet. Pentru versiunea 2.5, puteți descărca Panotour. Funcționalitatea este destul de similară cu turneul Autopano.
Autopano Tour oferă funcționalitate krpano într-o formă mai convenabilă și familiară, dar în același timp necesită o licență pentru krpano. Fără această licență, veți avea restricții privind rezoluția panoramei 3D.
Puteți să cumpărați o licență pentru Krpano aici.
3) Pentru a lucra cu imagini, desigur, aveți nevoie de Adobe Photoshop.
2. Umplerea zenitului
În acest stadiu, trebuie să aduceți panorama la dimensiunile necesare.
Cu o proiecție sferică completă a panoramei, sondajul este 3600 pe orizontală și 1800 pe verticală. Prin urmare, într-o proiecție sferică, raportul de aspect trebuie să fie de doi la unu.
În panorama noastră, rezoluția era de 7066x3272, iar proiecția sferică este necesară pentru 7066x3533.
Potrivit ultima lecție, am văzut că din valoarea unghiului Phi, am ajuns ca de la orizont la nadir ne-am umplut complet (ca Phi Min = 900), și de la orizont la zenit nu este (ca Phi Max Imagine -> Canvas Size: Setați ancora în partea de jos a pătratului și setați Înălțimea = 3533.
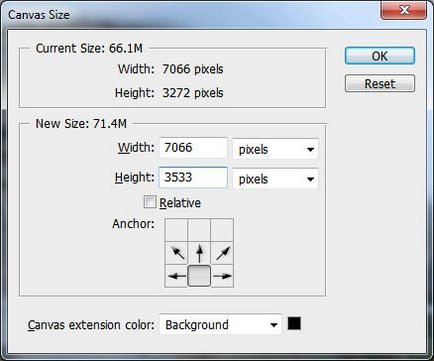
Și dacă nu sunt neterminate și zenit și nadir în panorama?
În acest caz, determinați linia de orizont și umpleți până la 1/4 din lățimea deasupra și sub orizont.
Rezultatul este o altitudine de 3500 + 500 + 1000 = 5000 pixeli, adică exact jumătate din lățime. Sunt respectate condițiile de raport două la unu.
3. Transformarea de la o proiecție sferică de panoramă la cubică
Pentru a finaliza zenitul - transformăm panorama de la proiecția sferică la cea cubică.
Lansați programul Pano2VR
În zona de import din explorator sau manager de fișiere, glisați fișierul panoramă.
Programul va încerca automat să determine tipul de proiecție. În acest exemplu, tipul de proiecție Pano2VR a stabilit un adevărat - echidistant (un alt nume pentru proiecția sferică)
Cu toate acestea, dacă există o pre-umplere a nadirului sau a zenitului, atunci uneori se face greșit. Dacă se întâmplă acest lucru - dați clic pe butonul Selectați și specificați manual tipul dorit.
Pentru a schimba tipul de proiecție, faceți clic pe butonul Editare și se va deschide fereastra de transformare a texturii.
Selectați tipul de proiecție din partea Cubei și faceți clic pe Procesare
Programul Pano2VR poate funcționa cu mai multe tipuri de proiecții: echidistant, cilindric și cubic.
În plus, lista de tipuri are benzi diferite, cruci, T-proiecții. De fapt, aceasta este aceeași proiecție cubică, care diferă doar prin modul în care părțile individuale ale cubului sunt situate în imaginea panoramică. Aceste tipuri pot fi utile când trebuie să editați obiectele panoramice situate pe mai multe părți ale cubului.
De exemplu, dacă o mare parte a panoramei este ocupată de o clădire lungă cu defecte (zgomote, serifi).
În acest caz, atunci când defectele de depanare, în astfel de proiecții este convenabil să se asigure că laturile cubului se potrivesc bine una cu cealaltă. În același timp, există un minus aici - o dimensiune mare a fișierului de ieșire, deoarece imaginea panoramică în astfel de proiecții are o rezoluție mai mare și, prin urmare, va fi mai greu să o editați.
4. Editarea unei panorame
Deci, după transformarea panoramei de la sferic la proiecția Side Cubanei, avem 6 fișiere. O atenție deosebită ar trebui acordată părților de jos și zenith (numerele 5 și 6). In aceasta panorama latura nadir este fără defecte, dar în centrul zenit - poligon negru corespunde acelei regiuni, pe care am completat într-o proiecție sferică.

Deschideți partea din zenith din Photoshop și completați cadrul zenith. Pentru a face acest lucru, copiați o parte a imaginii într-un strat nou și plasați-o pe vârful poligonului negru.
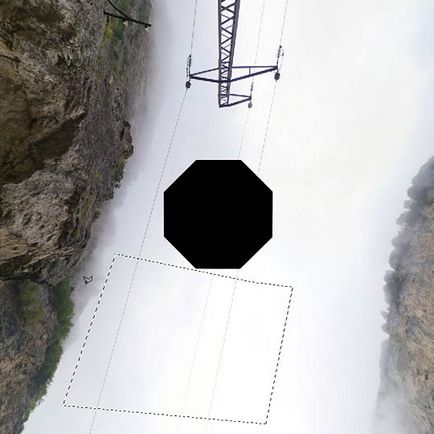

Editați-o astfel încât firele să fie aliniate de-a lungul unei linii. Pentru aceasta, folosiți instrumentul Transformare liberă (Meniu principal -> Editare -> Transformare liberă). Vă reamintesc că puteți mișca colțurile zonei editate cu mouse-ul dacă țineți apăsată tasta Ctrl.

Aplicați masca stratului (Meniul principal -> Layer-> Mask Layer-> Reveall All) și aplicați o margine ascuțită a stratului cu peria.

Apoi utilizați ștampila pentru a ascunde o mică diferență în luminozitate.
Acum este completat cadrul zenith.
Selectați toate cele 6 fișiere ale laturilor cubului și trageți mouse-ul în zona de import din programul Pano2VR.
Apoi faceți clic pe butonul Editare și convertiți panorama din proiecția cubică înapoi la cea echidistantă.
Ca rezultat, a fost obținută o proiecție sferică completă a panoramei cu unghiuri de vizualizare de 360x180.

5. Crearea unei panorame 3d.
Lansați turul Autopano.
Glisați fișierul de panoramă din browserul de explorator sau fișierul în zona din stânga sus a ferestrei programului și faceți clic pe panorama în sine.
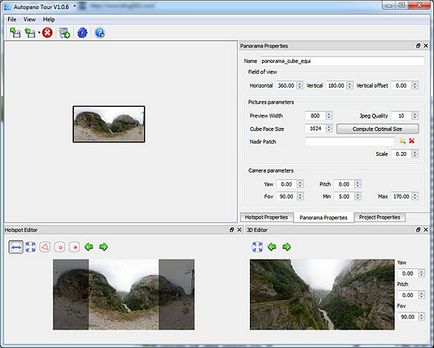
Hotspot Editor Menu
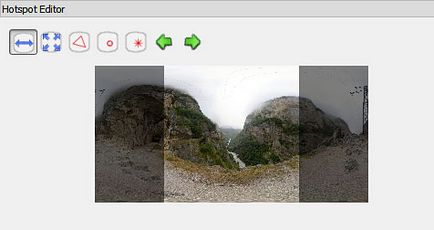
Aici puteți specifica locația soarelui (pentru a crea efecte pentru lentile) și indicați punctele de tranziție dintre panorame.
În lecția curentă, nu creăm încă un tur virtual, iar soarele de pe panoramă nu este vizibil în spatele norilor mici. Prin urmare, în acest meniu nu avem nimic de configurat.
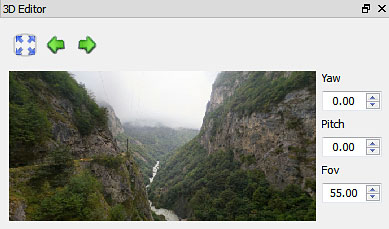
Aici puteți vedea o previzualizare a viitoarei panorame 3D. Rotiți proiecția, definiți unghiul dorit, faceți clic pe butonul din dreapta al mouse-ului și selectați setarea unei poziții de început. Din acest punct va fi lansată panorama 3D.
În acest editor, Yaw, Pitch sunt unghiurile orizontal și vertical pe care este rotit camera.
Fov - unghiul de vedere. Afectează dimensiunile unghiulare ale spațiului imaginii și distorsiunea perspectivă a imaginii. Aici unghiul poate fi setat pe baza preferințelor dvs. (de obicei, am pus fov = 55)
Fila Proprietăți panoramice
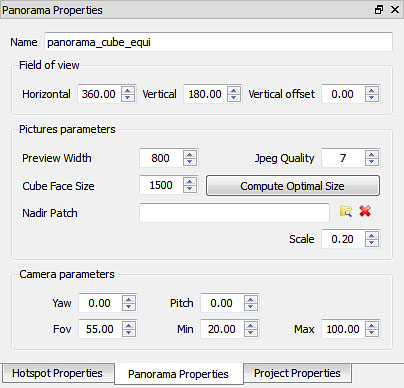
Aici puteți vedea proprietățile de bază ale panoramei.
Câmp de vedere. Unghiuri de vizualizare a panoramei. În acest caz, avem o panoramă cu o vedere completă, astfel încât este setat Orizontal = 360, Vertical = 180.
Autopano Giga, atunci când asamblează o panoramă, stochează valorile de unghiuri în panorama (există zone de servicii speciale în fișierele imagine în care programele pot să prescrie datele de care au nevoie).
Autopano Tour citește parametrii rămași de Autopano Giga sau încearcă să calculeze automat unghiurile (ca în cazul nostru).
Dar, uneori, apare următoarea situație: Autopano Giga a prescris colțurile din fișier și am editat panorama prin Photoshop și Pano2VR.
În timpul editării, valorile reale ale unghiurilor au fost modificate artificial. De exemplu, în cazul nostru, am adăugat două zenit și a adus unghiul de vizualizare vertical până la 180. Și se pare că fișierul vechi unghiurile prescrise, și pe baza raportului dintre laturile pan, văzut că unghiurile s-au schimbat. Autopano Tour în această situație nu poate stabili întotdeauna unghiurile de vizionare. Prin urmare, este necesar să se reexamineze valoarea acestor parametri.
Și apoi ce este compensat vertical?
Orizontul din panorama 3D trebuie să treacă prin centru când camera este orizontală. Dar dacă Phi Min nu este egal cu Phi Max, atunci distanța în pixeli de la orizont până la limita superioară și de la orizont până la fund nu este egală una cu cealaltă. În acest caz, trebuie să mutați panorama vertical pentru a alinia poziția orizontului.
Decalaj vertical = (Phi Min + Phi Max) / 2
Trebuie remarcat faptul că Phi Min vine cu un semn "-".
Înainte ca panorama să fie complet încărcată, astfel încât utilizatorul să nu se plictisească în fața ecranului neagră, este afișată o miniatură. Aceasta este lățimea acestei previzualizări. Implicit acest parametru este egal cu 800, ceea ce este destul de potrivit pentru majoritatea cazurilor.
Imaginea pentru panorama este codificată într-un fișier jpeg. Valoarea calității este setată aici. Dacă panorama este pregătită pentru Internet, se recomandă setarea calității la 6-9.
Dimensiunea feței cubului / Lățimea parțială parțială
Dacă panorama cu unghiul de vizualizare vertical nu este 180, atunci trebuie să introduceți lățimea panoramei în matura sferică. Din nou, dacă panorama este pregătită pentru postarea pe Internet, valoarea 5000-7000 va face.
Dacă faceți clic pe butonul Compute Optimal Size, programul va oferi valoarea sa din punctul de vedere al optimității dimensiunii Cube Face / Partial Width Width. Cu toate acestea, valorile propuse nu sunt întotdeauna adecvate.
Dacă doriți să plasați un logo într-un top sau o imagine, selectați fișierul aici și ajustați dimensiunea acestei imagini (parametrul Scale)
În acest exemplu, nu vom folosi această funcție.
Yaw, Pitch definește unghiurile inițiale ale camerei (acești parametri sunt determinați automat dacă editorul 3d folosește funcția de poziționare inițială)
Fov - unghiul de vedere al camerei.
Trebuie remarcat faptul că camerele Fov și Fov din Editorul 3D nu sunt valori independente. Pentru panorama 3D creată este necesar să expuneți Fov în parametrii camerei. În acest caz, setați Fov = 55.
Parametrii Min și Max determină, respectiv, camerele minime și maxime, dacă utilizatorul se mări. Ie acești parametri determină în ce măsură utilizatorul poate mări și micșora imaginea.
Am stabilit Min = 20. și Max = 100.
Proprietățile proiectului Tab
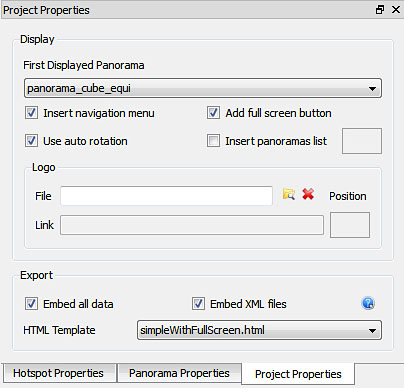
Primul Panoramă afișată
Dacă creați un tur virtual care cuprinde mai multe panorame, aici puteți alege care panoramă va fi afișată mai întâi.
Introduceți meniul de navigare
Vă permite să introduceți un meniu de navigare. Este afișat în partea de jos a panoramei.
Utilizați rotația automată
Utilizați autorotarea. Dacă utilizatorul nu mișcă mouse-ul pentru o vreme, panorama începe să se rotească ușor orizontal.
Adaugă butonul complet pe ecran
Inserați o listă de panorame
Vă permite să plasați lista de panorame (în prezent pentru tururi virtuale cu multe panorame). După selectarea acestei opțiuni, este posibil să se determine unghiul la care va fi afișată această listă.
Această opțiune vă permite să afișați logo-ul peste panoramă. De asemenea, puteți specifica un link către site, care se va deschide când faceți clic pe logo. După selectarea acestei opțiuni, va fi posibil să se determine unghiul în care va fi afișată sigla.
În această secțiune, puteți configura setările de export.
Panorama 3D este colectată din mai multe fișiere:
- Swf - fișier flash executabil al panoramei.
- Xml - un fișier text care descrie setările panoramei.
- O serie de fișiere panoramice jpg, care reprezintă un set de fișiere imagine panoramice într-o proiecție cubică.
Direct de lucru cu aceste fișiere nu este necesar, programul Autopano tur poate să aranjeze totul. Cu toate acestea, trebuie să specificăm modul în care este necesar să colectăm o panoramă 3D.
Această setare vă permite să ambalați toate fișierele de mai sus într-un singur fișier swf. Acest lucru este convenabil pentru plasarea panoramelor 3D pe Internet și pentru distribuirea pe discuri.
Încorporați fișiere XML
Această setare vă permite să stabiliți dacă doriți să împachetați fișierul XML într-un fișier swf comun. Posibilitatea de "despachetare" poate fi necesară dacă doriți să configurați manual acest fișier XML.
Definește un șablon pentru crearea unui fișier HTML pentru plasarea unei panorame pe Internet. Acest șablon arată ce rezoluție pentru afișarea panoramei și capacitatea de a extinde panorama asupra întregului monitor.
Implicit, aceste șabloane se află în:
Aici puteți plasa șabloanele dvs. și după reluarea Autopano Tour se va adăuga automat la listă.
În acest exemplu, selectați șablonul simpleWithFullScreen.html. Acesta este un șablon simplu pentru afișarea panoramelor 3D cu capacitatea de a se desfășura complet pe ecran.
6. Calculul panoramelor 3D și plasarea acestora pe Internet
Acum am configurat exportul unei imagini panoramice într-un fișier flash și executați-l pentru o calculare greșită.
- Exportați Flash
Ca rezultat, primim 2 fișiere: fișier panoramic swf și șablon html pentru publicarea pe Internet. Ambele tipuri de fișiere pot fi vizualizate utilizând un browser.
Pentru a plasa o panoramă 3D pe Internet, plasați ambele fișiere în hosting și specificați un link către fișierul html.
Panoramă 3D finală.
Deci, pas cu pas a creat o panoramă 3D. În aceste trei lecții, a fost demonstrată o serie de acțiuni, lucrul cu programe specializate și principiile de bază pentru crearea de panorame 3d într-un exemplu practic.
Părțile anterioare ale articolului:
Articole similare
Trimiteți-le prietenilor: