Obișnuiți la IDE Arduino și funcțiile încorporate, ați putea dori să se extindă capacitățile Arduino cu biblioteci suplimentare.
Ce sunt "bibliotecile"?
Biblioteca - un set de programe care să faciliteze conectarea la Arduino diverși senzori, display-uri, module, etc. De exemplu, built-in biblioteca LiquidCrystal mai ușor „comunicarea“ între Arduino și monitorul LCD LCD caracter. În rețea, puteți găsi multe biblioteci suplimentare. De exemplu, bibliotecile încorporate și unele dintre bibliotecile suplimentare pot fi găsite aici. Înainte de a putea utiliza biblioteci suplimentare, trebuie să le instalați.
Cum se instalează biblioteca?
Biblioteca poate fi instalată în două moduri - prin "Managerul de bibliotecă", importând un fișier ZIP sau instalând manual.
Instalarea prin intermediul "Managerului de bibliotecă"
Acest meniu a apărut în Arduino IDE 1.6.2 .. și se deschide prin Sketch> Connect Library> Manage Libraries. (Schiță> Includeți Biblioteca> Gestionați Bibliotecile ...).
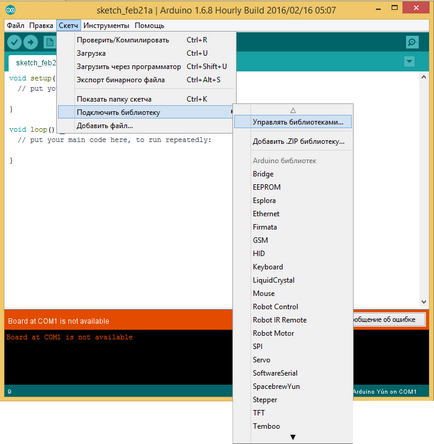
După aceasta, de fapt, se va deschide "managerul de bibliotecă". unde va fi o listă a bibliotecilor deja instalate și a celor care sunt pregătite pentru instalare. În acest exemplu, vom încerca să instalăm biblioteca AudioZero. Găsiți-o, apoi selectați versiunea dorită. Uneori pentru biblioteci există doar o singură versiune. Dacă nu vedeți un meniu pentru alegerea unei versiuni atunci când alegeți o bibliotecă - nu vă faceți griji, acest lucru este normal.
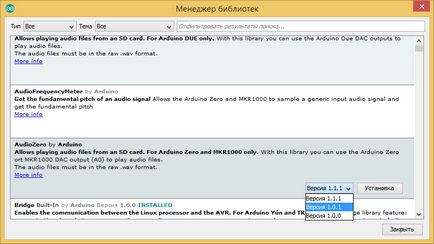
Apoi dați click pe butonul "Install" și așteptați ca IDE Arduino să instaleze noua bibliotecă. Timpul de descărcare depinde, de regulă, de viteza conexiunii la Internet. După terminarea descărcării, trebuie să apară INSTALLED lângă numele bibliotecii. Acum "managerul de bibliotecă" poate fi închis.
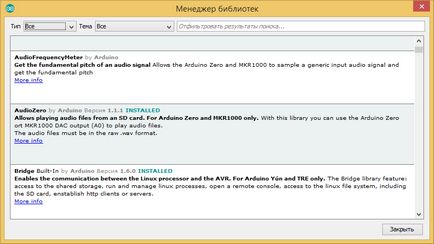
Acum noua bibliotecă poate fi vizualizată în meniul "Connect Library". Dacă doriți să adăugați propria dvs. bibliotecă, deschideți o nouă sarcină pe GitHub.
Importarea unui fișier ZIP
Bibliotecile sunt deseori distribuite ca arhive ZIP sau pur și simplu foldere cu fișiere. Numele dosarului corespunde numelui bibliotecii. În interiorul acestui dosar există un fișier * .cpp. fișier * .h. adesea un fisier keywords.txt. subfolder cu exemple și altele. Din moment ce versiunea 1.0.5 IDE Arduino este posibil pentru a instala biblioteci terțe părți. Nu aveți nevoie să despachetați biblioteca zip, lăsați-o așa cum este.
Acum, mergeți la ID-ul Arduino și deschideți schița> Bibliotecă conectare (Schiță> Includeți bibliotecă). În partea de sus a listei derulante se află elementul "Adăugați biblioteca .ZIP". "- selectați-l.
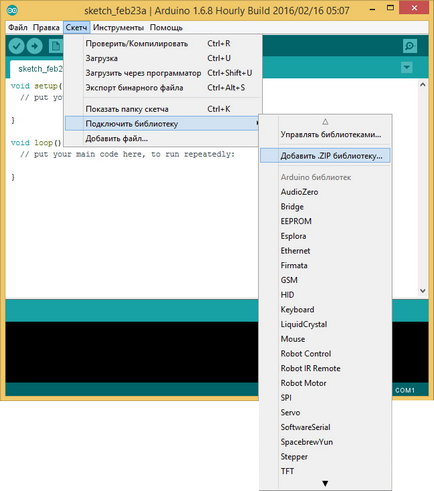
Apoi, se deschide o fereastră, unde vi se va solicita să selectați biblioteca dorită. Găsiți fișierul ZIP și deschideți-l.
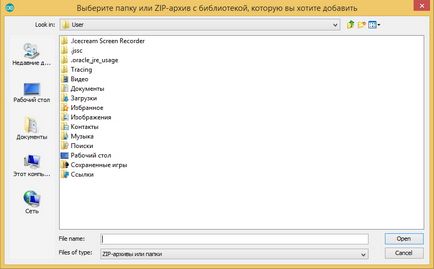
Acum mergeți înapoi la Sketch> Connect Library. Biblioteca pe care ați selectat-o ar trebui să apară în partea de jos a listei derulante. Este deja gata de utilizare în schița dvs. Fișierul ZIP va fi despachetat în dosarul bibliotecilor. situat în dosarul cu schițe.
Notă: Deși biblioteca adăugată poate fi utilizată în schițe, exemplele vor apărea în meniul Fișier> Exemple numai atunci când ID-ul Arduino IDE repornește.
Instalare manuală
Înainte de a instala biblioteca, ieșiți din IDE Arduino. Acum despachetați fișierul ZIP cu biblioteca. De exemplu, dacă instalați o bibliotecă numită ArduinoParty. Dezarhivați arhiva ArduinoParty.zip. Ca rezultat, ar trebui să obțineți dosarul ArduinoParty. în care vor fi fișiere precum ArduinoParty.cpp și ArduinoParty.h. Dacă aceste fișiere nu sunt în interior, ar trebui să fie puse acolo. Adică, vom crea un dosar ArduinoParty și vom muta toate fișierele din fișierul ZIP acolo - cum ar fi ArduinoParty.cpp și ArduinoParty.h.
Acum deplasați folderul ArduinoParty în folderul de biblioteci. Pe sistemele de operare Windows se află, de regulă, de-a lungul rutei "My Documents \ Arduino \ libraries". Pentru utilizatorii de Mac va fi Documents / Arduino / biblioteci. Pe Linux, acesta va fi un subfolder al bibliotecilor din dosarul cu schițe.
Astfel, pe Windows, dosarul dvs. cu biblioteci ar trebui să arate astfel:
My Documents \ Arduino \ biblioteci \ ArduinoParty \ ArduinoParty. cpp
My Documents \ Arduino \ biblioteci \ ArduinoParty \ ArduinoParty. h
Documentele mele \ Arduino \ libraries \ ArduinoParty \ exemple
.
Și așa se întâmplă pe Mac și Linux.
Documente / Arduino / biblioteci / ArduinoParty / ArduinoParty. cpp
Documente / Arduino / biblioteci / ArduinoParty / ArduinoParty. h
Documente / Arduino / biblioteci / ArduinoParty / exemple
.
În arhivă pot exista nu numai fișiere cu extensia * .cpp și * .h. dar și alții. În plus, dacă puneți aceste fișiere direct într-un folder cu biblioteci sau într-un alt dosar, acestea nu vor funcționa. Aceasta este, de exemplu, aici este.
Documente \ Arduino \ biblioteci \ ArduinoParty. cpp și Documents \ Arduino \ biblioteci \ ArduinoParty \ ArduinoParty \ ArduinoParty. cpp
nu va funcționa.
Reporniți ID-ul Arduino. Asigurați-vă că noua bibliotecă apare în meniul Sketch> Connect Library. Asta e tot, biblioteca este instalată!
Articole similare
Trimiteți-le prietenilor: