Marea majoritate a imprimantelor moderne nu necesită o procedură specială de instalare în Windows XP. În cazul în care lucrul cu sistemul, porniți imprimanta, pre-conectarea acestuia la computer, sistemul de operare va detecta și de a face ajustările necesare, astfel încât să puteți folosi pentru a lucra cu Windows. După o perioadă scurtă de timp necesară pentru ajustare, noua imprimantă este pregătită să funcționeze. Cu toate acestea, uneori este posibil ca o instalare automată să nu funcționeze și va trebui să instalați manual imprimanta.
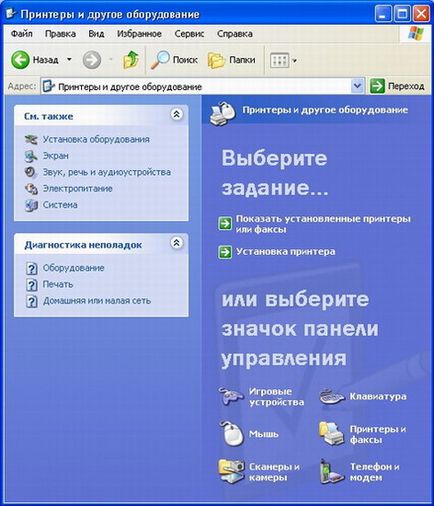
Figura 3.1. Grupați în panoul de control
Faceți clic pe pictograma cu numele Imprimante și faxuri (Imprimante și faxuri) pentru a accesa folderul pentru a lucra cu acest echipament. Apropo, dacă utilizați vizualizarea clasică a panoului de control, toate pictogramele vor apărea în partea dreaptă a ferestrei Explorer atunci când selectați comanda din meniul principal al panoului de control. Dacă faceți dublu clic pe pictogramă, veți merge la dosarul dorit.
Indiferent de modul în care deschideți dosarul de care aveți nevoie, icoanele apar în partea dreaptă a ferestrei Explorer pentru a indica toate imprimantele instalate pe computer. În plus, în folder este localizată o pictogramă de expert, ceea ce face ușor conectarea unei noi imprimante la sistem. În același dosar pot fi pictograme ale faxurilor, care vor fi discutate mai jos. Dacă nu se evidențiază niciuna dintre pictograme, veți vedea comanda pentru a instala o nouă imprimantă în bara de activități. Când selectați o pictogramă a imprimantei, comenzile apar în bara de sarcini pentru ao configura (Figura 3.2).

Fig. 3.2. Dosar pentru lucrul cu imprimante și faxuri
Windows XP vă permite să conectați mai multe imprimante la computer, astfel încât pot exista mai multe pictograme. Dacă pictograma cu numele imprimantei dvs. este prezentă în dosar, atunci totul este OK și puteți imprima la imprimantă din orice program care rulează Windows. Dacă nu există o astfel de pictogramă, trebuie să finalizați procedura de instalare a imprimantei. Pentru a simplifica această procedură, se utilizează un expert special de configurare a imprimantei. Cu toate acestea, trebuie remarcat faptul că unii producători de imprimante, cum ar fi Hewlett Packard, furnizează, de exemplu, dispozitivele lor cu o dischetă sau un CD care conține propriul program de instalare a software-ului de imprimantă, fără a utiliza Expertul de configurare Windows. Deși puteți utiliza și asistentul pentru astfel de imprimante, în acest caz va fi instalat suportul imprimantei încorporat în sistemul Windows și nu va fi oferit de producătorul imprimantei pe discul distribuit împreună cu acesta.
Pentru a porni expertul Adăugare imprimantă, faceți dublu clic pe pictograma Adăugare imprimantă. Primul dialog al expertului vă introduce în curs și explică faptul că acest expert vă va ajuta să instalați imprimanta pas cu pas (Figura 3.3, stânga). Din moment ce nu trebuie introdus nimic în acest dialog, vom trece la următorul dialog. Trecerea la al doilea dialog se face făcând clic pe butonul Următor. Al doilea asistent de dialog imprimantă vă solicită să specificați dacă imprimanta direct la computer sau imprimanta este conectată la o rețea este conectată, precum și calculatorul (fig. 3.3).

Fig. 3.5. Dialogurile finale ale expertului Add Printer
Noua imprimantă este aproape instalată. Rămâne doar să-și verifice lucrarea lui, introducând ceva pe el. Pentru a face acest lucru, faceți clic pe Următorul și treceți la următorul dialog din Expertul de adăugare a imprimantei. Va apărea un dialog, sugerând că imprimați o pagină de test pentru a verifica dacă imprimanta funcționează corect (Figura 3.5). Este mai bine să setați comutatorul într-o poziție care vă permite să imprimați o pagină de test, apoi faceți clic pe butonul Următorul din dialog.
Ultimul dialog al expertului va apărea pe ecran, în care va rezuma rezultatul lucrării finalizate (Figura 3.6). După aceea, asigurați-vă că ați verificat imprimanta. Ar trebui să fie conectat la un computer, pornit și umplut cu hârtie curată. Dacă imprimanta este gata, faceți clic pe Finalizare pentru a finaliza expertul și a instala imprimanta în sistem.
Expertul se va termina, vor fi instalate driverele necesare și apoi va fi imprimată pagina de test pe imprimantă. O pagină de tipărire tip test este concepută pentru a demonstra că imprimanta poate funcționa în Windows, precum și pentru a verifica vizual calitatea imprimării imprimantei. În plus, această pagină imprimă diverse informații tehnice referitoare la setările imprimantei dvs. (Figura 3.6).
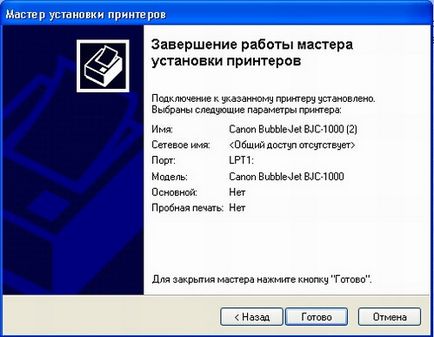
Fig.3.6. Imprimați o pagină de test
În folderul imprimante și faxuri, va exista o altă pictogramă cu numele imprimantei conectate. Acum, dacă imprimanta este conectată, este deja configurată în mod prestabilit și, în majoritatea cazurilor, această setare este suficientă. Cu toate acestea, uneori este posibil să trebuiască să modificați setările imprimantei. Pentru aceasta, selectați pictograma imprimantei dând clic pe ea și selectați link-ul Selectare preferințe de imprimare din bara de activități.
Dialogul de configurare a imprimantei va apărea pe ecran, care are mai multe file (Figura 3.7). Afișarea dialogului de setări variază foarte mult pentru diferite tipuri de imprimante, dar printre parametri există probabil mai multe obligatorii. (. Figura 3.7) Pe prima filă a dialogului stabilit orientarea hârtiei, care este determinată, după cum va merge la imprimare - pe scurt sau latura lungă a hârtiei. În listă, puteți selecta să imprimați mai multe pagini ale unui document pe o singură coală de hârtie. Acest lucru este adesea folosit pentru a economisi hârtie la tipărirea schițelor. Bineînțeles, dimensiunea paginilor va fi mult redusă. În plus, puteți seta ordinea tipăririi documentelor cu mai multe pagini de la început până la sfârșit sau invers. Schimbarea ordinii de imprimare pe unele imprimante ușurează asamblarea foilor în ordinea corectă.
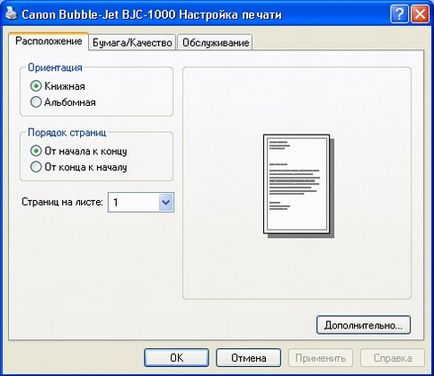
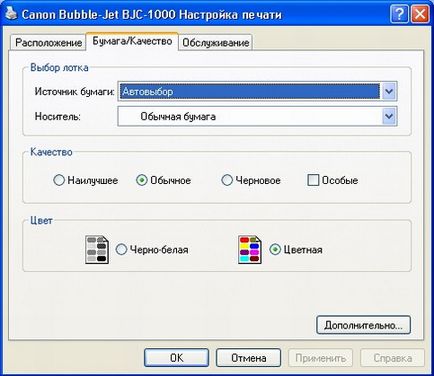
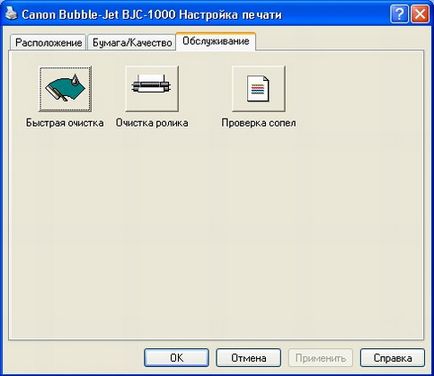
Fig. 3.7. Setări imprimare
În cea de-a doua filă a dialogului (Figura 3.7), calitatea de imprimare este setată și hârtia este selectată. Specifică rezoluția de imprimare care determină calitatea imprimărilor primite. De obicei, acest parametru conține numărul de puncte imprimate pe o bucată de hârtie egală cu un inch. Cu cât este mai mare această valoare, cu atât este mai mare calitatea de imprimare. Uneori acest parametru este înlocuit de o descriere verbală a calității imprimării. Setează o medie ridicată, o calitate scăzută și nu utilizează numere. Majoritatea imprimantelor au mai multe surse de hârtie, de exemplu pentru foi obișnuite și pentru plicuri. Lista din caseta de dialog stabilește de unde va proveni hârtia la imprimare. Pentru unele imprimante, puteți selecta tipul de hârtie utilizat. Dacă imprimanta acceptă imprimarea color, puteți alege între imprimarea alb-negru și color.
Pentru setări mai complexe ale imprimantei, faceți clic pe butonul Avansat. Acest lucru va aduce un dialog de configurare care vă permite să schimbați absolut toate setările de imprimare care pot fi configurate în acest model de imprimantă. Cu toate acestea, în majoritatea cazurilor, această setare nu este necesară.
Posibilitățile suplimentare de lucru cu unele imprimante sunt realizate cu ajutorul unor programe speciale, legăturile cărora se află pe o filă separată a dialogului (Figura 3.7). Cu ajutorul acestor programe puteți, de exemplu, să verificați funcționarea imprimantei și, în unele cazuri, să o restabiliți. După ce ați configurat toți parametrii, faceți clic pe butonul OK din dialog pentru al închide. Trebuie remarcat faptul că modificările efectuate în modul descris vor fi aplicate atunci când se utilizează imprimanta în toate programele. Dacă schimbați setările curente ale imprimantei în timp ce lucrați cu un program, mergeți la setare din dialogul de imprimare, modificările vor funcționa numai când se imprimă din acest program și vor fi anulate când părăsiți programul. Data viitoare când porniți programul, setările de imprimare vor fi la fel.
Articole similare
Trimiteți-le prietenilor: