Eșecul oricărei componente care face parte din computer, un lucru neplăcut, care duce la pierderea de timp și bani pentru înlocuirea sau repararea acestuia, se poate întâmpla la orice computer, fie că este vorba de un PC obișnuit sau de un laptop de stare a mărcii mărului. În majoritatea cazurilor, va trebui să căutați un atelier în care să se ocupe de reparația unui macbook sau a unui laptop obișnuit. Este mult mai neplăcut atunci când un hard disk nu funcționează. Pentru a înlocui o "bucată de fier", cealaltă nu este dificilă, dar, odată cu pierderea datelor stocate pe ea, uneori, este dificil de reconciliat. Cu privire la modul de prevenire a eșecului unității de hard disk, verificați-l și evaluați riscul de eșec și mergeți în continuare la vorbire.
Mijloace de verificare
Niciun software nu poate avertiza în prealabil despre o defectare bruscă a mecanicii, a defectării motorului și a problemelor similare. Aici trebuie să vă bazați pe cultura producției, pe numele producătorului și pe munca bună a departamentelor de control al producției.
Cu alte adversități, cum ar fi: degradarea suprafeței discului, mai ușor de înțeles. Problemele întâmpinate în lucrul cu discul, încetinirile bruște, erorile și testul unității de testare vă vor spune dacă este timpul să comandați un disc nou și să rescrieți imediat datele pe un alt dispozitiv de stocare sau discul are încă o viață lungă înaintea acestuia.
Luați în considerare modul în care puteți verifica unitatea cu unelte standard Windows și înțelegeți, de asemenea, astfel de instrumente populare de testare pentru unități precum Ashampoo HDD Control 2, HDDScan și Victoria. Instrumentele de validare încorporate vor găsi și vor remedia erorile din sistemul de fișiere. Instrumentele de terță parte vor arăta starea suprafeței discului, prezența sectoarelor defecte, va permite să le vindece dacă există o astfel de oportunitate.
Utilitate CHKDSK
Puteți rula acest program utilizând linia de comandă sau discul de pornire. Pentru a face acest lucru:
- Trebuie să apăsați combinația de taste "Win" + R sau "Start" -> "Run".
- Introduceți comanda: "cmd", apăsați pe Enter.
- Introduceți comanda: "chkdsk c: / f".
Să explicăm comenzile: "c:" este litera discului pe care doriți să o verificați, opțiunea "/ f" verifică și corectează erorile. Dacă adăugați opțiunea "/ r", atunci programul va căuta sectoarele rupte.
Să facem o explicație. "Sectoarele greșite" sunt zone ale discului, nu puteți citi datele din care. Apariția lor este un semn prost, dar admisibilă, dar o creștere constantă a numărului lor sugerează că discul probabil nu este "niciodată un chiriaș". Trebuie să ne gândim la înlocuirea sa, și pentru o lungă perioadă de timp să nu întârziem decizia.
Deci, programul chkdsk va verifica discul, timpul de scanare depinde de volumul discului și de numărul de fișiere de pe el. Unitatea de sistem va fi testată numai după repornire. Aveți răbdare și așteptați până la sfârșitul lucrului. După terminare, se va afișa un raport.

Dacă nu vă puteți conecta la sistem, va trebui să utilizați instrumentele de recuperare și să rulați programul de acolo.
Validare Windows standard
O altă modalitate de a verifica unitatea este să utilizați verificarea încorporată a sistemului de operare. Pentru aceasta aveți nevoie de:
- Deschideți computerul meu.
- Faceți clic dreapta pe discul dorit.

- Selectați elementul "Proprietăți" și în fereastra deschisă accesați fila "Instrumente".
- În secțiunea "Verificați pentru erori", faceți clic pe "Executare validare".
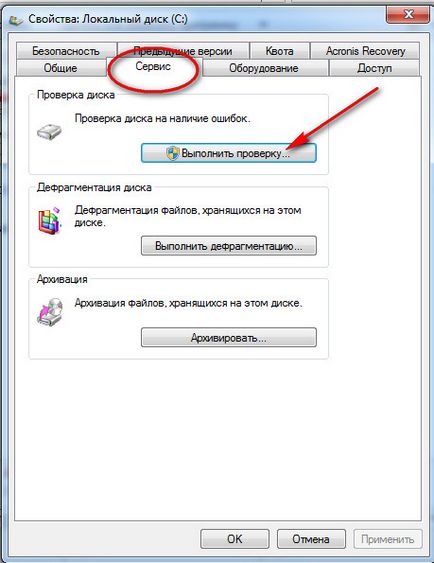
- Selectați setările de scanare și faceți clic pe Start.
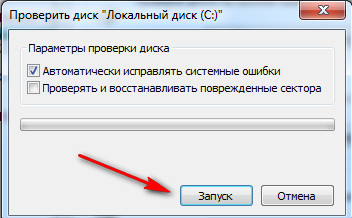
Dacă unitatea de disc selectată este utilizată de un anumit program, atunci trebuie să fie oprită pentru a fi verificată. Faceți clic pe butonul "Deconectați" și testul va continua. Timpul de scanare depinde de dimensiunea discului și de ponderea sa.
Pentru a verifica partiția de sistem în acest fel, sistemul va raporta că testarea va continua după repornire. Acceptați acest lucru, după ce reporniți calculatorul, așteptați până când validarea este finalizată.
Cu tot respectul față de Microsoft, informații detaliate despre starea de sănătate a discului pot fi furnizate numai de programe terțe. Dacă aveți nevoie să reparați laptopurile, există un atelier bun în Lyubertsy, unde puteți verifica hard diskul. În plus, vor face acest lucru folosind software terță parte, pe care vom discuta mai departe.
Ashampoo HDD Control 2
Acest program este plătit, dar o perioadă liberă de încercare va oferi posibilitatea de a verifica unitatea. Programul este multifuncțional, cu ajutorul acestuia puteți efectua mai multe acțiuni cu discul, inclusiv defragmentarea, curățarea discului etc. Acum suntem interesați de modurile "Testarea" și verificarea suprafeței.
Pentru a executa scanarea, trebuie:
- Rulați programul, selectați fila "Testare".
- În listă, selectați media dorită și faceți clic pe "Start".
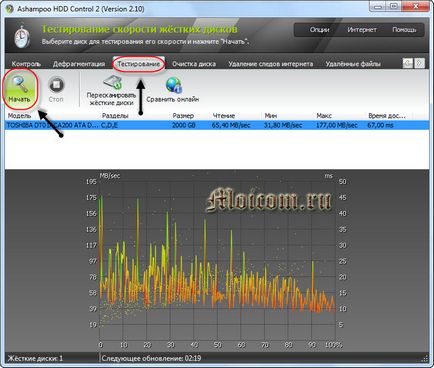
Pentru a determina starea suprafeței discului, mergeți la fila "Control" și faceți clic pe secțiunea "Testarea suprafeței".
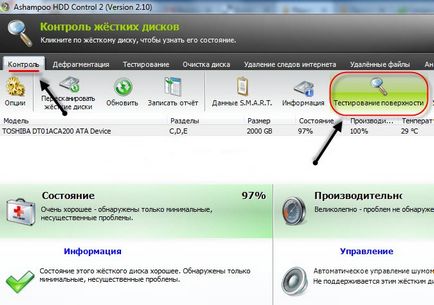
Puteți vedea progresul testelor în fereastra care se deschide. Pentru a indica starea suprafeței discului, se utilizează un marcaj de culoare:
- Sectorul albastru nu este verificat.
- Verde - fără greșeli.
- Roșul este un sector rău.
Dacă discul este mare, verificarea poate dura mult timp.
Un program popular pentru obținerea de informații despre disc, verificarea și corectarea erorilor. Pentru a începe testarea, aveți nevoie de:
- Porniți programul, din lista "Selectați unitatea", selectați unitatea dorită. Informațiile principale despre acesta vor fi afișate în partea dreaptă.
- Apăsați butonul rotund albastru, selectați elementul "Testări suprafețe".
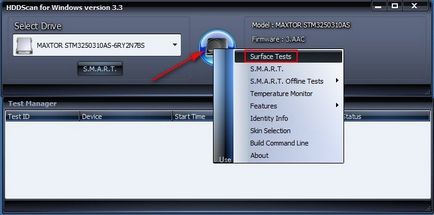
- Se deschide o fereastră cu parametrii de testare. Este necesar să marcați elementul "Citiți" sau "Verificați" și faceți clic pe butonul "Adăugați test". Atenție vă rog! Dacă alegeți «Ștergere» articol, toate datele de pe disc vor fi șterse.
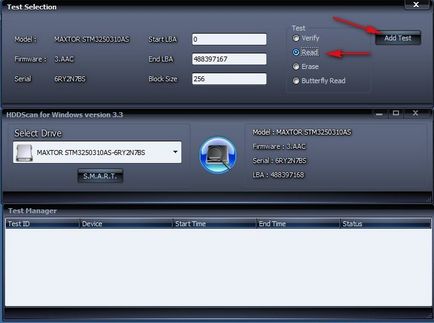
- Se va începe testul, rezultatele căruia vor fi afișate în partea de jos, în fereastra "Test Manager".
- De la alb la gri, sectoarele sunt în regulă.
- Verde, roșu portocaliu - citirea din sectoare are loc cu întârziere, dar pe deplin operațională.
- Albastru - nu contează încă, dar se găsesc sectoare rele. Puteți încerca să le rezolvați. Dacă nu funcționează - atunci acest lucru este deja rău.
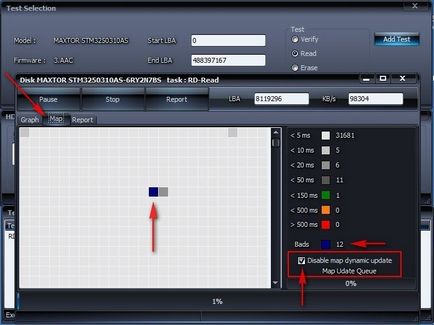
Poate cel mai popular utilitar pentru determinarea sănătății unui hard disk. Acesta poate fi rulat atât din Windows, cât și din mediul de pornire, dacă nu există posibilitatea de a porni sistemul de operare. Luați în considerare lucrul cu programul care rulează din Windows.
De asemenea interesant:
După lansarea în fereastra principală a programului, veți vedea mai multe file, cele mai importante dintre acestea:
- "Standard" - informații de bază despre unitate.
- "SMART" - arată starea discului, citirea informațiilor despre serviciu din acesta. Pentru aceasta, apăsați butonul "Obțineți SMART". În cazul în care cuvântul "BUN" apare pe câmpul verde de lângă acesta, acesta este un semn bun, discul fiind cel mai probabil cel mai bine.
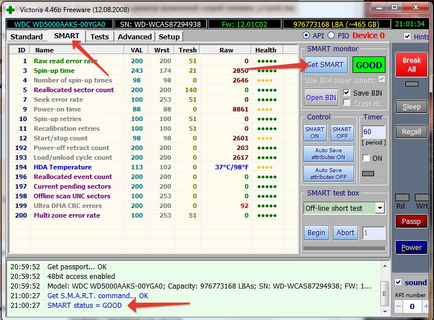
- "Testele" reprezintă cea mai interesantă secțiune în care se desfășoară toate testele.
Pentru a începe testul, trebuie să apăsați butonul "Start" și să așteptați sfârșitul lucrului. Mai întâi de toate, ar trebui să acorde o atenție la o coloană de dreptunghiuri colorate cu numere de lângă ei. Cu ajutorul codării culorilor, sunt afișate informații despre viteza de citire din sectoarele de discuri. În mod ideal, valorile ar trebui să fie în apropierea dreptunghiurilor cu nuanțe diferite de gri.
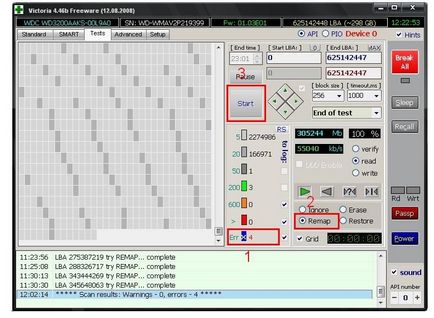
Cifrele de lângă dreptunghiurile verde sau portocalii indică numărul de sectoare, pe care trebuie să le petreceți mai mult timp în citire. Dreptunghiul roșu arată că există sectoare pe disc, puteți citi informațiile din care, dar trebuie să vă petreceți mult timp pentru asta.
Cel mai probabil, aceste sectoare "roșii" sunt candidate pentru cele rele. Ar trebui să vă amintiți numărul lor și după ceva timp să re-scanați. O creștere a numărului acestora indică o degradare a suprafeței discului. În plus, în curând pot apărea zone care sunt marcate în albastru.
Puteți încerca să restaurați aceste sectoare "rupte". Pentru aceasta, setați modul "Remap" și reporniți din nou testul. Dacă este posibil, programul va restaura aceste zone ale discului. Dacă blocurile "albastre" sunt lăsate, trebuie să vă gândiți să înlocuiți unitatea hard disk.
Articole similare
Trimiteți-le prietenilor: