Scopul acestei lecții este de a demonstra cum să combinăm și să amestecăm diferite obiecte și să alegem anumite fundaluri pentru ele astfel încât, ca urmare a fotomontajului, să se obțină o compoziție spectaculoasă cu obiecte combinate organic. Vom discuta despre cum să găsim imagini potrivite, astfel încât schema de culori a acestora, precum și locația în spațiu, armonios combinate între ele și fundalul înconjurător.
Partea cea mai dificilă în crearea unui colaj este selectarea a două imagini complexe separate și asamblarea lor într-o singură compoziție conectată, astfel încât acestea să fie cât mai apropiate posibil în ceea ce privește localizarea în spațiu și în perspectivă. Asemenea lucruri precum culorile și obiectele de iluminat sunt de asemenea importante, dar ele sunt în continuare mai ușor de manipulat cu ajutorul instrumentelor Photoshop, deci ele sunt mai puțin importante în procesul de selectare a unei imagini.
Cea mai laborioasă parte a creării unei scene în această lecție a fost selecția de imagini care au fost combinate între ele.
Există multe resurse gratuite (bancare) în cazul în care imagini de mari dimensiuni, de înaltă calitate pot fi descărcate, de exemplu, sxc.hu, morguefile.com, Flickr.com, și altele. Unde pot găsi fotografiile dorite, astfel încât să nu sufere cu corectarea perspective și unghiuri de obiecte.
M-am gândit să pun o mașină sport pe un fundal spectaculos, dramatic.
Iată colajul cu mașina ca rezultat:

După o căutare lungă pe Internet, am găsit o imagine de fundal potrivită în banca foto sxc.hu:

Alegeți mașina potrivită
Acum, că avem o imagine de fundal, putem începe căutarea unei imagini auto pe care o voi aplica în acest context.
La flickr.com am gasit aceasta masina:

Deschideți această imagine în Photoshop cu Ctrl + C și Ctrl + V mutați-o în imaginea de fundal. Folosind masca de straturi, eliminați pixelii din jurul mașinii.
Mai ales nu încercați, pentru că Vrem doar să vedem dacă mașina este potrivită pentru fundal.
După cum vedeți, mașina în sine arată bine, dar locația sa în spațiu și în perspectivă nu corespunde deloc drumului, prin urmare va fi foarte dificil să impunem această mașină pe acest fundal:

Deci, va trebui să ne întoarcem la găsirea unei mașini sportive. Folosind tehnica descrisă mai sus, după unele căutări, am găsit o mașină care se potrivește perfect drumului nostru. Este o mașină sport, care ar trebui să fie combinată organic cu drumul:

Tăiați mașina din fundalul din jur
Deschideți imaginea originală a mașinii în Photoshop. Utilizați instrumentul Pen Tool pentru a crea un contur în jurul aparatului:

Tehnica de sculptură este similară cu metoda descrisă aici.
Câmpul de încheiere a modului de creare a conturului, cu ajutorul instrumentului Pen, faceți clic dreapta pe cale și selectați "Selectați zona" din meniul contextual, unde conturul este convertit în zona selectată. Cu instrumentul de mutare, glisați selecția în document cu drumul:
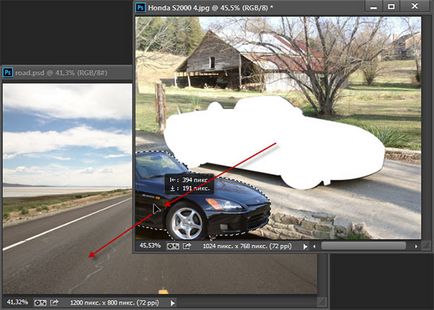
Corectarea reflexiilor pe suprafața unui obiect
Când luați un obiect dintr-o singură imagine (mai ales când acest obiect are suprafețe reflectorizante ca o mașină), trebuie să avem grijă de ceea ce se reflectă încă pe suprafața sa. Este în mașină pe capota reflectate nori și lemn. Există nori în fundal, dar nu există nici un copac acolo.
Pentru a evita bloopers, trebuie să corectăm reflexia arborelui. Există două modalități de a rezolva problema, este retușarea capotei mașinii pentru a elimina reflexia, ceea ce va dura foarte mult și probabil că nu ne va da un rezultat bun sau putem merge într-un alt mod și adăugăm copacul în fundal pentru mașină.
Adăugarea unui copac la imagine este mult mai ușoară, cel puțin în situația noastră. În plus, va revitaliza scena. Deci, să căutăm o imagine adecvată a copacului.
Judecând după reflecție, acest copac este fără frunze, așa că în acest sens am găsit o imagine potrivită:

Pregatirea si taierea lemnului pentru instalare
Deschideți arborele fotografic din Photoshop. Pentru a folosi arborele în compoziția noastră, trebuie să tăiați fundalul cu cerul.
Mai întâi duplicați stratul cu copacul. Cu noul strat activ, apăsați Ctrl + U și coborâți parametrul "Saturation" la -100, adică Trageți cursorul la extrema stângă.
Acum trebuie să întunecăm imaginea, o vom face cu instrumentul "curbe". Apăsați Ctrl + M și schimbați curba așa cum se arată în imagine:
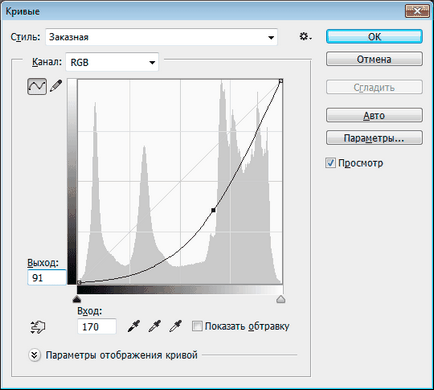
Acum mergeți direct la tăierea arborelui din fundalul înconjurător. Accesați tab-ul Selectare -> Culoare, trageți cursorul "Fuzziness" spre extrema dreaptă (valoarea 200) și faceți clic pe butonul din portbagajul arborelui:
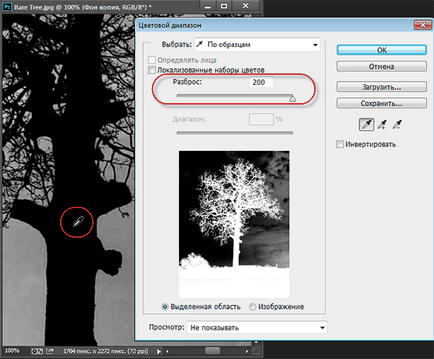
Ca rezultat, arborele va fi evidențiat. Apăsați Ctrl + J pentru a copia selecția într-un nou strat. Mergeți la fila Straturi -> Edge Edge -> Eliminați culoarea albă, rezultând o contur mai fină a ramurilor de copaci subțiri.
Încă mai avem pământ, iarbă și tufișuri la baza copacului, dar vom șterge aceste detalii inutile mai târziu. Principalul și cel mai dificil lucru pe care l-am făcut a fost să identificăm totul, inclusiv ramurile subțiri ale copacului.
Transferarea unui copac în documentul principal și eliminarea părților inutile
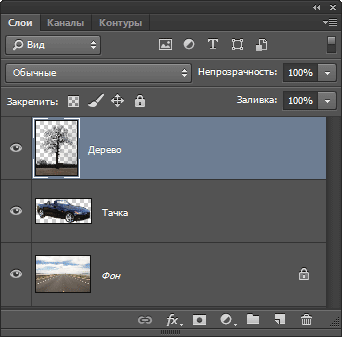
Redu opacitatea arborelui pe care le puteți vedea detaliile de dedesubt, reduce imaginea folosind „Free Transform“, până la aproximativ 42% și așezați copacul în locul potrivit, astfel încât să se creeze iluzia că este din acest copac a apărut reflectat pe capota:

Pe stratul cu copac avem detalii inutile. Crearea unei măști strat pentru acest strat, apuca perie negru și elimina părțile inutile de la bază, apoi coborâți duritatea în partea de jos a mâinii și a încețoșa baza trunchiului de copac, astfel încât trunchiul se potrivesc în mod natural în iarbă:
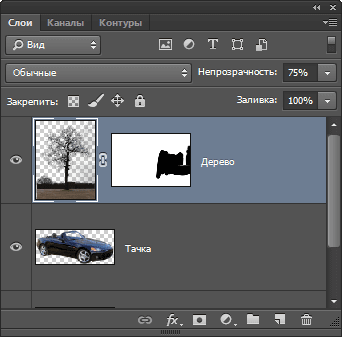
Iată ce ar trebui să se întâmple ca rezultat:

Înclinați fundalul
Pentru o astfel de mașină, fundalul pare prea luminos. Îl întunecăm prin crearea unui nou strat de ajustare "Niveluri" (Niveluri), deplasați glisorul punct negru spre stânga până când începe histograma:
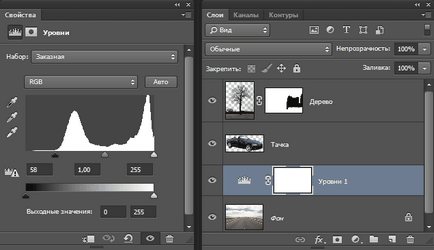
Adăugând o umbră la mașină
Uită-te la ce avem. Mașina se află pe drum, soarele il luminează de sus și nu aruncăm umbrele auto. Să o rezolvăm și să tragem o umbră.
Țineți apăsată tasta Ctrl și faceți clic pe miniatură a stratului cu mașina, o selecție va apărea în jurul mașinii. Creați un strat nou sub stratul auto și completați selecția cu negru:
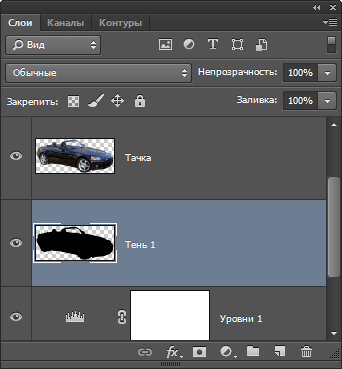
Asigurați-vă că ați deselectat apăsând pe Ctrl + D. Aplicați filtrul Gaussian Blur (Filter -> Blur -> Gaussian Blur -> Gaussian Blur), setați raza la 12px, apoi faceți clic pe OK pentru a aplica filtrul:
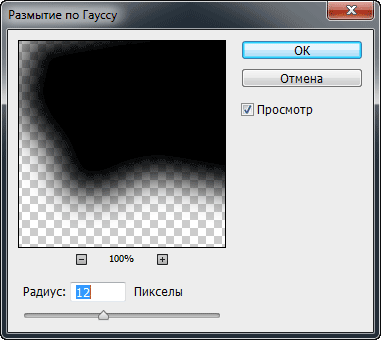
Utilizați Instrumentul de mutare pentru a muta stratul neclar ușor în jos și spre stânga, astfel încât să iasă ușor în spatele conturului mașinii.
Adăugați o mască de strat pe strat cu umbra și peria neagră îndepărtați umbra de acolo. unde nu ar trebui să fie: în partea de sus a mașinii, din lateral, sub roți:
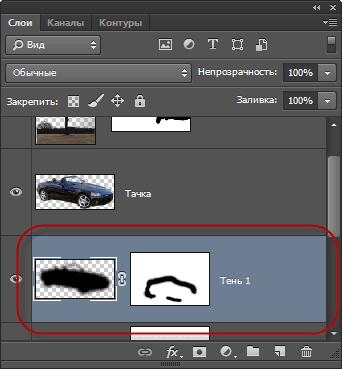
În același fel, am creat primul strat umbră, poate crea un altul și puneți-l sub primul strat cu umbra, nu uitați să deselecta:
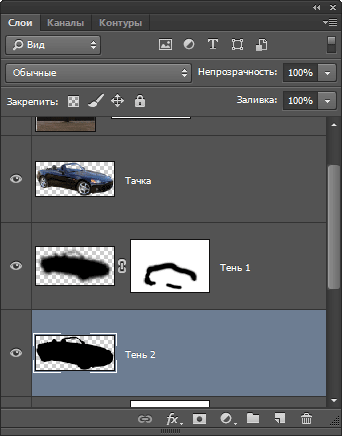
De data aceasta, aplicăm filtrul Motion Blur, care este localizat în cazul în care este Gaussian Blur. Introduceți valoarea "Unghi" 30 ° și "Distanță" 135 pixeli:
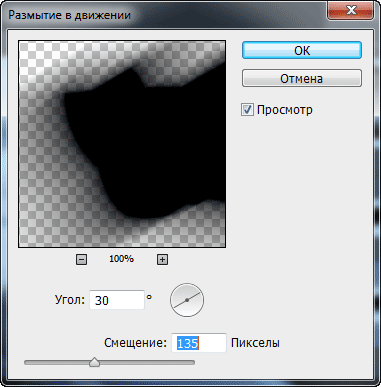
Ca și în primul caz, utilizați o mască de strat pentru a elimina o umbra suplimentară din zonele în care nu ar trebui să fie:
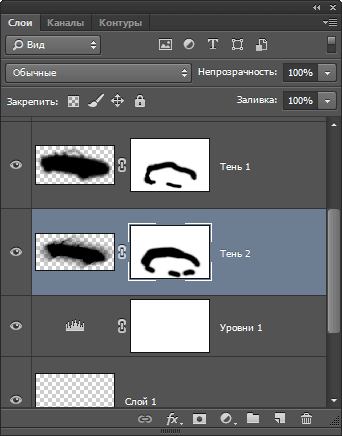
Diminuarea anvelopei
Creați un strat nou deasupra stratului auto. Luați o perie neagră cu o rigiditate de 0%, un diametru de 20px și opacitate de 20% și pictați peste zonele luminoase ale anvelopelor:
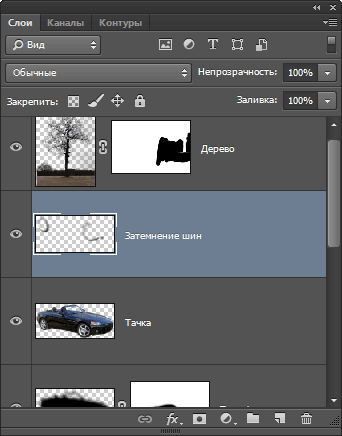
Iata cum ar trebui sa arate anvelopele acum:
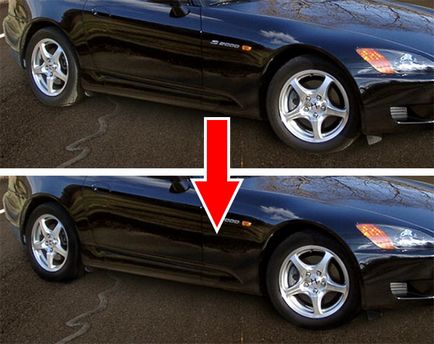
Retușați parbrizul
Pe fotografia originală a mașinii, prin parbriz, fundalul înconjurător strălucea. Acum, când mașina se află pe un fundal nou, pentru a evita bloopers, trebuie să eliminăm acest artefact. Prin urmare, pentru început, am renunțat la vechea reflecție de pe parbriz:

Acum trebuie să simulați sticla lipsă. Prin încercare și eroare, instrumentul Eyedropper, luând o mostră din interiorul ușii mașinii din stânga volanului, am luat culoarea potrivită (# 576D86). Acum creați un strat nou deasupra stratului cu mașina, luați peria cu o rigiditate de 0% și pictați cu grijă gaura din sticlă. Reduceți opacitatea acestui strat la 80%, ceea ce vă permite să vedeți fundalul (drumul și banda de separare) prin geam:

Amestecarea culorilor compoziției
Pentru a obține culorile de fundal și masina potrivită, adăugați un strat de ajustare "Hărți Gradient" pe toate straturile compoziției.
În panoul Straturi, faceți clic pe stratul superior (acum este stratul cu arborele), apoi dați clic pe pictograma Creare strat nou de ajustare și selectați din listă harta Gradient. Apoi, în panoul de proprietăți al stratului de ajustare, faceți clic pe gradient și selectați din set un gradient numit "Violet, Orange":
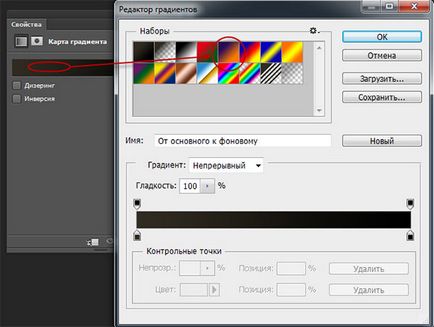
Ca urmare, gradientul din panou va arăta astfel:
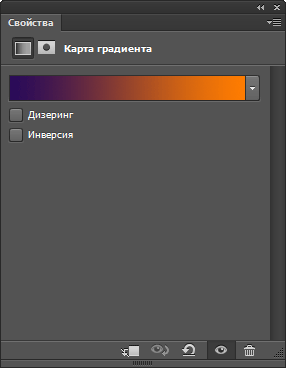
Reduceți opacitatea acestui strat de ajustare la 15%. Duplicați acest strat apăsând pe Ctrl + J. Schimbați modul de suprapunere a copiilor la Suprapunere și mutați copia sub stratul original:
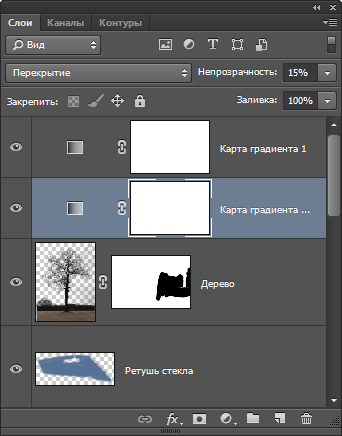
Iată cum arată colajul acum:

Crearea unui sentiment de apus de soare pe colaj
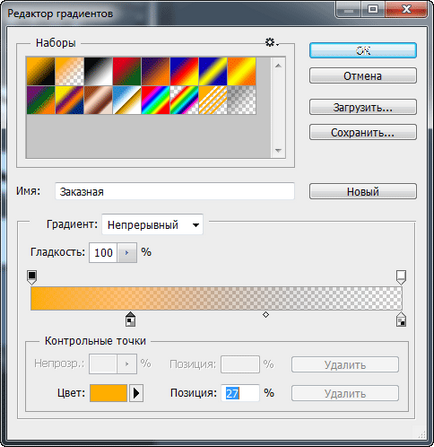
Trageți gradientul de la linia orizontului la marginea de sus a jantei roții din față a mașinii, înainte de a ține Shift, gradientul a fost strict vertical. Ca rezultat, veți obține:

Modificați modul de amestecare a straturilor la "Multiplicați" și reduceți opacitatea la 14%.
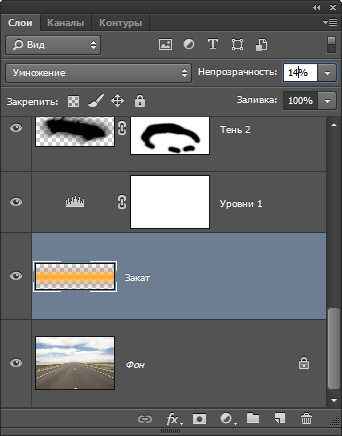
Deoarece acum avem un fundal de nuanță portocalie, ar trebui să adăugăm o lumină portocalie de fundal în corpul mașinii.
Creați un strat nou deasupra stratului cu mașina și, folosind aceeași culoare galben-portocalie (# FFAE00), începeți să desenați marginile mașinii, după cum se arată în imagine. După aceea, reduceți opacitatea stratului la 20% și schimbați modul de amestecare la "Lumină moale":

Acum trebuie să scăpăm de acele zone de iluminare portocalie care ies dincolo de conturul mașinii. Pentru a face acest lucru, țineți apăsat din nou tasta Ctrl și faceți clic pe miniatura stratului auto pentru a o selecta, apăsați pe Ctrl + Shift + I pentru a inversa zona selectată, mergeți la stratul cu culoarea portocalie și apăsați Ștergeți. Deselectați apăsând pe Ctrl + D.
Adăugarea păsărilor la scenă
Pentru a diversifica și pentru a revigora fundalul, să adăugăm colajul de păsări care zboară pe cer. Descărcați perii photoshop cu păsări din fișierul sursă (fișier Birds.abr). Creați un nou strat sub stratul de copac și adăugați niște păsări la scena noastră în funcție de preferințele dvs. Cel mai bine este să nu puneți păsările pe una, ci pe câteva straturi și să le eliminați pe cele extra cu ajutorul unei măști de strat:

Că, de fapt, totul, compoziția este gata. Puteți adăuga, de asemenea, inscripția dvs. în partea de sus a colajului, în acest scop fontul gotic este cel mai bun, acest font cu suport chirilic este, de asemenea, disponibil în fișierele sursă pentru lecție.
Descărcați fișierele sursă:
Articole similare
Trimiteți-le prietenilor: