Deschideți fișierul "multipass.c4d".
Runner-ul de cronologie este acum pe frame 15. Vom crea acum acest cadru și apoi îl vom modifica într-unul din programele de procesare a imaginilor.
Deschideți setările de redare (setări de redare / redare). Selectați marcajul pentru

Renderingul multipass înseamnă că aceasta nu va salva imaginea în sine, ci canale suplimentare (Passes), din care, în principiu, procesul de Rendering în sine consta. Astfel de canale pot conține transparență, iluminare ambientală, luciu și chiar obiecte individuale. Informațiile vor fi afișate ca o imagine separată.

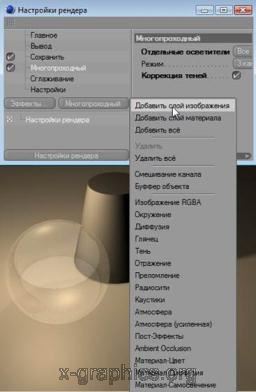
Setați formatul de „JPG“ și faceți clic apoi pe „cale“. Determinați locația de pe hard disk a PC-ului și de a atribui o imagine pentru un nume potrivit buton, Multipassing _Stsena“. (Dacă lucrați cu versiunea demo, veți găsi rezultatele acestei secțiuni în fișierele „scenă
_diffuse0015 jpg "," scene_specular0015.jpg "," scene_trans0015.jpg "și" scene_ refl0015.jpg ").
Adăugați canale din meniul coada, următoarele canale de imagine „difuzie“, „Gloss“, „reflecție“ și „Refracția“. Asigurați-vă scena de redare de comanda „Render / Render in Picture Manager“.
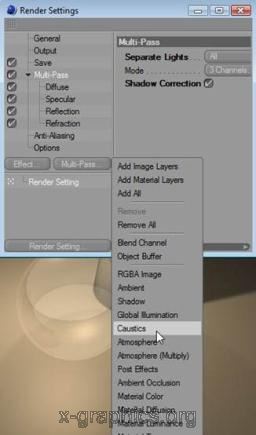

"Trans" vedeți numai sfera, deoarece este singurul obiect din scenă care are transparență.
Dar cum putem folosi aceste imagini individuale pentru a manipula în continuare scena? Trebuie doar să le încărcăm într-unul din programele de procesare a imaginilor, cum ar fi Adobe Photoshop. Photoshop este foarte comună și a devenit aproape standard pentru programele de procesare a imaginilor. Dacă nu aveți acest program, puteți descărca versiunea demo gratuită la www.adobe.de (com) pe Internet.
Photoshop are capacitatea de a împărți o imagine în straturi. Puteți amesteca aceste straturi în moduri diferite. Dar ar fi prea lent dacă trebuia să deschidem cele patru imagini și să le amestecăm în programul Photoshop. Cu CINEMA 4D, este posibilă integrarea diferitelor straturi într-un singur fișier. Din păcate, nu toate formatele sunt potrivite pentru acest lucru, de exemplu, nu putem folosi formatul JPEG pentru acest lucru. Deoarece intenționăm să lucrăm în Photoshop, programul are propriul format "PSD" (Photoshop Document).
Setarea multi-pass de redare „Photoshop (PSD)“ fila Format. Dacă utilizați noua versiune de Photoshop (versiunea 7), selectați galochgku activă corespunzătoare. Asigurați-vă de redare.
Dacă alegem formatul PSD, setarea "Salvați mai multe fișiere" va fi activă, ceea ce înseamnă că toate cele 4 imagini pe care le-am văzut acum separat vor fi acum conținute într-un singur fișier.
Verificați-vă: Pe hard disk veți găsi un fișier numit „Mnogoprohodnaya_Stsena0015.psd“ Dacă utilizați versiunea demo, veți găsi fișierul gata pe demo-CD Deschideți fișierul în Photoshop ...
Imaginea deschisă în Photoshop este similară cu rezultatul redării în CINEMA 4D. O privire asupra panoului de strat din Photoshop va deschide pentru noi canalele cunoscute de imagine, cu numele corecte și cele corelate.
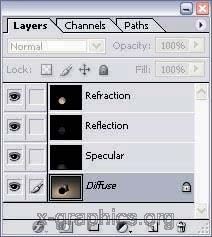
Punctul culminant al tuturor acestor lucruri este că putem schimba straturile individuale în Photoshop fără probleme și, prin aceasta, canale separate ale Rendering noastre. Amintiți-vă începutul capitolului când vrem să schimbăm luciul. În acest caz, posibile nuanțe.
Selectați stratul "Glossiness" din Photoshop și alegeți "Correcție automată a luminii" (Image / Negotiate / Auto-Light Correction). În acest caz, luciul a devenit mai vizibil mai intens, fără extragerea Rendering.

Evident, ați observat că în scena originală au existat umbre. Dar acestea nu există în fișierul Photoshop. Motivul este că umbrele din timpul procesului de redare au propriul canal, pe care nu l-am creat în setările de redare multi-trecere. Adăugați umbrele CINEMA 4D pe fila Rendering
la alte canale.
Creați o nouă redare și deschideți o nouă imagine în Photoshop. (Dacă utilizați un demo-
Versiunea experimentală: rezultatul corespunde fișierului "MultipassShadow _ Szene 0015. psd" CD).
Acum, umbra are propriul strat în Photoshop. Este prea întunecată, marginea din stânga a conului aproape se îmbină cu fundalul.
Vom schimba acest lucru fără întârziere. Selectați un strat de umbră în Photoshop și setați-l pe panoul umbră.
Motivul pentru atributul "Opacitate" este de 50%.
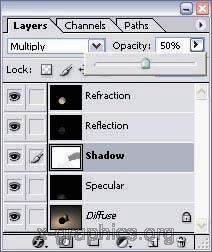
Acum imaginea nu pare atât de întunecată.
Și ce facem acum cu un client care, în loc de roz, vrea să aibă o culoare albastră? În ciuda faptului că scena noastră nu conține o culoare roz, nu un model, ce ar trebui să facem dacă vrem să schimbăm culoarea conului, sau cu alte cuvinte, cum putem manipula un obiect separat în scenă?
Pentru aceasta avem nevoie de programul CINEMA 4D produc o formare suplimentară. Alocați un manager în obiecte ale programului CINEMA 4D la domeniul de aplicare al așa-numitei tag-ul de redare „CINEMA 4D Tag-uri / Render“. Selectați secțiunea „Canal“ în atributul Manager și setați „canalul 1“.
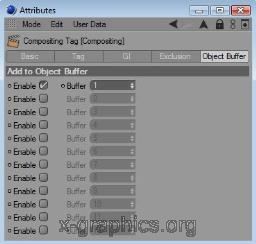
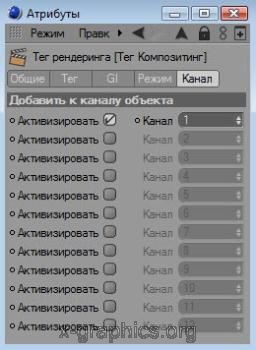
Prin eticheta Rendering, avem abilitatea de a atribui unul sau mai multe obiecte unui anumit canal de imagine. Pentru un con, atribuiți de asemenea o etichetă de redare și setați "Channel 2" la activ.

Sfera și conul sunt acum pe două canale separate de imagini, 1 și 2. În setările de redare, acum trebuie să setăm aceste canale active. Adăugați două "canale obiect" în setările de redirecționare multiplă. Pentru primul, setați "ID" la "1", iar pentru cel de-al doilea la "2." Faceți acum scenă, apoi deschideți fișierul în Photoshop.

Prima dată când examinăm fișierul Photoshop, nu găsim absolut nicio modificare. În acest stadiu, există doar 5 straturi. Dar unde sunt noile noastre obiecte? Ele sunt ascunse în panoul canalului Photoshop. Pentru fiecare obiect a fost creat un canal Alpha separat. Canalul Alpha este o imagine alb-negru care poate fi utilizată pentru plasarea gratuită a obiectelor.
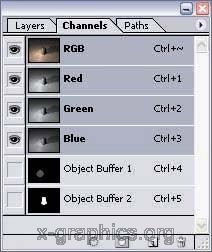
Selectați stratul "Refracție" din Photoshop, apoi selectați "Selectare / Încărcare selecție". Setați atributul "Channel-1" la "Object-Channel 1".

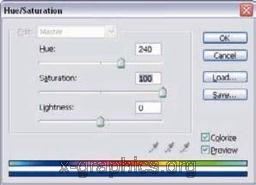
Am descarcat canalul Alpha ca opțiune. Toate fără excepție, manipulările cu imaginea limitează imaginea
Acum, în această alegere, adică sfera.
Acum, selectați setarea "Image / Match / Tint Saturation", apoi faceți clic pe opțiunea "vopsea" și setați nuanța la 240 și saturația la 100.
Doar culoarea sferei va fi schimbată. Deoarece este practic compus din refracție,
Cu alte cuvinte, am setat stratul corespunzător activ.

Dar toate avantajele de redirecționare multipass arată atunci, dacă vorbim despre mișcarea imaginilor. Ce este Photoshop pentru imagini individuale, aceleași sunt Compositing pentru animație.
Astfel de programe includ, de exemplu, After Effects și Combustion.
De asemenea, cu programul Final Cut, straturile de imagini pot fi procesate. CINEMA 4D poate lucra împreună cu aceste programe, în parte prin intermediul unor plug-in-uri de export speciale care oferă setările necesare și suplimentare. În acest caz, puteți schimba culoarea animației în 15 minute, în câteva secunde.
Trimiteți-le prietenilor: