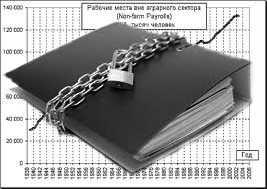
Puteți șterge din greșeală formula din celulă și toate calculele "float". Nu este întotdeauna posibilă imediat observarea unei astfel de situații, iar apoi este nevoie de mult timp să căutați o eroare. Acest lucru este valabil mai ales dacă mai mulți utilizatori lucrează cu masa. Uneori trebuie să împiedicați introducerea anumitor valori. Cum sa fii?
În tabelele Google există instrumente speciale pentru protejarea gamei de celule și a întregii coli, a mecanismului de control al informațiilor introduse, precum și a capacității de a restricționa posibilele valori ale celulelor la o matrice fixă.
Cum să preveniți modificările accidentale ale datelor din tabel
Protejați celulele și intervalele
- Selectați una sau mai multe celule.
- Accesați meniul "Date" - "Foi și intervale protejate ...".
- În panoul din dreapta, introduceți o mică explicație (asigurați-vă că ați făcut acest lucru pentru ca ulterior să fie mai ușor de navigat) și apăsați butonul "Set Permissions" (Permisiuni setare).
- Apare o fereastră de configurare, în care trebuie să specificați pentru fiecare utilizator acțiunile care îi sunt disponibile cu intervalul specificat.
Puteți seta permisiunea de a schimba intervalul numai dacă este distribuit tabelul și sunt identificați utilizatorii care pot lucra cu acesta. Este pentru ei să ajusteze restricțiile.
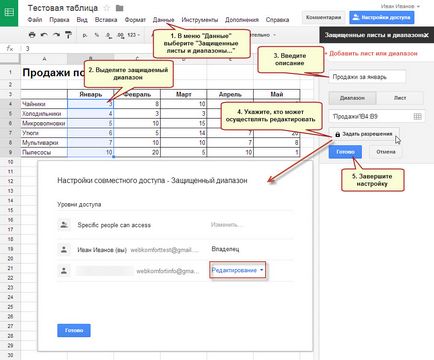
Protejați foaia
Pentru a proteja toate datele dintr-o coală, faceți clic pe săgeata din fila coli și selectați "Protejați foaia ..." din meniu sau utilizați meniul "Date" - "Intervale și coli protejate ...". Apoi, faceți toate lucrurile descrise mai sus pentru a proteja intervalul. Diferența este că în panoul de setări din dreapta trebuie să selectați "Sheet".
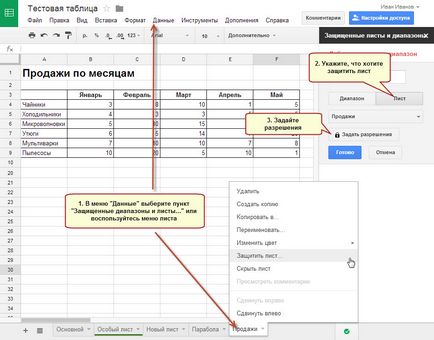
Rețineți că instrumentele descrise nu oferă securitate pentru informațiile dvs. Utilizatorii cărora le este permis accesul la masă vor putea să le imprime și să le copieze. În plus, când copiați o masă, protecția datelor este eliminată și cititorii pot să le schimbe.
Pentru a elimina controlul, apelați panoul de configurație, selectați intervalul din care doriți să dezinstalați și faceți clic pe butonul cu imaginea coșului de reciclare.
Urmăm datele de intrare
Permite utilizatorului să introducă date incorecte. De exemplu, puteți permite celulei să utilizeze numai linii care conțin cuvinte specifice sau numai numere în spațiul specificat etc. Dacă încercați să adăugați altceva, va fi emis un avertisment.
Pentru a seta controlul asupra datelor de intrare, folosim comanda "Verifică ..." din meniul "Date". Apare un formular de configurare în care:
Cel mai important este să setați corect criteriile de validare. Sunt disponibile următoarele opțiuni:
După cum puteți vedea, instrumentele încorporate vă permit să verificați datele într-o varietate de condiții.
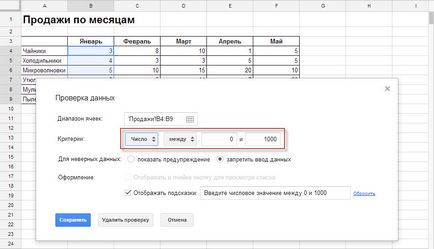
Acum, dacă introduceți date eronate, sistemul le va ignora și va afișa mesajul.
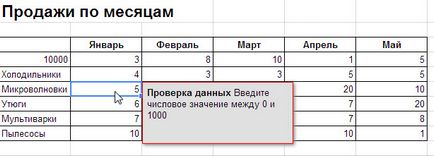
Un alt exemplu. De data aceasta, oferim utilizatorului posibilitatea de a alege din listă. Să fie un jurnal de evaluare al elevului. În regulile de verificare, indicăm valori posibile și alte setări (vedeți figura de mai jos).

După aceea, masa va arăta ca cea prezentată mai jos. În fiecare celulă pentru care este setat controlul, apare o săgeată mică, când se face clic, apare o listă cu rating.
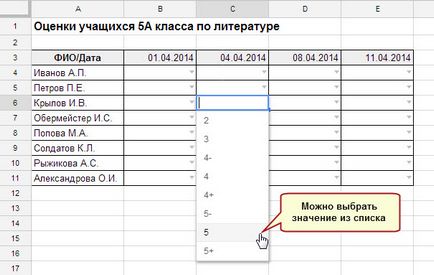
Pentru a dezactiva testul, sunăm fereastra de configurare, așa cum am făcut mai sus, și folosim butonul "Șterge scanarea" pentru a dezactiva comanda în celulele necesare.
Condiționarea formatării
Formatul condiționat nu este un instrument de protecție a datelor. Cu toate acestea, acesta poate fi folosit pentru a indica celulele în care "ceva este în neregulă". Acest instrument este conceput pentru a schimba aspectul unei celule în funcție de conținutul acesteia. De exemplu, puteți specifica o condiție în care toate celulele care conțin valori negative sunt colorate în roșu. Cum se face acest lucru?
- Specificați celule.
- Accesați meniul "Format" și faceți clic pe "Formatare condiționată".
- Specificați parametrii: starea, în cazul în care aplicați formatarea; clearance-ul; gama de celule la care se va aplica regula.
- Setați alte reguli. Foile de calcul Google permit până la 5 variante de înregistrare condiționată.
Aplicăm formatarea condiționată în jurnalul elevilor. Setările vor arăta astfel.
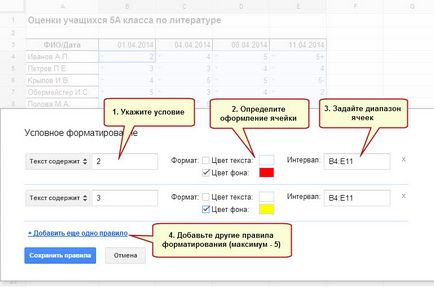
Iar rezultatul este după cum urmează.
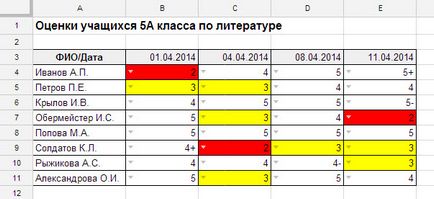
Condiționarea formatării poate fi utilizată atât pentru controlul vizual al datelor de intrare, cât și pentru evidențierea anumitor valori într-o gamă largă de informații.
Împărtășește în social. crearea de rețele
Articole similare
Trimiteți-le prietenilor: