În această lecție vom învăța metoda de rapid culoarea ochilor schimbare în Photoshop, utilizând un strat de ajustare Hue / Saturation (Nuanță / Saturație). Dacă știți deja ce culoare doriți să vopsi ochii, sau vrei doar să experimenteze și alege culoarea ochilor empiric, strat de ajustare Hue / Saturație pentru a face o schimbare a culorii ochilor este ușor, rapid și distractiv! Și, din moment ce vom lucra cu un strat de ajustare, nu aduce modificări definitive asupra imaginii. Vei avea în continuare original, versiunea needitată (cu culoarea ochilor originală) chiar și după ce vom face modificări.
Aici voi folosi Photoshop CS, dar pașii sunt pe deplin compatibili cu Photoshop CS6 și versiunile vechi mai vechi, în Photoshop CS5 și mai jos doar o interfață puțin diferită.
Iată fotografia pe care o voi folosi pentru această lecție:
Pasul 1: Creșteți afișarea ochiului
Înainte de a începe editarea, să facem astfel încât ochii sunt situate în centrul Photohop-documentului și de afișare a acestora a fost convenabil pentru editare. Sunt, în ciuda recentei „Magnifier“ instrument avansat de modificare, de modă veche pentru zoom folosi rotirea roții mouse-ului în timp ce tasta, ținând apăsat ALT, înainte de a trebui să treceți cu cursorul mouse-ului peste presupusa creștere în centru, în acest caz, înainte de a crește cursorul ar trebui să aducă la partea de sus a nasului femei (pentru a afișa ambii ochi) sau elev, pentru a afișa un ochi.
Pasul 2: Selectați instrumentul "Lasso"
Vrem să schimbăm doar culoarea ochilor, fără a afecta restul imaginii, ceea ce înseamnă că trebuie să selectăm ochii. Pentru aceasta vom folosi instrumentul Lasso. Selectați-o pe bara de instrumente sau apăsați tasta L de pe tastatură.
Pasul 3: Creați o selecție în jurul fiecărui ochi
Cu ajutorul "Lasso" creați o selecție în jurul irisului unuia dintre ochi. Nu vă faceți griji, dacă selecția dvs. nu este foarte precisă, o vom corecta mai târziu:

Izolarea primului ochi.
După selectarea primului ochi, țineți apăsată tasta Shift și veți vedea un mic semn plus (+) care apare în colțul din dreapta jos al cursorului instrumentului Lasso. Apăsând tasta Shift, Photoshop va adăuga o nouă selecție la cea deja trasă. Când apăsați tasta Shift, desenați o schiță de selecție în jurul celui de-al doilea ochi. Acum ar trebui evidențiate ambii ochi:

Țineți Shift și trageți o selecție în jurul celuilalt ochi.
Pasul 4: Adăugați un strat de corecție Hue / Saturation
Acum, când ochii tăi sunt evidențiate, poți schimba cu ușurință culoarea lor. Pentru aceasta, vom folosi stratul de ajustare Hue / Saturation. Pentru ao folosi, faceți clic pe pictograma corespunzătoare din partea de jos a panoului straturilor și selectați linia corespunzătoare:
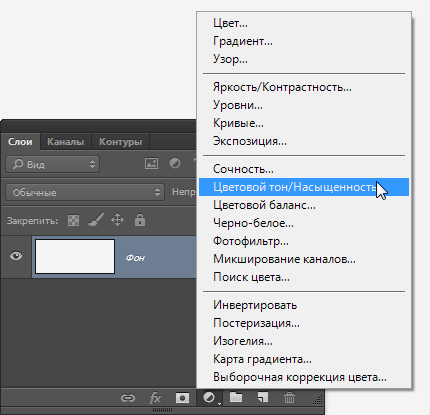
Pasul 5: Selectați "Colorize"
Comenzile și opțiunile pentru stratul de ajustare Hue / Saturation sunt localizate în panoul proprietăților. Selectați opțiunea "Tonificare" făcând clic pe caseta de selectare:
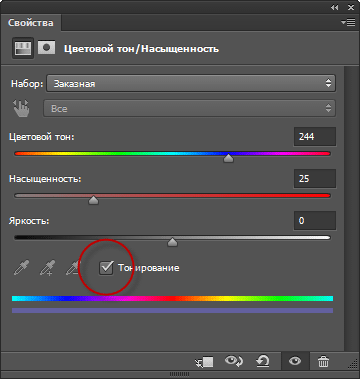
Selectați "Tonificare" din partea de jos a panoului de proprietăți.
După ce ați selectat această opțiune, culoarea ochilor se va schimba imediat. Poate fi dezghețat fie roșiatic, fie albastru, în funcție de culoarea irisului de pe fotografia originală. Desigur, această culoare nu vă convine, așa că acum ne vom da seama cum să o schimbăm.

Ochii i-au schimbat instantaneu culoarea în roșu, care nu este însă cea mai bună opțiune.
Pasul 6: Trageți cursorul "Hue"
Pentru a schimba culoarea ochilor, mai întâi trageți cursorul „Hue“. Numele glisorului corespunde aplicării sale, și glisați cursorul la stânga la dreapta, se va schimba culoarea irisului în ordine pe un curcubeu de culori, schimbarea de la roșu la extrema stângă, urmat de portocaliu, galben, verde, albastru, violet, și așa mai departe înapoi la roșu pe extrema dreaptă . Uita-te pentru schimbarea culorii ochilor din imagine pe măsură ce trageți cursorul. Am de gând să se stabilească valoarea la „Hue“ de aproximativ 200 pentru a obține o culoare albastră plăcută, dar, desigur, puteți alege orice culoare doriti.
Iată cum arată noua culoare, dar în opinia mea sa dovedit a fi prea intensă:
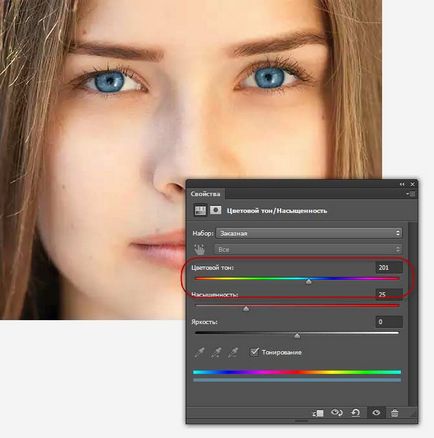
Rezultatul după mutarea cursorului "Hue"
Pasul 7: Schimbați poziția cursorului "Saturation" (Saturație)
După ce ați ales culoarea principală utilizând cursorul „Hue“, glisați cursorul la „saturarea“ un pic spre stânga pentru a micșora intensitatea culorii până la culoarea va arata mai natural. O valoare între 10 și 15, este, în general optimă. Iată rezultatul meu după desaturare:
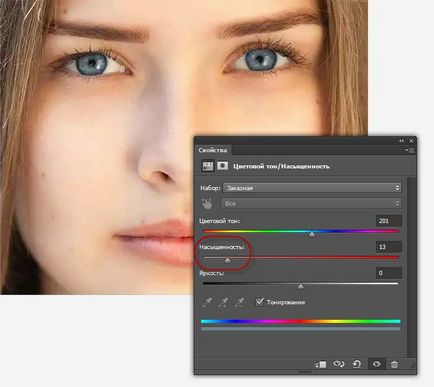
Noua culoare a ochilor după scăderea saturației pare mai puțin intensă.
Pasul 8: Schimbați modul de amestecare al stratului de ajustare la "Culoare"
În panoul stratului, stratul de ajustare "Hue / Saturation" este situat deasupra imaginii principale de pe stratul de fundal. În prezent, modul de suprapunere al stratului de corecție este setat implicit la "Normal", ceea ce înseamnă că modul de amestecare afectează nu numai culoarea ochilor, ci și luminozitatea. Vrem să schimbăm numai culoarea, dar nu și luminozitatea, schimbând astfel modul de amestecare de la "Normal" la "Culoare". Veți găsi opțiunea "Mod suprapus" în colțul din stânga sus al panoului straturilor:
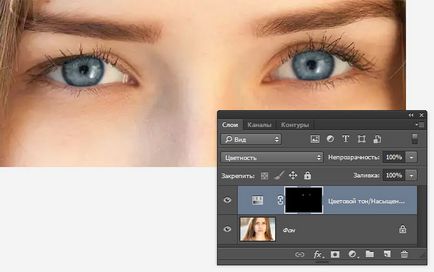
Rezultat după schimbarea modului de amestecare în "Culoare".
Pasul 9: Selectați masca stratului
Unul dintre lucrurile frumoase despre straturile de ajustare în Photoshop este că stratul include o mască strat încorporat, și l-am cunoscut sau nu, folosind o mască de strat din momentul adăugării stratului de ajustare Hue / Saturation (Nuanță / Saturație). Photoshop folosit noastre iriși ochi de alocare pentru a crea măști, și putem vedea miniatura acestuia în panoul Straturi.
Rețineți că miniatură are o margine albă sub formă de margine. Limita ne spune că în prezent este selectată masca stratului. Dacă nu vedeți cadrele în jurul miniaturii, dați clic pe ea pentru a selecta masca:
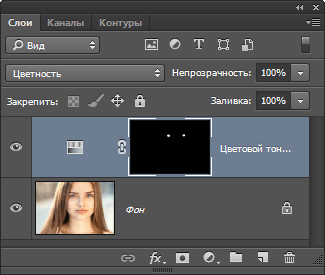
Asigurați-vă că este selectat stratul miniatural al măștii.
De asemenea, rețineți că schița este plină în cea mai mare parte cu negru, dar cu excepția negru, există două zone albe mici. Negru reprezintă zonele pe care stratul de ajustare Hue / Saturation nu are niciun efect asupra imaginii. Cu alte cuvinte, aceste zone au culoarea lor originală. Două zone albe mici sunt zonele de selecție pe care le-am făcut în jurul iriselor cu instrumentul Lasso. Acestea sunt singurele zone ale imaginii la care acționează în prezent stratul corectiv, adică Zonele pe care am schimbat culoarea ..
Pasul 10: Selectați instrumentul Brush Tool (Brush Tool)
Dacă selecția inițială a iriselor efectuată de Lasso a fost inexactă (prindeți excesul, marginile neuniforme etc.), acest lucru poate fi corectat cu ușurință folosind instrumentul Perie. Dacă ne uităm îndeaproape la dreapta (în stânga fotografiei) ochii fetei din fotografia mea, observăm albastrul de pe marginea irisului, care urcă pe proteină și puțin pe pleoapă.

Aproape de ochi, este clar că culoarea albastră este în afara irisului.
Trebuie să eliminăm acest albastru inutil și vom face acest lucru prin desenarea "Perie" pe masca stratului.
Vom picta peste zona cu negru pe masca. negru pe masca. Pentru a ascunde culoarea în acele zone. unde nu avem nevoie, sau cu alb. pentru a afișa culoarea. Selectați "Brush" din bara de instrumente.
Pasul 11: Setați culoarea primului rând în negru
Pentru a elimina culoarea nedorită din jurul irisului ochiului, trebuie să picurăm acest loc pe masca stratului în negru. Photoshop utilizează culoarea actuală a prim-planului ca culoarea pensulei. Prin urmare. înainte de a începe desenul, trebuie să ne asigurăm că culoarea prim-planului este neagră.
Dacă aveți altă culoare selectată, apăsați tasta D.
Putem vedea textul și culorile noastre actuale în mostrele de culoare din partea de jos a barei de instrumente. Apăsați litera D de pe tastatură. Pentru a reseta textul și culorile de fundal în mod implicit. Aceasta va determina culoarea primului la alb și culoarea de fundal la negru:
Pasul 12: Pictați masca cu negru în jurul irisului fiecărui ochi
Cu ajutorul instrumentului Pensulă selectat în negru ca culoarea primului rând, vopsiți în jurul irisului fiecărui ochi pentru a șterge orice zonă posibilă de probleme. În acest caz, utilizați un diametru mic de perie și o duritate de 75-80%.
Deoarece pictim pe masca stratului și nu direct pe imagine în sine, nu vedem urme de pe peria din imagine. În schimb, din zonele problematice pe care le vopsește, dispare culoarea albastră inutilă:

Pensulele perie în jurul marginilor irisului
De asemenea, nu dorim ca culoarea albastră să apară în interiorul elevului, așa că, dacă este necesar, schimbați dimensiunea periei pentru ao face puțin mai mică decât diametrul elevului și vopsiți în interior:

Îndepărtarea culorii în interiorul elevului.
Dacă faceți o greșeală și ați șters accidental zonele negre din interiorul irisului prin pictura neagră, trebuie doar să apăsați tasta X de pe tastatură pentru a schimba culorile primului și fundalului (negrul va fi înlocuit cu alb). Apoi, pictați zonele albe în care ați scos excesul.
Pentru a vedea cum arată imaginea originală înainte de schimbarea culorii, opriți vizibilitatea stratului de ajustare.
Articole similare
-
Înlocuirea culorii ochilor - o pereche de tehnici, tehnici utile pentru procesarea imaginilor foto
-
Moștenirea culorii ochilor, calculatorului culorii ochilor, moștenirea culorii ochilor la om
Trimiteți-le prietenilor: