Iată câteva operații pe care le puteți efectua cu un obiect grafic folosind meniul Desenare din bara de instrumente Desen:
grupați mai multe obiecte pre-selectate într-un obiect sau dezgropați-le;
schimba text wrapping;
înlocuiți AutoShape cu altul.
De exemplu, pentru a alinia obiectele grafice, selectați-le. Pe bara de instrumente de desen, faceți clic pe Acțiuni (golirilor) butonul, apoi selectați komanduVyrovnyat / distribui (Aliniere și de a distribui) și setați metoda de aliniere dorită (vezi. Tabelul 2).
Forme automate Sub AutoShapes, Word înseamnă un set de forme de grade diferite de complexitate
Meniul conține următoarele elemente: Linii (linii), linii de conectare (conectori), forme de bază (forme de bază), săgețile buclat (Block săgeți), Schemă logică (Flowchart), stele și banda (Stars si bannere), înștiințările (Date suplimentare) . Utilizarea comenzilor AutoShapes reduce durata de timp pe care un utilizator o ia pentru a crea un desen.
Pentru a desena o curbă, selectați butonul Curbe din meniul AutoShapes, Lines. Dacă țineți apăsată tasta Shift în timpul construcției, obțineți o formă cu dimensiuni egale pe mai multe axe: un cerc, un cub etc. Pentru a adăuga text în AutoShape (cu excepția Formatelor automate: linii, trunchiuri și polilinii), faceți clic pe acesta și începeți să tastați. Formate automate - pot fi utilizate pentru a crea o margine în jurul textului. Conectarea a două obiecte utilizează linii de conectare.
AutoShape poate fi folosit ca un hyperlink.
Setați indicatorul în care doriți să începeți linia de lider și apoi mutați-l în locul unde doriți să înceapă textul de lider. Introduceți textul notei. După terminarea intrării de text, plasați cursorul în afara liderului și faceți clic pe butonul mouse-ului. Dimensiunile conducătorului pot fi modificate prin glisarea marcatorilor. Puteți schimba poziția semnalului prin glisarea cu butonul mouse-ului în jos după ce indicatorul se schimbă pe o săgeată cu patru fețe.
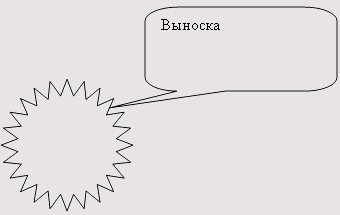
Fig. 4. Auto-forma stea cu 24 de puncte și callout
Gruparea obiectelor
Puteți grupa mai multe obiecte astfel încât Word să le trateze în ansamblu. De exemplu, puteți specifica moduri de împachetare a textului în ansamblu a obiectelor grupate (desene) sau a unei imagini și a unei legende. Selectați mai multe obiecte în timp ce țineți apăsată tasta Shift. Faceți clic cu butonul din dreapta pe obiectele selectate și selectați comanda Grupare din meniul contextual.
Introduceți și mutați titlul
Pentru a insera sau muta o etichetă, utilizați următoarea procedură:
În bara de instrumente Drawing, faceți clic pe butonul Text Box.
Pentru a insera o etichetă de dimensiune standard, faceți clic pe document.
Pentru a schimba dimensiunea etichetei, utilizați drag-and-drop. Selectați inscripția și trageți marginea acesteia. Pentru a păstra proporțiile etichetei în timp ce trageți, țineți apăsată tasta Shift.
Când trageți o inscripție în locația dorită, trebuie să mutați marginea, mai degrabă decât marcatorii de modificare a mărimii. Când trageți mânerul pentru redimensionare, se modifică forma etichetei, în timp ce subtitrarea însăși rămâne în poziție.
Trecerea unui obiect grafic, schimbarea sau înlocuirea unei cifre automate cu alta
Înainte de a muta obiectul grafic, selectați-l. În bara de instrumente Drawing, selectați comanda Nudge din meniul Draw și apoi selectați din submeniu direcția dorită a mișcării obiectului. Este posibilă schimbarea obiectului prin selectarea acestuia și prin apăsarea tastelor săgeată.
Pentru a modifica o AutoShape într-o alta, evidențiați-o, faceți clic pe butonul Desenare din panoul Desenare și selectați noua schemă automată.
Crearea și schimbarea direcției umbrei obiectului grafic
Pentru a crea și schimba direcția umbrei, urmați acești pași: selectați obiectul grafic; Faceți clic pe butonul Shadows din bara de instrumente Drawing; În lista care apare, faceți clic pe butonul Shadow Settings. În bara de instrumente Shadow Settings, selectați oricare dintre butoane pentru a crea efectul dorit. Apăsând butonul Nudge Shadow se schimbă umbra cu 1 punct. Pentru a muta umbra cu 6 puncte în timp ce apăsați butonul Shift Shadow, țineți apăsată tasta Shift.
Meniul de context atunci când lucrați cu o imagine auto
După ce faceți clic pe forma automată, apare meniul cu clic dreapta care conține comenzile principale pentru editare, formatare, adăugare de text.
Trimiteți-le prietenilor: