Pentru a activa acest instrument, faceți clic pe simbolul său (Figura 1) sau utilizați comanda rapidă de la tastatură "R" pentru a selecta instrumentul "Rotire". Făcând dublu clic pe imaginea sculei din bara de instrumente Illustrator se afișează panoul de setări (Figura 2).
Când utilizați instrumentul "Rotire", cursorul arată ca o cruce simplă (Figura 1). În același loc, este afișat cursorul punctului central "Origine", care are aceeași culoare ca culoarea stratului.
Pentru a utiliza instrumentul, trebuie să selectați un obiect sau un grup de obiecte utilizând instrumentul ion (V). Odată ce obiectele de rotație au fost selectate, selectați Instrumentul de rotire (R). Odată ce ați selectat instrumentul de rotire, cadrul de selecție dispare (Figura 3).
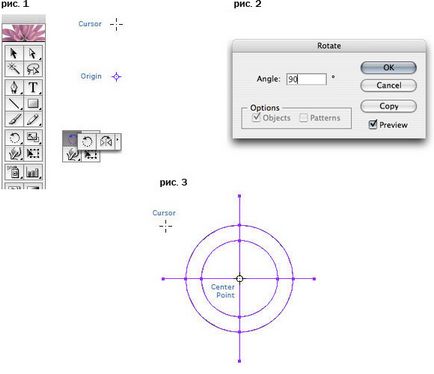
Lecția noastră va fi construită pe baza exemplului creării unei unelte (Figura 4). Începem prin crearea a două linii intersectante (Figura 5). Liniile orizontale și verticale trebuie să fie egale și să se intersecteze în centrele lor. Blocați acest strat care conține plasa. Apoi vom crea un set de cercuri pe al doilea strat folosind instrumentul de elipsă "Ellipse Tool" (E). Avem nevoie de două cercuri, după cum se arată în ilustrație (Figura 6). Cea mai ușoară metodă este să țineți apăsată tasta Opțiuni + Shift (pentru Mac) sau Alt + Shift (pentru PC).
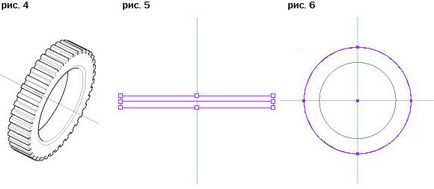
Odată ce terminăm cu cercurile noastre, vom începe să desenăm dinții uneltei (figura 7). În cele din urmă va avea 40 de dinți; astfel încât fiecare sfert din acesta să aibă zece dinți. În cele două cercuri exterioare vom crea un dinte (Figura 7 în dreapta). Selectați toate cele 3 linii dinte și grupați-le împreună.
Apoi duplicați dintele așa cum se arată în Fig. 7. Pentru aceasta avem nevoie de:
- selectați instrumentul Rotire;
- specificați punctul "Origine" în centrul intersecției rețelei noastre;
- rotiți comanda noastră cu comanda + Opțiune (pentru Mac) sau Alt + Ctrl (pentru PC)
- repetați operațiile 1-3 până când se dovedește ca în Fig. 8. Este mai convenabil să repetați aceste operațiuni apăsând comanda + D (pentru Mac) sau Ctrl + D (pentru PC).
- Am selectat lanțul rezultat din dinți, grupați și efectuați operațiile 1-3 cu acesta. Rezultatul ar trebui să fie cel prezentat în Fig. 9.
- Am selectat lanțul rezultat din dinți (Figura 10), grupați și efectuați operațiile 1-3 cu acesta. Rezultatul ar trebui să fie cel prezentat în Fig. 11.
Rezultatul tuturor operațiunilor noastre ar trebui să fie același ca cel ilustrat în Fig. 12.
Evaluați acest articol:
Articole similare
Trimiteți-le prietenilor: