[email protected] este un serviciu de cloud, care astăzi oferă cel mai mare spațiu pe disc de 100 GB, cu posibilitatea extinderii la 1 TB. Dar, puteți utiliza acest serviciu nu numai pentru stocarea informațiilor, ci și pentru a crea documente, tabele și prezentări. Și toate acestea fără a instala programe de birou. Și cu acest program puteți crea capturi de ecran. Și vă voi spune despre această funcție azi.
Care este avantajul [email protected]
În primul rând, eu, desigur, reflectă avantajul proprietarilor site-ului. Pentru crearea de capturi de ecran utilizez exclusiv Yandex.Disk și [email protected]. Deci, screenshot-urile mele sunt întotdeauna cu mine pe toate dispozitivele mele. Deși am folosit programe specializate, acum, chiar și eu nu folosesc Photoshop pentru aceste scopuri.
După cum știți, în funcție de subiectul site-ului, aproape fiecare articol este pregătit cu capturi de ecran. Capturile de ecran bune ajută vizitatorii site-ului să se ocupe mai bine și să se ocupe rapid de material.
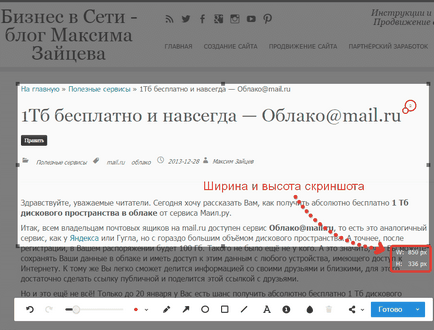
Abilitatea de a seta dimensiunea ecranului
2 avantaj - posibilitatea de a alege formatul pentru a salva imaginea de ecran. În Yandex.Disk, salvarea este disponibilă numai în format png, iar aici puteți selecta și jpg.
Configurarea screenshot [email protected]
În primul rând, trebuie să instalați [email protected] pe computer. Apoi, acesta poate fi folosit de pe computer și poate face capturi de ecran.
În mod implicit, pentru a face o captură de ecran, sunt atribuite taste rapide:
Ctrl + Shift + 5 - captura de ecran a întregului ecran.
Ctrl + Shift + 6 - captura de ecran a zonei ecranului.
În opinia mea, această combinație este incomodă, deoarece trebuie să apăsați 3 taste. Dar puteți face combinația de taste și o puteți face mai convenabil.
Pentru a face acest lucru, trebuie să afișați pictogramele ascunse în bara de sistem - faceți clic pe butonul din dreapta al iconului cloud [email protected] - și selectați elementul de meniu "Setări".
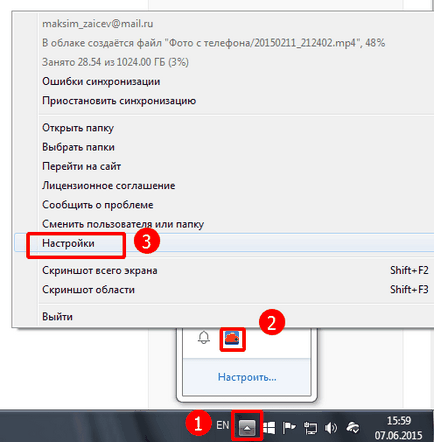
În fereastra care se deschide, deschideți fila "Imagine" și utilizați tastele Ctrl, Shift, Alt pentru a crea comenzi rapide de la tastatură care sunt convenabile pentru dvs. Dacă doriți să schimbați folderul pentru stocarea capturilor de ecran, puteți face acest lucru și în această fereastră.
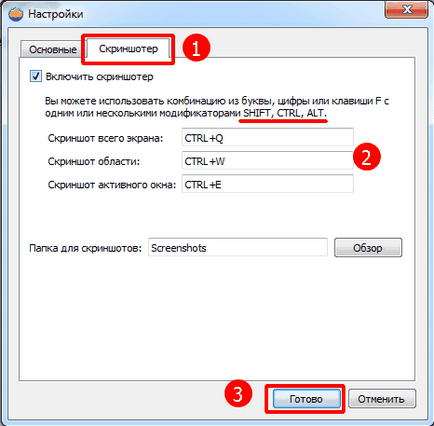
Identificarea cheilor rapide
Acum, pentru a crea o captură de ecran, trebuie doar să apăsați combinația de taste pe care ați atribuit-o mai devreme.
Captură de ecran a întregului ecran.
Apăsând combinația de taste, în cazul meu Ctrl + Q, creează automat o captură de ecran a întregului ecran și este salvată în dosarul Imagini din cloud.
Captură de ecran a ferestrei active.
Când aveți mai multe ferestre deschise și trebuie să faceți o captură de ecran dintr-o singură fereastră, activați-o (făcând clic pe titlul ferestrei) și apăsați combinația de taste alocate.
Captură de ecran a zonei ecranului.
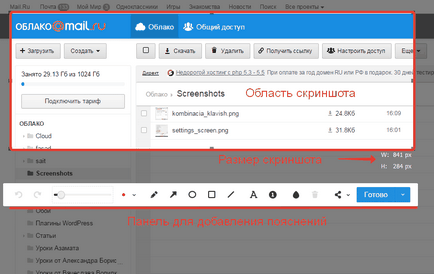
Ecranul ecranului ecranului
Apăsând pe butonul "Finalizare" sau lângă el pe săgeată, selectând formatul și introducând un nume - salvați captura de ecran.
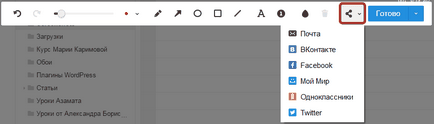
Deci, totul este simplu și convenabil.
Pentru ziua de azi, asta e tot, doresc tuturor succesul și vă văd pe paginile blogului meu.
Am fost destul de norocoasă să smulg un spațiu de stocare de 1 terabyte în timpul acțiunii. Un volum de neimaginat)) ... Aceasta este doar sincronizarea, am dezactivat (pe spațiul computerului nu este suficient). Prin capturile de ecran nu știu - mulțumesc! Doar aici, fără sincronizare, doar o copie locală a screenshot-ului dă ... Nu pot să mă asigur că nu totul este sincronizat, ci doar un singur dosar? Nu am gasit o astfel de oportunitate.
Bună, Boris. Sincronizarea selectivă este. Faceți clic pe butonul din dreapta al mouse-ului pe iconul cloud [email protected]. Această pictogramă se află în tava de sistem, în colțul din dreapta jos al ecranului, unde este ceasul.
Selectați "Selectați foldere" din meniul care se deschide. Și apoi lăsați o bifă în fața dosarului care va fi sincronizat. Mult noroc!
Maxim, uimit. Absolut fără să sperați să primiți un răspuns pozitiv la întrebarea dvs. Da, chiar atât de repede! În general, am găsit acest punct. Nu a fost iluminat de mine, deoarece sincronizarea nu a fost activată. Sincronizarea activată, elementul "selecție folder" câștigat.
Vă mulțumesc foarte mult!
Noroc și noroc!
Boris, sunt foarte bucuros că te pot ajuta! Mult noroc pentru tine!
Iată o altă întrebare non-standard pe această temă. Când sincronizați, ce este urmărit? Este site-ul sincronizat cu conținutul local? Pur și simplu nu am trecut de mult timp, virusul a mâncat aproape 72 de grame de informații pe computer. Prin urmare, dacă sincronizarea a fost activată, atunci toate informațiile ar fi distruse și în depozit?
Și dacă selectați foldere pentru sincronizare, avertismentul este că fișierele care nu sunt marcate pentru sincronizare vor fi șterse de pe computerul local. Dar, la urma urmei, dacă aceste foldere sunt șterse de pe computerul local, acestea vor trebui să fie șterse din spațiul de stocare de la distanță ... Și nu doriți să ștergeți complet aceste foldere ...
Articole similare
Trimiteți-le prietenilor: