1. Un pic despre EFS
Sistemul de criptare EFS criptează informațiile în mod transparent pentru utilizator. Asta este, utilizatorul a spus, "Criptare dosar" și toate informațiile din ea vor fi criptate automat. Când accesați fișierele criptate, ele vor fi decriptate automat. Acesta este unul dintre avantajele EFS înainte de a crea o arhivă cu o parolă.
Nu, arhiva este desigur convenabilă. Dar nu este atât de universal. Arhiva trebuie să fie despachetată. lucrați cu fișiere și nu uitați să re-împachetați. + La toate, atunci când ștergeți fișierele din care ați creat o arhivă cu o parolă, acestea nu sunt șterse fizic. Și acest decalaj în apărare.
EFS funcționează după cum urmează. Când trebuie să criptați un fișier, sistemul generează o cheie aleatorie numită FEK - Cheie de criptare a fișierelor. Această cheie utilizează un algoritm de criptare simetric pentru a codifica fișierul. Simmetric înseamnă că fișierul este criptat și decriptat printr-o singură cheie - FEK.
Când aveți nevoie să criptați întâi informațiile, Windows creează două chei de utilizatori: publice și private. FEK este criptat folosind un algoritm asimetric folosind cheia publică a utilizatorului. Un algoritm de criptare asimetric înseamnă că fișierul este criptat cu o cheie (în cazul nostru deschis) și decriptat de un alt (închis). Cheia criptată FEK este scrisă lângă fișierul criptat.
Cheia privată este criptată folosind parola utilizatorului. Prin urmare, securitatea informațiilor depinde în mod direct de complexitatea parolei. Prin urmare, se recomandă specificarea acesteia cu mai mult de 8 simboluri, inclusiv literele din registrele inferioare și superioare, cifrele și caracterele speciale
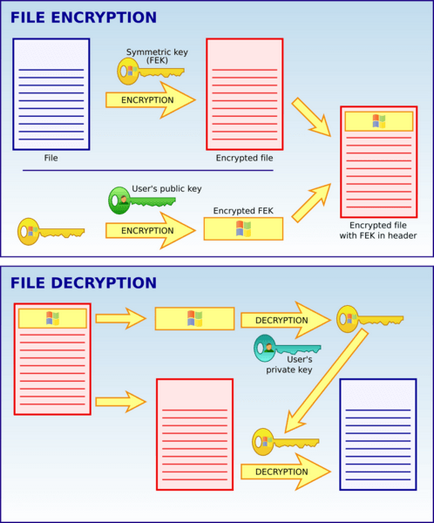
Pentru a decripta datele, trebuie să vă conectați ca utilizator care a criptat fișierele. În același timp, când introduceți parola corectă, cheia privată este decriptată. Acesta din urmă decriptează cheia de criptare a fișierelor FEK, care decriptează fișierul dorit.
2. Criptați fișierele
Puteți cripta fișierul după cum urmează. Utilizând butonul drept al mouse-ului pe fișier, sunați la meniul contextual și selectați Proprietăți. În fila General, în secțiunea Atribute, faceți clic pe Altele ...
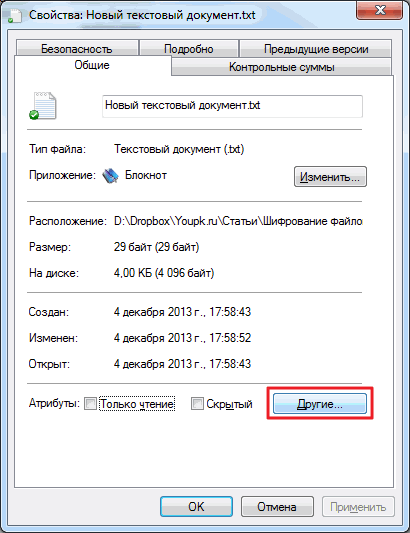
În fereastra deschisă, bifați caseta Criptați conținutul pentru a proteja datele. Și OK
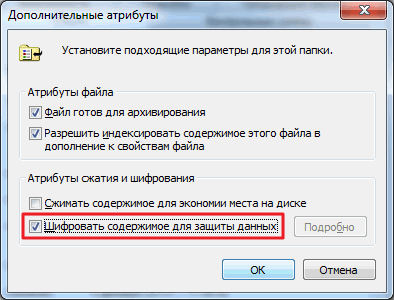
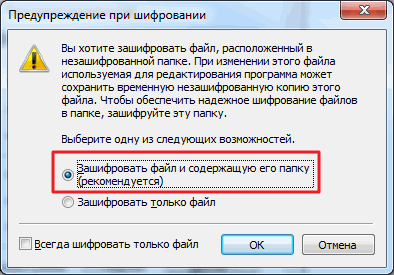
În aceeași fereastră a explicat de ce este necesar pentru a cripta dosarul cu fișierul - deoarece atunci când editarea de programe creează fișierele temporare care nu sunt shifrovatsya. De obicei, fișierele temporare sunt șterse, dar programul poate să se prăbușească sau să se deterioreze alimentarea calculatorului și nu puteți avea UPS-ul. În acest caz, fișierul temporar va rămâne și nu va fi criptat, iar aceasta este o altă încălcare a protecției. Prin urmare, se recomandă să criptați fișierul împreună cu dosarul care îl conține sau să criptați întregul dosar cu întregul conținut.
Fișierele criptate sunt de obicei marcate în verde dacă sunt specificate în setări
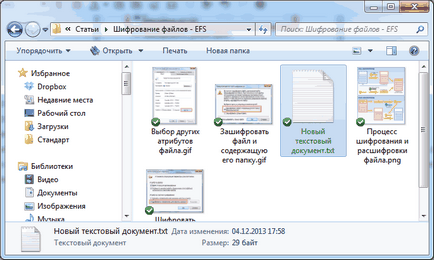
Puteți verifica după cum urmează. În exploratorul de pe bara de instrumente, faceți clic pe Aranjare și selectați opțiunile Folder și căutare
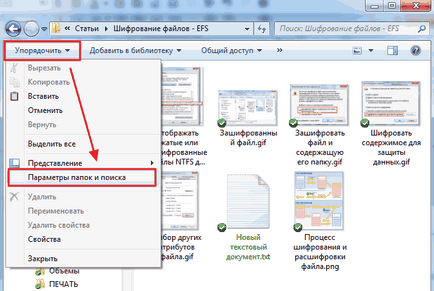
În fereastra Opțiuni folder, accesați fila Vizualizare și bifați fila Afișați fișiere NTFS comprimate sau criptate cu altă culoare
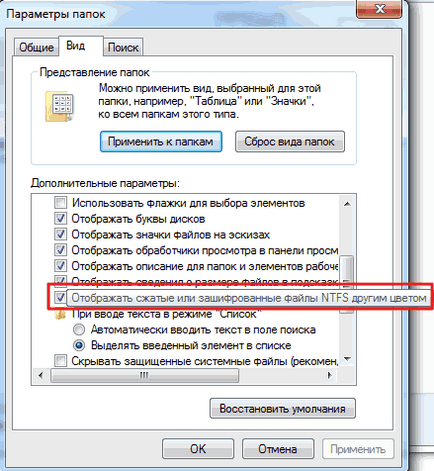
Este de remarcat faptul că în sistemele de operare Windows este posibil fie să criptați un fișier, fie să îl comprimați pentru a economisi spațiu. Mă îndoiesc că cineva va salva în epoca de discuri hard, de 3, 4 și 5 terabyte.
Puteți decripta fișierul copiind-l într-un folder necriptat și debifând caseta corespunzătoare din caseta Alte atribute.
Pentru a facilita criptarea și dezcriptarea fișierelor, puteți să includeți elementul corespunzător în meniul contextual
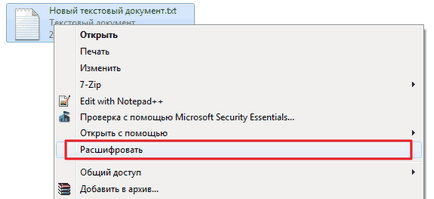
Acest lucru se face prin editarea registrului. Apelați utilitarul regedit din meniul Start
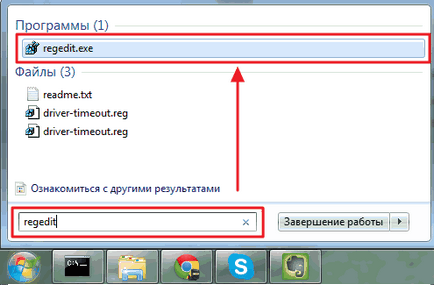
Accesați secțiunea
și să creeze un parametru
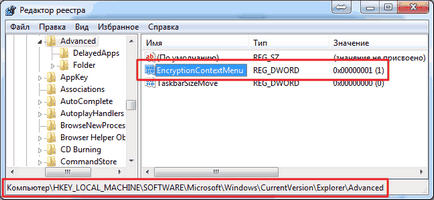
Pentru a crea un parametru, faceți clic dreapta pe un loc gol și selectați New> Parametrul DWORD (32 biți)
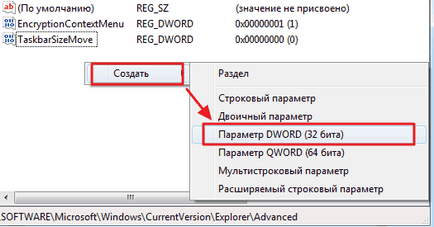
La mine funcționează nu caută Windows 7 pe 64 de biți.
Acum aveți elementele corespunzătoare din meniu și criptarea va deveni și mai ușoară.
3. Certificate
Prima criptare a ceva creează două chei: deschisă și închisă. Criptarea cheii FEK se face deschisă, iar dezcriptarea este închisă. Ambele chei (publice și private) sunt plasate în certificat. În consecință, aceste certificate pot fi exportate pentru a decripta datele pe un alt computer.
Acest lucru se face după cum urmează.
Folosind căutarea din meniul Start, porniți consola mmc.exe
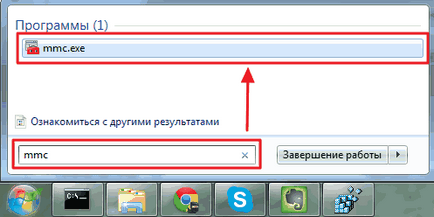
În consola deschisă, apăsați CTRL + M sau mergeți la File> Add or Remove Snap-in ...
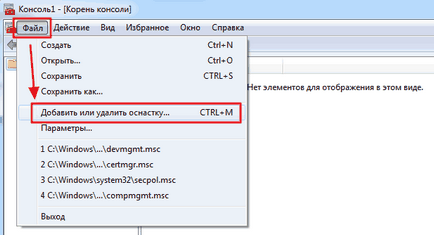
În fereastra care se deschide, în modulul Snap-uri disponibile, selectați Certificate și faceți clic pe Adăugați>
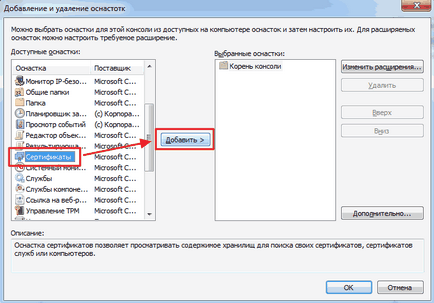
În fereastră, verificăm că acest modul snap-in va gestiona întotdeauna certificatele contului meu de utilizator și dați clic pe Finalizare
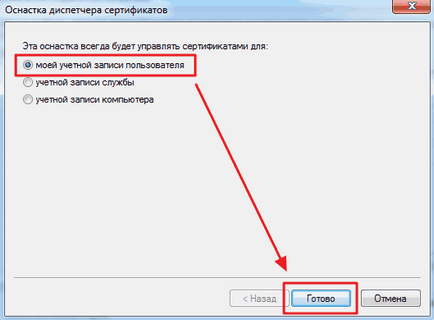
Faceți clic pe OK în caseta de mai jos
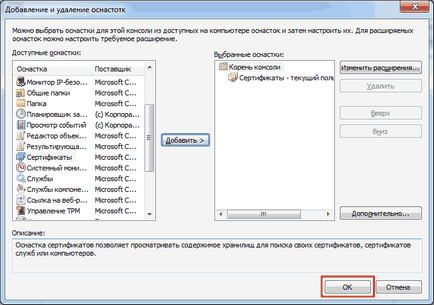
În arborele consolei din stânga, accesați Certificatele> Personal> Certificate. Selectăm certificatul creat și numim meniul contextual. Extindeți secțiunea toate sarcinile și selectați Export ...
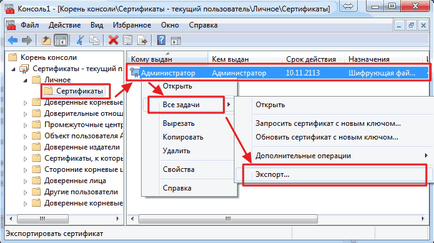
Explorarea certificatului de export. Faceți clic pe Următorul>
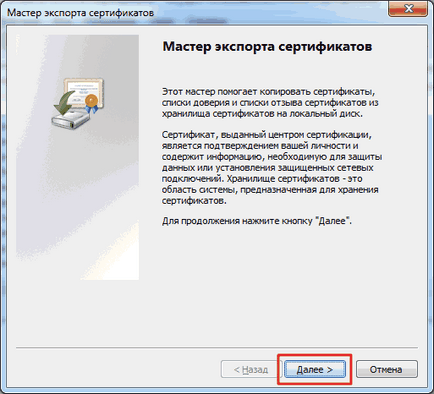
Selectați Da, exportați cheia privată și faceți clic pe Următorul>
Puteți să exportați cheile numai pentru a decripta fișierele. Asta este, dacă un alt utilizator pentru dvs. a instalat certificatul său cu chei pentru a decripta fișierele sale, nu puteți să-l exportați cheia privată
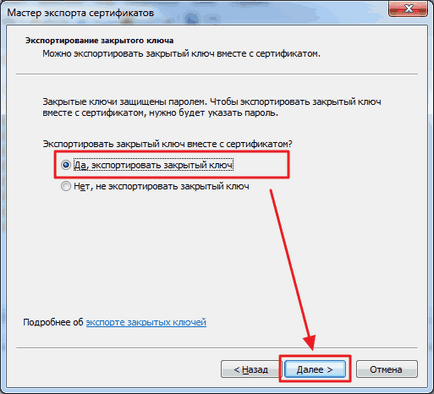
În fereastra următoare nu schimb nimic
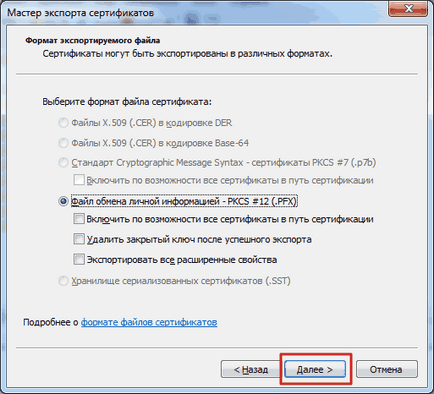
Setați parola pentru a proteja certificatul și introduceți o confirmare a parolei
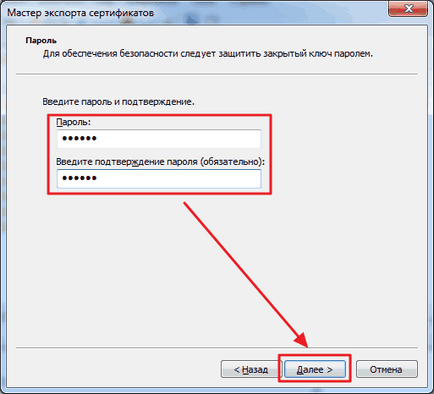
Apoi, trebuie să specificați locația și numele fișierului exportat. Faceți clic pe ...
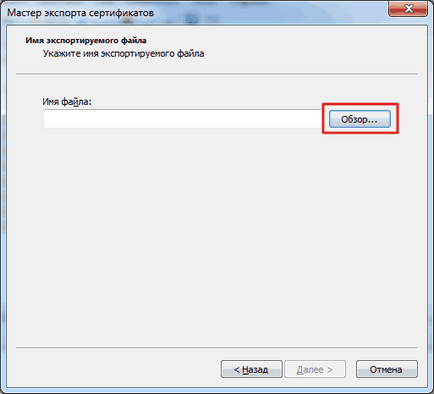
Am ales, de exemplu, pe desktop sau pe o unitate flash. Scrieți numele și faceți clic pe Salvați.
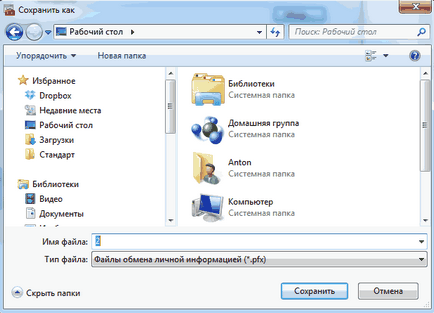
Faceți clic pe Următorul>
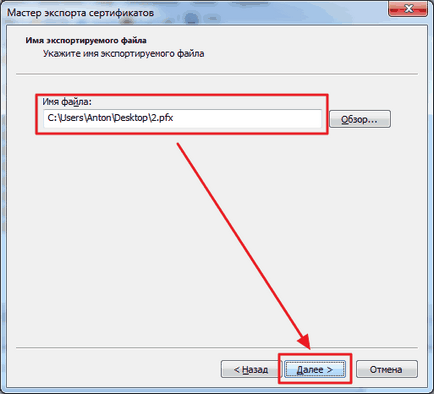
În fereastra finală, faceți clic pe Terminare.
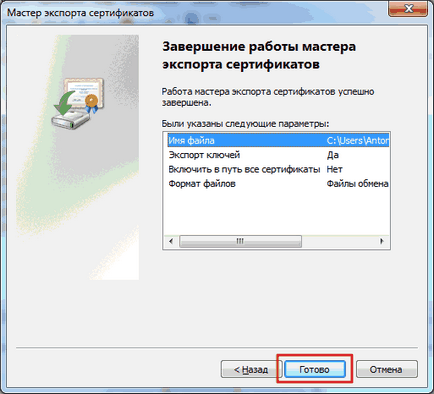
Exportul certificatului a fost executat cu succes în fișierul .pfx
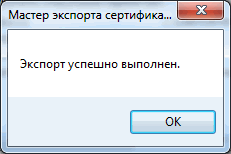
Acum este de dorit să-l ascundeți într-un loc accesibil numai dvs. și să nu uitați parola de la el. Fără o parolă, nu puteți importa certificatul pe alt computer pentru a decripta datele.
Pentru a importa certificatul pe un alt PC, trebuie doar să executați fișierul .pfx și să urmați instrucțiunile expertului.
Fără un certificat, nu veți putea să deschideți fișierul sau să îl copiați. Ștergerea fișierului criptat va fi posibilă numai.
concluzie
Voi încerca să-mi explic viziunea asupra sistemului de criptare a datelor EFS. Să presupunem că sistemul de fișiere NTFS este un drum cu o cale adiacentă a trotuarului. Toate fișierele sunt scrise pe drumul principal, inclusiv criptate și comprimate. După aceea, cheia cu care este criptat fișierul (FEK) - criptate cu cheia publică a utilizatorului, și este înregistrată lângă fișier de pe pista de pavaj. La deschiderea FEK criptat fișier cheie este decriptate folosind cheia privată a utilizatorului (care este în certificat și cu condiția ca acesta din urmă este instalat), iar apoi utilizați FEK este decriptat și deschide fișierul în sine. Toate acestea se fac automat fără a solicita utilizatorului orice hassle suplimentare.
Voi presupune că atunci când comprimați fișierul pe calea trotuarului, lângă fișierul însuși, sunt scrise sumele de control necesare pentru despachetarea corectă. De fapt, comprimarea este și criptare, nu este protejată și urmărește un alt scop. Adică fișierul care este criptat, care, atunci când este comprimat, este prezentat într-o formă nerecuperabilă. În cazul compresiei, sistemul convertește automat fișierul în forma originală fără a utiliza chei, spre deosebire de criptare. Firește, această simplitate va lua o parte nesemnificativă a puterii de procesare a procesorului.
Ce altceva să citești?
- Instrucțiuni pas cu pas: instalarea Microsoft Windows XP

- Hyper-V în Windows 8 - Crearea și configurarea mașinilor virtuale
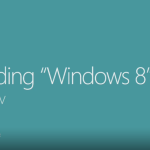
- Privire de ansamblu a Windows 7 construi 6574. Partea I

- Cum se aplică auditarea accesului utilizatorilor la fișiere, foldere și imprimante în Microsoft Windows XP

- Accesul neautorizat la setările Windows 7

- Cum pot deschide un fișier cu programul de care am nevoie? Cum deschid un fișier cu o extensie necunoscută?
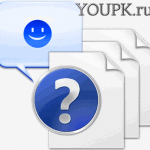
Articole similare
Trimiteți-le prietenilor: