
După cum știți de foarte mult timp, este mult mai ușor să vă pregătiți pentru un computer în avans decât înainte de a încerca să "reînvieți" un sistem care nu funcționează. Deoarece situându-se și problemele sunt semnul distinctiv al Microsoft destul de frecvent în Microsoft Windows, mulți utilizatori de departe cu deficiențe de vedere înainte de a crea o imagine de sistem de operare, folosind Acronis True Image, apoi dacă se întâmplă ceva rapid recupera PC-urile lor. Toate acestea sunt absolut adevărate, dar pentru a porni Acronis True Image și pentru a efectua recuperarea din imagine, aveți nevoie de Windows ca să bootați cumva. Și dacă sistemul refuză să înceapă deloc? Desigur, programul are un Startup Manager de recuperare, dar nu se întotdeauna activat, și este încă rulează crește ușor viteza de descărcare, care nu este foarte frumos. Este mult mai bine și mai fiabil să aveți media bootabilă cu imaginea Acronis True Image și astăzi o vom crea.
Firește, componenta principală a "vasei" noastre este imaginea ISO a Acronis True Image. Ai deja? Ok, acum avem nevoie de un utilitar special pentru crearea driverelor USB bootabile, care are numele WinSetupFromUSB. Acest program are o interfață în limba engleză, deci aici este o instrucțiune detaliată și pas cu pas despre cum să creați o unitate Flash USB bootabilă. Să începem.
Conectăm unitatea flash la computer și execută programul WinSetupFromUSB, în câmpul de selectare și formatare disc USB, selectăm numele unității flash. Dacă nu este în listă, faceți clic pe butonul Actualizare.
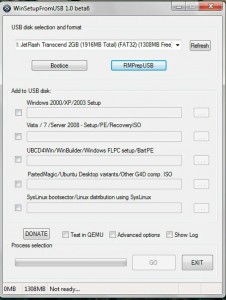
Următoarea acțiune va elimina toate datele de pe unitatea flash, deci dacă este ceva important, copiați-l pe hard diskul computerului. Apăsați butonul RMPrepUSB și selectați unitatea în câmpul superior. În câmpul Opțiuni de încărcare, bifați caseta (NTLDR). În secțiunea Fișiere de fișiere și suprascriere, verificați elementele NTFS. Boot ca HDD și Utilizați 64hd. Faceți clic pe butonul Pregătiți unitatea.
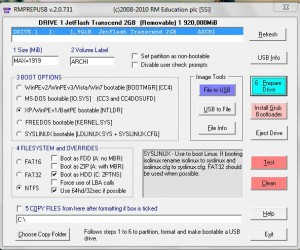
Apoi, va apărea o fereastră care vă cere să executați comanda, în care apăsăm Ok.
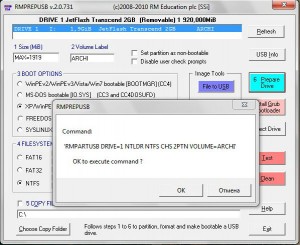
Apoi, programul va emite un avertisment că toate datele de pe unitatea flash vor fi eliminate fără milă. Și faceți clic pe OK din nou.
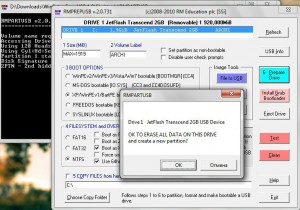
Apoi, apare o linie de comandă, în care procesul de pregătire a unității pentru înregistrarea viitoare a imaginii va fi afișat pentru câteva secunde.
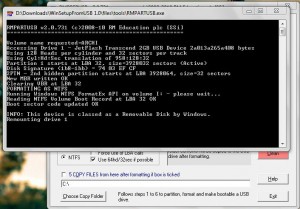
După ce ați terminat acțiunile de mai sus, faceți clic pe butonul Ieșire din fereastra RMPrepUSB și reveniți din nou la fereastra principală WinSetupFromUSB. Aici trebuie să verificăm elementul Parted Magic și să specificăm în aceeași linie calea către imaginea ISO Acronis True Image. Acum, trebuie doar să faceți clic pe butonul Go și să așteptați sfârșitul procesului de înregistrare.
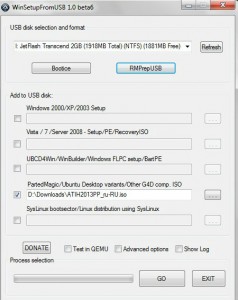
Progresul înregistrării nu este afișat dintr-un motiv oarecare, dar dacă există o fereastră cu inscripția Job făcut. atunci munca poate fi considerată îndeplinită.
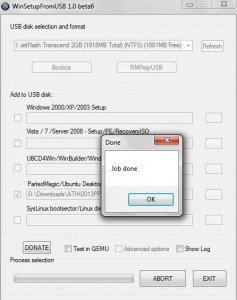
Asta e tot, acum aveți o unitate flash bootabilă cu imaginea Acronis True Image și, în acest caz, puteți salva cu ușurință sistemul fugar Windows. Am setat boot-ul BIOS din USB și reboot, bine, și apoi cred că o să-ți dai seama.
Încă aveți întrebări? - Vom răspunde la acestea în VC GRATUIT.
Articole similare
-
Înregistrarea iso iso bootabilă pe o unitate flash USB, unitate flash
-
5 moduri de a face o unitate flash USB bootabilă cu ferestre 10
Trimiteți-le prietenilor: