Utilizarea hărților raster pe dispozitivele Android
realitatea de astăzi este că avem un set de hărți vectoriale bune sau nu (comerciale și libere), puteți găsi chiar și un vector diagrame, dar pentru vector hărți condus de călători sau excursioniști nu, și, probabil, nu va în viitorul apropiat. Există raster - o moștenire a hărții sovietice Statului Major General pentru 1983. Desigur, unele lucruri s-au schimbat de atunci acele timpuri, unele desișuri grunduri, râuri înecată, în loc de unele păduri au crescut sate cabana sau cabane, dar, în general, aceste carduri sunt potrivite pentru dirijarea și pentru utilizare în călătorie. Cine este în domeniul public este aproape totul, și o mulțime de kilometrovki 500 metrovok, se pot descarca de aici (necesară înregistrarea și o înțelegere a ceea ce tracker torrent).
Dacă pe dispozitivele mobile care rulează ferestre am folosit raster, hărți conectate folosind programul OziExplorer. apoi cu trecerea la dispozitivele care rulează în sistemul de operare android, apare întrebarea - există programe similare pentru acest sistem de operare? Există! Se numește RMaps. gratuit, scris de compatriotul nostru (datorită lui mare!) :) Puteți găsi pe piață sau pe site-ul dezvoltatorului. Setați și treceți la problema principală - pregătirea hărților.
Pasul 1. Tăiați doritul, convertiți proiecțiile și datele
Să presupunem că avem de-a face cu o hartă deja lipită, un volum mare și nu avem nevoie de ea complet. Trebuie să scoatem dintr-o bucată de teren, unde intenționăm să mergem la camping. Aduceți-o la proiecția dorită și pregătiți-o pentru o conversie ulterioară pentru utilizare în comunicator.

Rulați Globber Mapper și deschideți fișierul msk-500k.ecw. care, după cum ați observat deja, are o capacitate de 1,3 GB. Transformarea unui astfel de volum va dura mult timp și aproape că nimeni nu va trebui să facă o campanie în regiunea Moscovei.
Pentru conversia în continuare cartea noastră trebuie să fie în proiecția Mercator și au datum WGS84. Pentru aceasta, deschideți meniul Instrumente -> Configurare. și în fila de proiecție, setați toate valorile (câmpul Scară FACTOR, CENTRAL MERIDIAN, etc, de asemenea, schimba.), în conformitate cu această imagine:
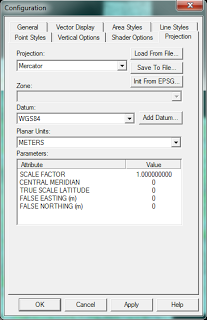
Faceți clic pe butonul OK.
Apoi deschideți meniul Fișier -> Export raster și Elevare date -> Export GEO TIFF. Acolo, în opțiunile Geo TIFF tab, selectați 24 RGB. Generați întotdeauna pixeli pătrat. Comprimare: fără compresie. În general, facem totul ca în această imagine:
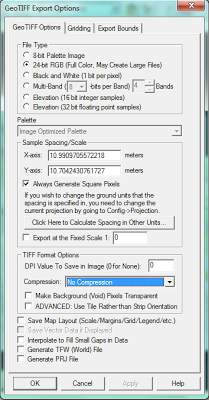
Deschideți fila Export Bounds și faceți clic pe butonul Draw a Box. Acolo vom selecta zona de care avem nevoie și faceți clic pe butonul OK. Acum puteți converti Geo TIFF-ul nostru, faceți clic pe OK. Îl salvăm în directorul C: \ maps \ și sunăm fișierul my-map.tif În timp ce procesul de conversie este în desfășurare, putem trece la pasul următor.
Pasul 2: Conversia la GoogleMV
Pentru a face acest lucru, avem nevoie de programul Map Creator pentru al descărca aici (va trebui să te înregistrezi pe site) și să îl despachetezi în folderul creator de hărți în directorul C: \ maps. Apoi, în director găsim fișierul register.bat îl apăsăm cu butonul din dreapta al mouse-ului și ne înregistrăm calea în funcție de program:
Salvăm. Dacă aveți Windows 7 sau Vista, faceți clic dreapta pe fișier și selectați Run as administrator. Mai mult decât atât, suntem de acord.
Rulați fișierul MapNavEditor.exe
În el puteți experimenta cu setarea nivelurilor de scalare la dimensiuni mai mici. în cazul în care cursorul împins complet spre stânga, harta se adaugă numai scara originală a stratului de hartă, fiecare se deplasează spre dreapta, se adaugă încă un strat redus.
Creați directorul C: \ maps \ googleMV. faceți clic pe a doua pictogramă cu litera G și selectați folderul pe care l-ați creat în dosarul googleMV. Apoi alegeți hartă my-map.tif pe OK și așteptați ca conversia să se termine. Ca urmare, avem un subdirector în directorul Cache Cache googleMV în directorul mt mt în multe (sau unul), director în formă de două cifre, care conține o mulțime de imagini în format PNG, cu fragmente de hărți.
Pasul 3. Creați o hartă indexată pentru RMaps
Puteți trece la etapa finală - crearea unei hărți pentru RMaps în format SQLITEDB. Pentru a face acest lucru, trebuie să descărcați convertorul gmv2sqlite de aici. Extrageți fișierul gmv2sqlite.exe în directorul C: \ maps. Apăsați Win + R (câștigul este un buton între ctrl și alt pe care nimeni nu îl folosește) acolo scrieți cmd și faceți clic pe OK.
În fereastra neagră apărută scriem:
cd \ [apăsați enter]
cd hărți [apăsați enter]
gmv2sqlite.exe c: \ maps \ googleMV \ Cache \ mt \ [click enter]
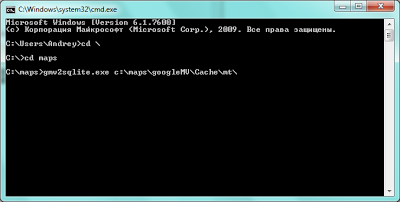
ar trebui să ruleze linii și, ca urmare, fereastra ar trebui să fie aproximativ următoarele:
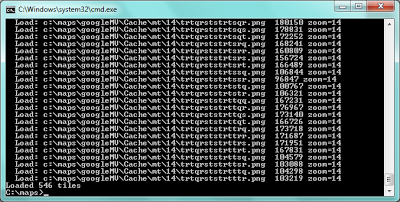
Efectuat. Harta noastră este în directorul: C: \ maps \ googleMV \ Cache \ mt și se numește rmaps.sqlitedb
Rescrieți-l pe cardul de memorie Android din directorul / rmaps / maps. Rulați RMaps. Acolo Meniu -> Avansat -> Setări -> Hărți off-line selectați harta noastră și faceți clic pe Activare hartă. Tot ce poți folosi.
Mult noroc pe călătorie!
Articole similare
Trimiteți-le prietenilor: