Porniți Bluetooth pe un laptop cu Windows 8
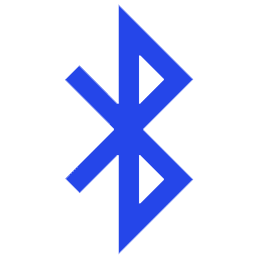
Subiectul acestui articol este cum să activați Bluetooth pe Windows 8. Lucrul este că de multe ori pe laptopuri există un buton special pentru a activa conexiunea wireless specificată. De regulă, este combinată cu butonul WiFi on.
În plus, Windows 8 are un sistem de control integrat pentru modulele de comunicații fără fir.
Dar, în ciuda faptului că cele opt este considerat cel mai convenabil și optimizat sistem de operare, mulți utilizatori încă mai au multe întrebări legate de includerea anumitor funcții.
Cum se activează Bluetooth pe Windows 8.1 / 8
În primul rând, adaptorul wireless este pornit cu ajutorul tastaturii. După cum sa menționat deja mai sus, în marea majoritate a cazurilor, butonul de alimentare este combinat cu cheia de activare WiFi. Aceasta înseamnă că trebuie să apăsați combinația de taste Fn + pentru a porni modulul wireless.
Pentru a face acest lucru, trebuie să mutați cursorul mouse-ului în colțul din dreapta sus și să selectați "Settings" din meniul care apare. Apoi dați clic pe "Modificați setările computerului". Astfel, am deschis consola de administrare PC. Aici trebuie să găsim o rețea fără fir (Wireless).

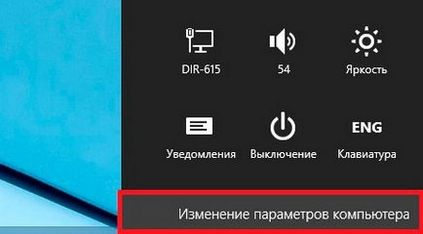
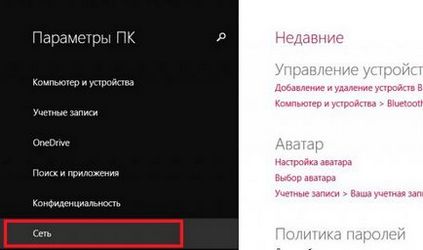
În fereastra apărută căutăm "Dispozitive fără fir". Apoi, trebuie doar să găsiți cursorul dorit și să-l comutați în modul "On". Astfel, am inclus adaptorul necesar. Acum puteți accesa căutarea conexiunilor disponibile.
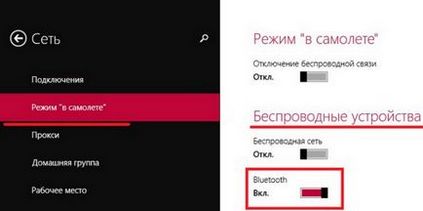
Găsiți dispozitive Bluetooth disponibile
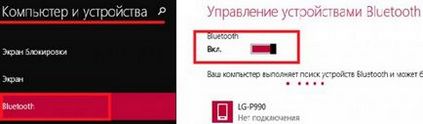
Dacă ați făcut toate cele de mai sus și adaptorul nu a funcționat? Acest lucru indică faptul că driverele corespunzătoare nu sunt instalate pe computer.
Verificarea driverului Bluetooth în Windows 8
Ca orice alt hardware, Bluetooth în Windows 8 necesită instalarea driverelor. Puteți verifica disponibilitatea acestora în Manager dispozitive. Puteți deschide acest serviciu în mai multe moduri, dar o vom face folosind cea mai simplă metodă. Apăsați combinația de taste Win + R, în fereastra care apare, scrieți această comandă - mmc devmgmt.msc și apăsați "Enter".
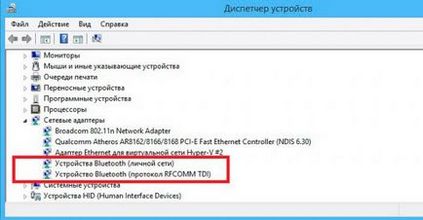
Serviciul va deschide automat serviciul de care avem nevoie. În fereastra afișată ar trebui să găsiți elementul "Adaptoare de rețea". Le deschidem. Dacă modulul Bluetooth nu este aici, driverul lipsește. Puteți să-l instalați de pe discul inclus în laptop. Dacă nu există un astfel de disc, atunci software-ul necesar trebuie descărcat de pe site-ul oficial al producătorului computerului.
De asemenea, este recomandat să instalați un utilitar special (program) care vă va ajuta să gestionați adaptoare wireless. După instalarea driverului, efectuăm toți pașii de mai sus pentru a activa modulul wireless și pentru a conecta dispozitive noi.
Acum știți nu numai cum să activați Bluetooth în Windows 8, ci și cum să testați driverul. După cum puteți vedea, totul este extrem de simplu.
Articole similare
Trimiteți-le prietenilor: