Ce este nou în SP2?
Așa cum era de așteptat, noile funcții ale SP2, în primul rând, afectează cele mai relevante domenii de astăzi: securitatea sistemelor și comunicațiile fără fir.
Nou paravan de protecție Windows
În Windows XP SP2, a apărut un nou paravan de protecție (Windows Firewall), care a înlocuit paravanul de protecție a conexiunii la Internet (ICF) în Windows XP cu SP1 și într-o instalare "curată". Paravanul de protecție interzice traficul care provine de pe Internet, sărind peste:
• informații care au venit ca răspuns la o solicitare de la PC;
• informații care respectă regulile filtrelor specificate.
În Windows XP cu SP1 și în versiunea "curată", paravanul de protecție ICF a fost dezactivat în mod implicit pentru toate conexiunile. Ați putea să o activați utilizând Expertul atunci când creați o nouă conexiune la Internet sau prin fila "Avansat" din proprietățile conexiunii. În același timp, a fost permisă trecerea traficului din exterior prin filtre de port TCP sau UDP.
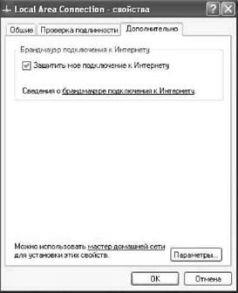
În Windows XP SP2, au existat multe modificări, inclusiv:
• sistemul este protejat de la începutul lucrului;
• firewall-ul este folosit în mod implicit pentru toate conexiunile;
• setările sunt identice pentru toate conexiunile (deși puteți alege conexiunile la care se vor aplica regulile);
• permisiunea de a trece traficul atât prin porturi, cât și prin programe;
• Suport IP integrat pentru versiunea a șasea;
• Noi opțiuni de configurare prin utilitarul netsh sau Politica de grup.
Configurarea paravanului de protecție Windows
Pentru a comuta la configurarea Paravanului de protecție Windows, puteți utiliza pictograma panoului de control din Centrul de securitate, făcând clic pe care, porniți interfața de gestionare. În partea de jos a opțiunii "Setări de securitate", selectați "Paravan de protecție Windows". (Notă: dacă aveți o vizualizare clasică în Panoul de control, selectați doar pictograma "Paravan de protecție Windows"). Pe prima pagină, puteți activa / dezactiva paravanul de protecție și utilizați opțiunea "Nu permiteți excepții", care este utilă la conectarea la rețele a căror fiabilitate nu este garantată. Spuneți când lucrați într-un loc fierbinte public. Setările din fila "Excepții" sunt ignorate.
Voi determina scenariul tipic: într-o rețea locală a organizației dvs. ați dat un dosar pe laptop în accesul general (ați instalat o excepție "Partajarea fișierelor și a imprimantelor"). Apoi, faceți o călătorie de afaceri - și conectați-vă la rețeaua de clienți pentru a citi e-mailul. În acest caz, trebuie să bifați caseta de selectare "Nu permiteți excepții", astfel încât nimeni să nu poată accesa dosarul.


În principiu, în timpul instalării programului, Windows XP vă va avertiza că pentru aceasta ar trebui să adăugați o excepție.

Dacă apăsați butonul Deblocare, va fi adăugată o excepție pentru acest program (server web Apache).

Excepțiile pot fi adăugate manual. Pentru aceasta, utilizați butoanele "Adăugați programul" sau "Adăugați port".

Pentru a adăuga o excepție, puteți utiliza fie programul, fie portul - puteți utiliza oricare dintre aceste metode. Utilizați unul care este mai convenabil pentru dvs.
Rețineți că pentru fiecare excepție puteți specifica domeniul de aplicare:
• orice computer (inclusiv Internet);
• numai rețeaua locală (subrețea);

Schimbarea de domeniu poate fi prin adăugarea de excepții (butonul „Change Domeniul de aplicare“) sau mai târziu, prin excepție, și apoi apăsând „Change“ și apoi „Modificare Domeniu de aplicare“.
În partea de jos a filei de excepție este afișată caseta de selectare "Afișați notificarea când firewall-ul blochează programul". Dacă doriți ca fereastra corespunzătoare cu un mesaj să apară în fiecare astfel de caz, atunci caseta de validare trebuie setată, dacă nu doriți să fiți distrasă, - eliminați.
Ultima filă din setările Firewall "Advanced" este foarte utilă. Pentru început, puteți activa sau dezactiva paravanul de protecție pentru o anumită conexiune de rețea.

De exemplu, puteți dezactiva complet paravanul de protecție pentru o rețea locală (eliminați doar marcajul de selectare) și lăsați-l pentru o rețea fără fir sau o conexiune la Internet. Cu toate acestea, este mai bine să nu o faceți - utilizați excepții.
În fila "Avansat", puteți configura firewall-ul separat pentru fiecare conexiune. De exemplu, puteți utiliza același server Web Apache pentru a servi numai clienții din rețeaua locală. Pentru a face acest lucru, ștergeți excepția (fila "Excepții"), apoi pe fila "Avansat" selectați conexiunea de rețea dorită (de exemplu, rețeaua locală) și apăsați tasta "Opțiuni".
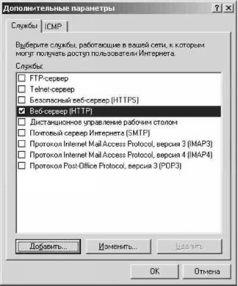
În acest exemplu, trebuie doar să specificați serviciul "server Web (HTTP)". După aceasta, clienții din rețeaua locală vor putea să se conecteze la serverul dvs. web. De asemenea, puteți adăuga serviciul dvs. (butonul "Adăugați"), dar pentru aceasta trebuie să știți portul său de lucru. Rețineți că nu puteți adăuga excepții la aplicație aici - această funcție funcționează numai pentru excepții generale (fila "Excepții").
Aici, în fereastra "Setări avansate", puteți controla funcționarea protocolului ICMP pentru fiecare conexiune (fila "ICMP").

În continuare, în fila "Avansat" se află zona "Logare securitate". Tasta "Opțiuni" vă permite să specificați numele fișierului jurnal, dimensiunea și parametrii înregistrărilor. Prin activarea înregistrării, puteți monitoriza funcționarea paravanului de protecție.

Zona "Protocol ICMP" din fila "Avansat" vă permite să setați simultan parametrii ICMP pentru toate conexiunile.
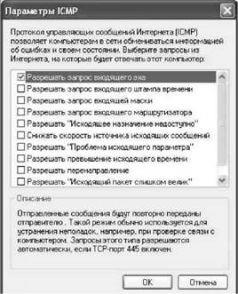
În final, ultimul element "Restore defaults" de pe pagina "Advanced" vă permite să returnați toți parametrii la cei originali.
Rețelele fără fir în Windows XP SP2
În SP2, Microsoft și-a îmbunătățit activitatea cu rețelele fără fir, făcând următoarele modificări.
• Suport încorporat pentru WPA. Dacă anterior a fost necesară descărcarea suplimentului, acum toți parametrii necesari sunt setați pe fila proprietăților conexiunii. Firește, adaptorul și driverul trebuie să accepte WPA pentru acest lucru.
• Serviciu simplu de configurare a rețelei fără fir. Această actualizare vă permite să automatizați și să simplificați configurarea conexiunilor fără fir, ceea ce va facilita conectarea la hotspoturi.
• Expertul de configurare a rețelei wireless. Acesta vă permite să efectuați configurația pas-cu-pas a rețelei fără fir și să salvați configurația într-un keychain USB, pe care îl puteți utiliza mai târziu pentru a configura alte sisteme.
• Înregistrarea serviciului Wireless Zero Configuration. Serviciul este responsabil pentru găsirea și conectarea la rețelele wireless preferate, astfel că jurnalele sale vă vor ajuta să înțelegeți posibilele probleme legate de stabilirea unei conexiuni.
• Restaurați conexiunea wireless. Pentru a utiliza restaurarea, faceți clic dreapta pe fila conexiunii corespunzătoare și selectați "Restaurare" din meniul contextual. De fapt, numai conexiunea va fi oprită și reconectată.
Comportamentul sa schimbat atunci când se utilizează autentificarea 802.1x. Dacă clientul wireless se oprește automat atunci când autentificarea nu reușește, 802.1x se oprește automat când tasta de criptare este setată manual.
S-au făcut schimbări importante în fereastra conexiunilor de rețea fără fir.
Acum puteți utiliza o singură tastă pentru a începe căutarea rețelelor disponibile, pentru a instala rețele fără fir, a schimba ordinea preferințelor, pentru a vizualiza proprietățile conexiunilor fără fir.
Configurați o rețea fără fir

Configurarea rețelei fără fir este, de asemenea, mult mai simplă. Să începem cu crearea unei rețele fără fir. Mai întâi trebuie să mergeți la "Network Neighborhood" și să selectați "Install Wireless Network Network sau Small Office Network" și apoi să pornească Network Setup Wizard. Puteți merge într-un alt mod: Start-All Programs-Standard-Communication-Wizard din setările de rețea fără fir. Trebuie remarcat faptul că Expertul vă permite să configurați numai rețele utilizând un punct de acces (modul Infrastructure). Dacă intenționați să implementați o rețea AdHoc (fără punct de acces, bazată numai pe carduri wireless), va trebui să utilizați configurația manuală.
Ecranul următor oferă pentru a seta SSID-ul, care trebuie să fie uniforme pentru întreaga rețea, pentru a determina modul de numire a cheilor de criptare și metoda de criptare selectată în mod direct (WEP sau WPA - folosind casetele de selectare din partea de jos a ferestrei). Să reamintim din nou că protecția WEP nu este foarte fiabilă, deși va fi suficientă pentru o rețea de domiciliu. Dacă este posibil, este mai bine să utilizați WPA (dacă adaptorul și driverul îl acceptă - consultați documentația).

Puteți seta automat cheile de criptare sau puteți specifica propriile dvs. Când selectați propria dvs., va apărea următoarea fereastră, care vă va solicita să introduceți cheile.

Cu generarea automată, acest pas va fi omis.
După ce ați atribuit toți parametrii necesari, mergeți la următorul ecran. Vi se va cere să utilizați fie cheia cu lanț de bliț, fie să configurați manual rețeaua.

Prima metodă facilitează transferul configurației către alte computere din rețeaua fără fir. Pentru a face acest lucru, este suficient să efectuați procedura de configurare o singură dată, păstrând în același timp toți parametrii de pe lanțul cheie. Apropo, dacă punctul de acces nu acceptă introducerea informațiilor de la tastatura USB, va trebui să fie ajustată manual.

Acum, urmând instrucțiunile, trebuie să deconectați lanțul de taste și să-l conectați la toate computerele care trebuie adăugate la rețea.
Când conectați lanțul cheie la alt computer, vi se va solicita să îl adăugați la rețeaua fără fir. Dacă invitația nu apare, porniți manual fișierul setupSNK.exe de la telecomandă. După ce treceți toate computerele cu ajutorul cheii de taste, introduceți-o înapoi în prima și închideți asistentul.
După aceea, nu uitați să imprimați setările de rețea.



Dacă există o legătură, veți primi răspunsuri ping, după cum se arată în ilustrație.
Felicitări, rețeaua dvs. este configurată.
Puteți obține informații despre operarea rețelei fără fir în fereastra de stare a conexiunii. Pentru a face acest lucru, faceți clic dreapta pe pictograma de conectare și selectați "Stare".

Configurarea unei rețele fără fir fără un punct de acces (modul AdHoc)
Din nefericire, Expertul de configurare a rețelei fără fir nu vă permite să creați o rețea AdHoc - adică o rețea fără un punct de acces, numai între adaptoare. Pentru ao configura, faceți clic dreapta pe pictograma adaptor wireless (conexiune) și selectați "Stare". Apoi accesați fereastra Proprietăți.

În această fereastră, selectați fila "Rețele fără fir" (Rețele fără fir).

Faceți clic pe butonul Adăugați.
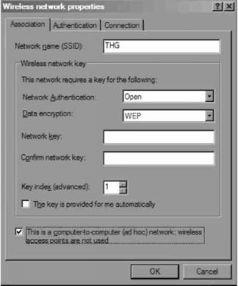
Modificările care apar în cel de-al doilea pachet Service Pack 2 pentru rețelele wireless afectate de Windows XP și paravanul de protecție. New Installation Wizard vă permite să setați în mod constant toate parametrii necesari pentru conectarea la rețeaua selectată, precum și posibilitatea de a salva configurația de pe unitatea flash USB face mai ușor pentru a configura altă stație fără fir, care este foarte convenabil pentru o rețea mare.
Noul firewall are nu numai o flexibilitate bună, ci și o interfață destul de convenabilă, care este importantă pentru utilizarea în masă a produsului. Acum puteți permite accesul nu numai prin porturi, ci și prin aplicații.
Detector de rețele fără fir PCTEL: căutăm puncte de acces

Detectorul nu este la fel de simplu cum ar părea la prima vedere. De fapt, acesta definește numai punctele de acces, fără a acorda atenție adaptoarelor în modul AdHoc. De asemenea, am încercat să definească punctul de acces în modul pod WDS, dar toate eforturile au fost inutile, care nu este modul repetor. Detectorul a detectat cu succes un punct de acces care funcționa ca un repetor WDS, dar a pierdut-o la trecerea la modul bridge.
Clienții wireless în modul inactiv nu afectează funcționarea dispozitivului. Mai întâi am închis adaptorul fără fir în timp ce detectorul funcționa. Mai târziu sa dovedit că nu reacționează la adaptorul fără fir, chiar dacă este conectat la WRT54GS, dar nu transmite date! De asemenea, detectorul nu reacționează la adaptorul Bluetooth H2210 iPAQ încorporat, care se află în modul de căutare al altor dispozitive.
Dacă vă tratați cu utilizatorii de telefonie mobilă care au nevoie adesea să determine dacă există o rețea fără fir, atunci acest detector este exact ceea ce aveți nevoie.
Trimiteți-le prietenilor: