Dacă ieșiți din Lightroom și priviți în folderul My Lightroom Photos pe care l-ați creat în Capitolul 1 pe un computer sau pe o unitate externă de hard disk, veți vedea toate folderele cu fotografiile în el. Este posibil să mutați fotografii dintr-un dosar în altul sau să le ștergeți fără a lăsa Lightroom? Bineînțeles că poți. În acest scop, utilizați panoul Foldere, care afișează structura ierarhică a dosarului My Lightroom Photos.
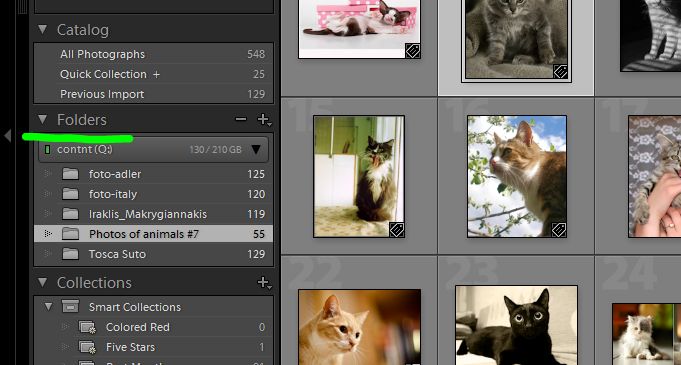
Mergeți la modulul Bibliotecă din panoul Foldere, situat în zona barei laterale din stânga, după cum se arată. Acest panou listează toate dosarele, manipulate din Lightroom, t. E. Este un dosar cu fotografii importate în aplicația de pe un card de memorie sau hard disk-ul computerului. Ori de câte ori lângă pictograma dosar din panoul Dosare afișează „basculare“ triunghiul, puteți face clic pe ea pentru a afla sub-foldere suplimentare în acel dosar. Notă: astfel de triunghiuri sunt denumite oficial "dezvăluirea", dar acest termen este folosit numai de formaliștii forțați.
Panoul Foldere este foarte convenabil pentru mutarea fotografiilor dintr-un dosar în altul. Dacă mutați o fotografie pe acest panou, îl transferați fizic dintr-un dosar de pe computer sau de la un suport extern la altul, la fel cum se întâmplă de obicei cu două foldere în afara Lightroom. Pentru a face acest lucru, faceți următoarele: faceți un prim clic pe un dosar pentru a afișa conținutul acestuia și apoi pe fotografia selectată și trageți-l într-un alt director în care doriți să mutați această fotografie. Figura arată un exemplu de mutare a unei fotografii din folderul Disney Hall în dosarul Prezentare.
În mod similar, mutați fișierul curent și astfel Lightroom dă avertismentul din figura din stânga despre ireversibilitatea unei astfel de operații. De fapt, acest avertisment nu este la fel de înfricoșător cum pare la prima vedere, mai ales partea care avertizează asupra ireversibilității oricăror modificări anterioare și a deplasărilor similare. În esență, acest lucru înseamnă că, dacă mutați un fișier dintr-un dosar în altul, apoi anulați operația de îndată ce vă răzgândiți, folosind combinația de taste «Cmd + Z» (pentru Macintosh), sau «Ctrl + Z»
După efectuarea unei astfel de operațiuni de mutare responsabilă, puteți deschide dosarul în care a fost mutată fotografia și asigurați-vă că este într-adevăr acolo. Mai mult decât atât, este afișat în formă de rețea, după cum se arată în figura din stânga. O astfel de mișcare este aproape la fel ca și în transferul de fișiere normale dintr-un dosar în altul la nivelul sistemului de operare, dar pe panoul Foldere la dreapta numelui folderului este afișat, iar numărul este încă le conține fotografii. De exemplu, în cele de mai sus dosar album a fost inițial trei fotografii, dar după ce m-am mutat în fotografia ei din dosarul Disney Hall, are deja patru fotografii, iar acest număr este actualizat imediat după imagini în mișcare. Acum, cel puțin știu că am mutat fotografia în dosarul dorit.
Dacă apăsați «Ctrl» și faceți clic pe un (pentru Macintosh), sau faceți clic dreapta (Windows) pe dosar, apare meniul contextual, din care puteți alege pentru a crea un nou sub-director în acel folder, așa cum se face de obicei în afara Lightroom. Acest meniu de comenzi rapide, de asemenea, vă permite să redenumiți (comanda Redenumire lui) sau ștergeți dosarul (Eliminare comandă), dar scoate dosarul de pe panoul Foldere este ușor diferit de eliminarea acestuia la nivelul sistemului de operare. Dacă ștergeți un folder în sistemul de operare, acesta se mută în dosarul junk (în Macintosh) sau în Coșul de reciclare (pe Windows). Și în Lightroom, dosarul este pur și simplu șters din panoul Foldere și nu poate fi manipulat mai mult în această aplicație. Dar acest dosar și fotografiile conținute rămân în folderul My Lightroom Photos (acest lucru este împiedicat în caseta de dialog care apare atunci când selectați comanda Ștergere).
Figura arată afișarea extinsă a panoului Foldere cu dosarele fotografiilor mele. Dintre acestea, 92 de fotografii sunt pe desktop-ul sistemului de operare al calculatorului meu și 672 de fotografii sunt în folderul Imagini. Dar multe fotografii manipulate de la Lightroom sunt în dosarul My Lightroom Photos. Din moment ce triunghiul "înclinat" de lângă numele acestui folder este dezactivat, puteți vedea toate subdosarele cu fotografii conținute în folderul My Lightroom Photos. În același timp, este posibil să observați acel dosar pe un hard disk extern (LaCie HD) și disponibile la dosar panoul Dosare Familie și marcate cu un semn de întrebare. De asemenea, este notificat faptul că Lightroom nu poate găsi fotografiile originale în aceste dosare. Dacă apăsați «Ctrl» și faceți clic pe un (Macintosh) sau faceți clic dreapta (Windows) pe dosar inaccesibile, și apoi selectați din faceți clic pe pop-up Găsiți lipsă meniul contextual Dosare (Găsiți dosarul lipsă), apoi panoul deschide Finder (Macintosh ) sau fereastra Răsfoire fișiere sau dosare (Răsfoire fișiere sau directoare în Windows). Dând clic pe dosarul lipsă, puteți restabili comunicarea Lightroom cu fotografiile stocate în el.
Dosarele pe hard disk extern pe hard disk-uri (LaCie HD) sunt inaccesibile tocmai pentru că sunt externe. La urma urmei, atunci când este deconectat de la calculatorul meu laptop, Lightroom nu pot găsi fotografii originale, dar când am adăuga și faceți clic pe folderele care sunt pe ea, link-ul cu imagini din ele restaurate imediat ce acestea sunt detectate Lightroom și, prin urmare, aceste dosare devine din nou disponibil, așa cum se arată în figura din stânga. Este o altă chestiune - dosarul Familie. Am șters de fapt acest dosar din folderul Imagini de pe laptopul meu, dar nu de la Lightroom, deși Lightroom nu știe că fotografiile din acest folder au lipsit de mult timp de pe computerul meu. Prin urmare, va trebui să șterg manual dosarul Family făcând clic mai întâi pe acesta și apoi pe butonul mic cu semnul din colțul din dreapta sus al panoului Foldere.
Ar trebui să specificați încă o caracteristică de lucru cu dosare. Adu-ți aminte de fotografiile de la Boston, care au fost citate în capitolul 1 ca un exemplu de import în Lightroom? Dacă mă mut într-un dosar cu aceste fotografii cinci imagini noi, dar la nivel de sistem de operare, mai degrabă decât Lightroom, Lightroom nu este capabil să detecteze în mod automat prezența acestui dosar fotografii noi. Dacă doriți să manipulați aceste fotografii noi în Lightroom, atunci va trebui să faceți clic pe butonul Import și să importați întregul dosar cu fotografii. Acest lucru nu va suprascrie sau modifica fotografiile din acest folder, pe care le puteți manipula deja în Lightroom. Vor fi adăugate numai fotografii noi. Prin urmare, dacă mutați fișiere în panoul Foldere, informațiile despre ele sunt actualizate automat și imediat. Și dacă introduceți fotografii într-un dosar în afara Lightroom, atunci va trebui să reimportați întregul conținut al acestuia, așa cum este descris mai sus. De asemenea, trebuie avut în vedere faptul că, odată ce fotografiile sunt în Lightroom, ar trebui mutate în panoul Foldere al acestei aplicații, nu în afara acesteia.
Articole similare
Trimiteți-le prietenilor: