Deci, când nu am ajuns să știm prea multe despre 3ds Max, vom încerca să facem ceva simplu în acest mediu, de exemplu o masă mică. În același timp, învățăm elementele de bază ale manipulării obiectelor după ce au fost create. Ie aflați cum să le schimbați pentru a muta, a copia și a face alte lucruri utile.
Să mergem la lecție. Începeți 3D Max, dacă este deja rulat, creați o nouă scenă făcând clic pe File-> New sau Ctrl + N.
Mergeți în fereastra Perspectivă și faceți clic pe Maximizarea comenzii de vizualizare a ferestrei de vizualizare
Pentru a implementa această vizualizare pe ecranul complet.
În fila Creare
Alegeți Geometria
În lista derulantă, selectați Primitive extinse. Rezultatul ar trebui să fie astfel:
Mai jos sunt numele obiectelor pe care le putem crea, aleg din ele ChamferCyl. Acesta este un cilindru cu muchii rotunjite.
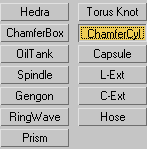
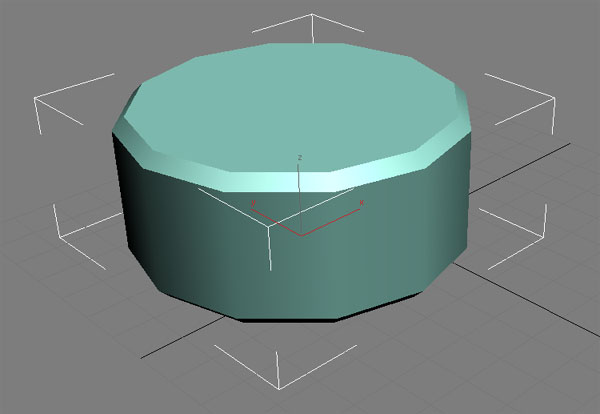
Unii dintre voi ar putea avea o întrebare: am creat un cilindru și am obținut un poligon unghiular. Faptul este că toate obiectele din modelarea 3D constau din triunghiuri, inclusiv cilindrul nostru. Dacă apăsați butonul F4 de pe tastatură, atunci 3d Max le va afișa:
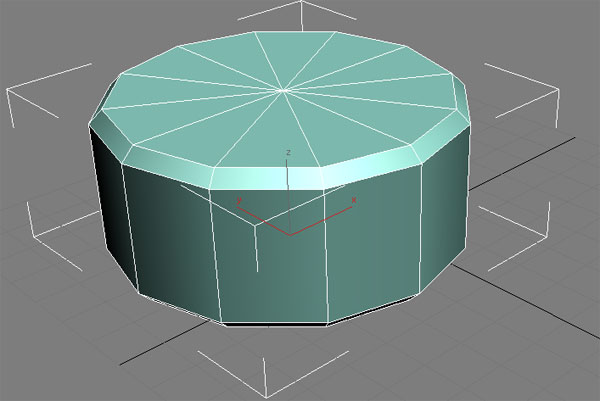
Poate fi o altă întrebare de ce unele fețe sunt reprezentate drept dreptunghiuri? Unele triunghiuri adiacente (se numesc poligoane) 3d Max se unește în patrulater și pur și simplu nu arată partea comună a acestor două triunghiuri.
Apropo, puteți să eliminați aceste bare albe (denumite în continuare margini) apăsând din nou tasta F4. Și dacă apăsați butonul F3, puteți lăsa numai marginile:
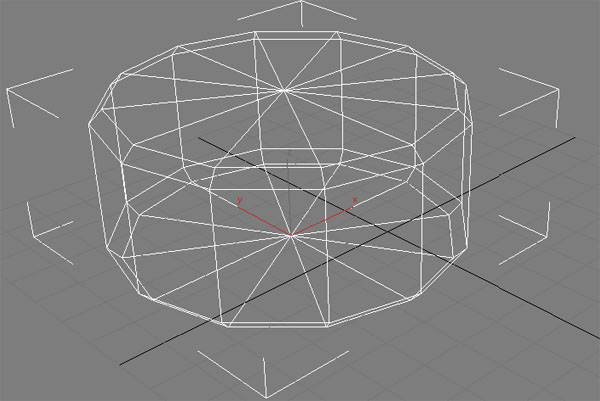
Puteți restabili "umplerea" obiectului cu culoarea apăsând din nou tasta F3.
Deci, să continuăm să creăm topul nostru de masă. Mai întâi, să definim dimensiunea. Dacă selecția a fost resetată, selectați cilindrul utilizând instrumentul Select Object
Faceți clic pe fila Modificați
Să începem cu numele, să înlocuim numele standard "ChamferCyl01" cu, de exemplu, "Kryshka Stola":
În partea de jos găsiți parametrii Rol:
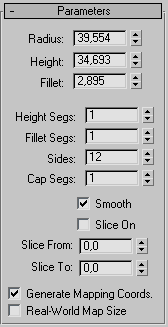
Aici editați diferiți parametri ai obiectului. Prin schimbarea câmpului, se poate vedea modul în care se schimbă obiectul și se înțelege intuitiv ce este domeniul dat. Înainte de a vă edita, vă sfătuiesc să apăsați butonul F4 astfel încât marginile obiectului să fie vizibile. Acum introduceți valorile câmpurilor așa cum se arată în imagine:
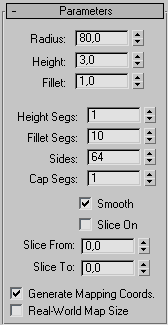
În acest caz, pentru a vedea ce se întâmplă, utilizați instrumentele acestui panou:
luate în considerare în ultima lecție.
Deci după ce ați condus toți parametrii ar trebui să funcționeze astfel:
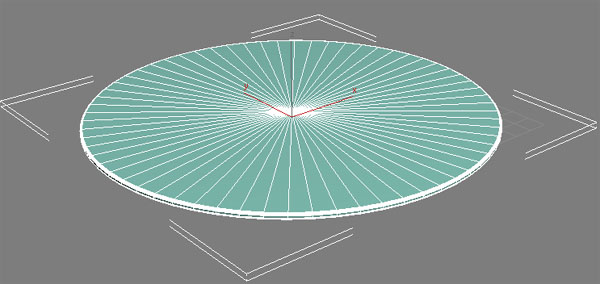
Încercați acum să mutați această copertă la locul potrivit, pentru că există un instrument Selectați și mutați:
Acum observați că capacul nostru a schimbat trei bastoane care ies din centru:
Ei s-au transformat în trei săgeți cu literele X Y Z. Acestea sunt trei axe de-a lungul cărora puteți muta obiectul. Dacă poziționați cursorul pe axa X, acesta va fi evidențiat cu galben, ceea ce înseamnă că această axă este activă în acest moment și mișcarea obiectului va fi posibilă numai de-a lungul acestei axe. Dacă deplasați cursorul pe un pătrat între două axe (de exemplu, între X și Y), atunci două axe sunt evidențiate în galben și mișcarea obiectului va fi posibilă de-a lungul acestor axe (adică deja în planul XY). După ce ați determinat de ce axă să mutați obiectul, țineți apăsat butonul stâng al mouse-ului și trageți obiectul în locația dorită. Glisarea unui obiect este mai ușor decât în perspectivă, dar în vizualizări deasupra / stânga / față.
Dar astfel puteți deplasa obiectul numai aproximativ, dar avem nevoie de precizie absolută, pentru aceasta există trei câmpuri pentru introducerea offseturilor de-a lungul axelor X, Y, Z. Introduceți următoarele valori:
Astfel, am pus centrul capacului în centrul planului de coordonate XY și l-am ridicat peste el cu 80 de unități.
Deci, acoperirea mesei nu ne va împiedica până nu o ascundem. Pentru a face acest lucru, faceți clic dreapta pe el și selectați Ascundere selecție din meniul care apare
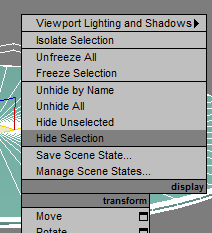
Accesați fila Creare din lista derulantă, selectați Standard Primitives și creați un obiect Tube.
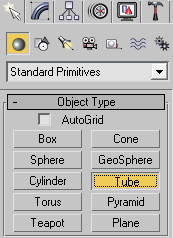
Să numim acest obiect "Kreplenie" și să setăm următorii parametri:
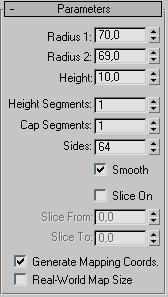
Ca rezultat, ar trebui să obțineți acest "bagel":
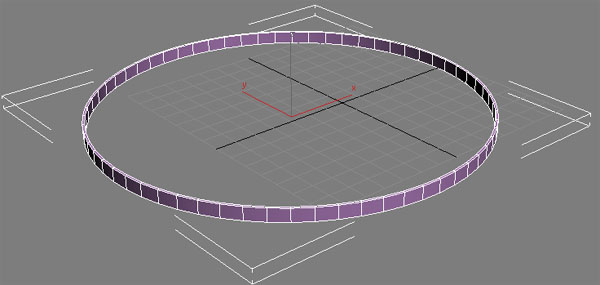
La fel ca și capacul, mutați-o în locul potrivit:
Din nou, ascundeți această fixare dând clic pe ea cu butonul din dreapta al mouse-ului și selectând Ascundeți selecția.
Acum este timpul pentru picioare. Pentru aceasta, reveniți la fila Creați și creați un obiect Box cu următorii parametri:
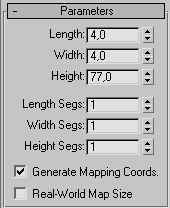
Denumiți piciorul creat "Nogka01"
Acum, selectați instrumentul "Selectați și mutați", țineți apăsat butonul "Shift" de pe tastatură și mutați piciorul undeva în lateral. Se obține o copie a piciorului și apare următoarea fereastră:
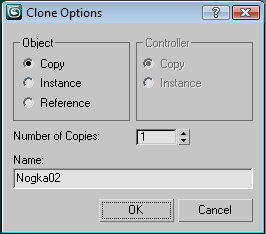
Mutați primul picior astfel:
Acum, returnați toate obiectele care au fost ascunse înainte, făcând clic dreapta pe zona de lucru și selectând elementul Unhide All:
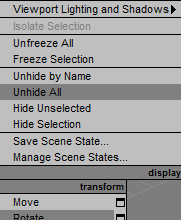
Sa dovedit aici este o astfel de tabel:
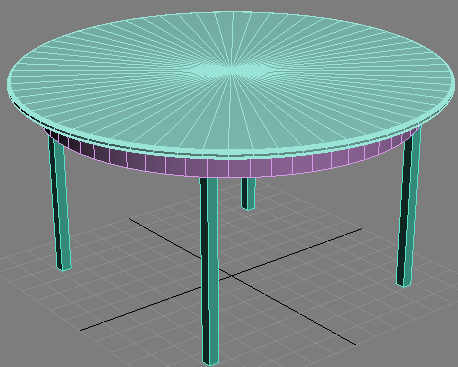
În faza de creație, culoarea obiectului nu contează, dar pentru a vă imagina ce se întâmplă, puteți alege culori mai potrivite în fila Modificați, în caseta de lângă nume:
Rezultatul este ceva de genul:

Impunerea texturii copacului și aproprierea materialelor necesare vor fi luate în considerare în următoarele lecții.
Descărcați rezultatele lecțiilor aici:
Articole similare
Trimiteți-le prietenilor: