Bine ați venit pe site-ul Impuls-Web!
Astăzi vom vorbi despre cum puteți simplifica procesul de modificare a fișierelor de pe site-ul dvs. Chiar dacă nu sunteți un dezvoltator profesionist de web, mai devreme sau mai târziu, mai devreme sau mai târziu, trebuie să faceți modificări la fișierele site-ului dvs. Poate fi editarea unor proprietăți css sau adăugarea de scripturi speciale pentru integrarea cu unul dintre serviciile online sau altceva.
Articole Navigare:
Puteți descărca acest program de pe site-ul oficial notepad-plus-plus.org.
Acest program arată astfel:
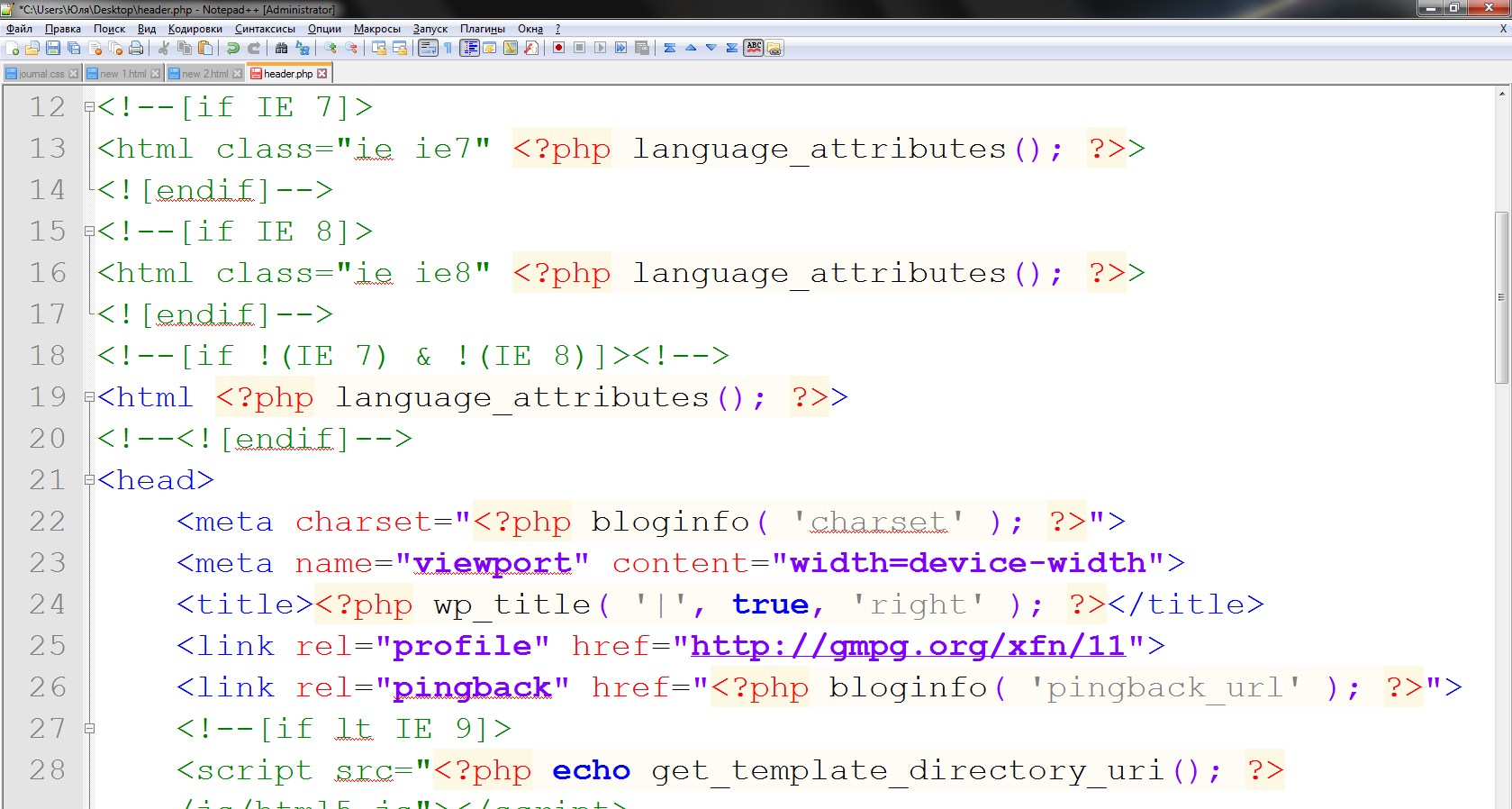
Pentru a activa transferul automat al liniilor, mergeți la meniul "Vizualizare" și puneți aici un marcaj lângă parametrul "Transfer linie". După aceea, liniile lungi sunt împărțite în mai multe, astfel încât să se încadreze în ecran.

Dacă decideți să faceți modificări în fișierul header.php sau index.html pe gazdă, va trebui să îl descărcați pe computer, să-l deschideți, să efectuați modificări, să îl salvați și să-l încărcați înapoi la gazdă.
În Notepad ++ acest proces este automat. Aceasta înseamnă că configurați conexiunea FTP la site-ul din program, programul însuși conectează și descarcă fișierul dorit, lucrați cu el, adăugați sau ștergeți-l, modificați-l și apoi faceți clic pe butonul "Salvați". și programul salvează automat fișierul și încărca pe dvs. de găzduire. Aceasta înseamnă că vă economisește mult timp și efort.
Cu toate acestea, pentru a configura o astfel de conexiune, va trebui să instalați programe de completare speciale.
Instalarea unui add-on pentru o conexiune FTP
- 1. Mergeți la secțiunea "Plugin-uri" din meniul principal al programului.
- 2. Selectați elementul "Plugin Manager" și apoi selectați "Show Plugin Manager".
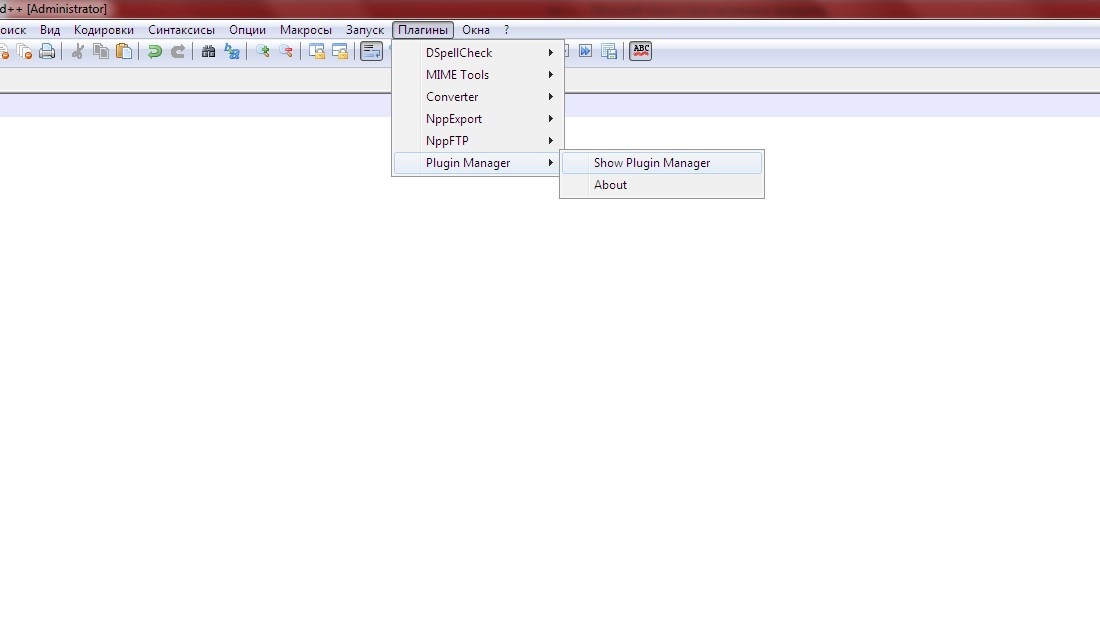
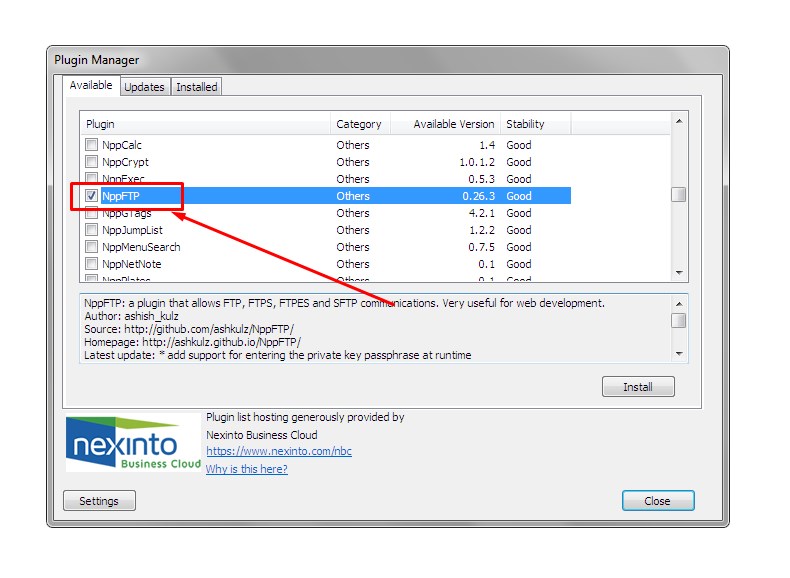
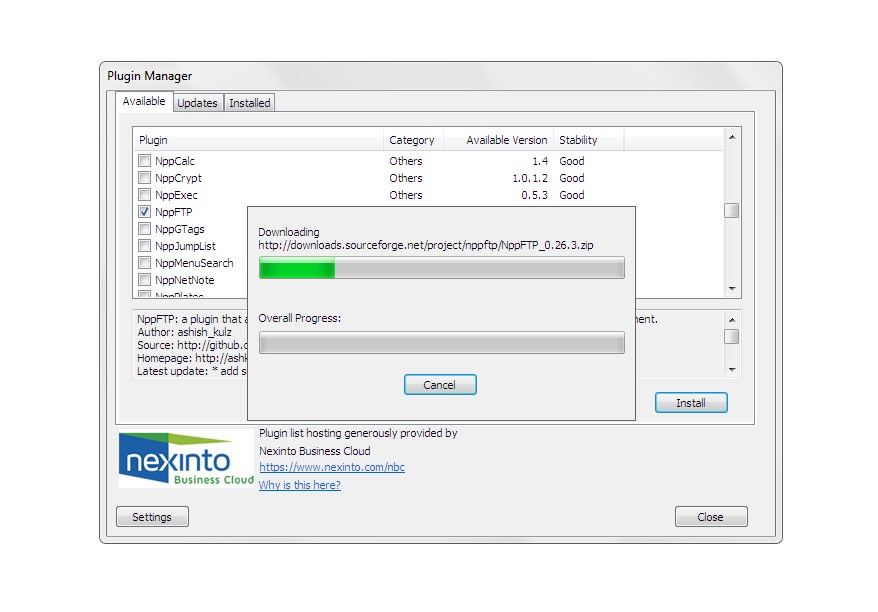
După instalare, ar trebui să vedeți un mesaj care trebuie să repornească programul pentru ca modificările să aibă efect.
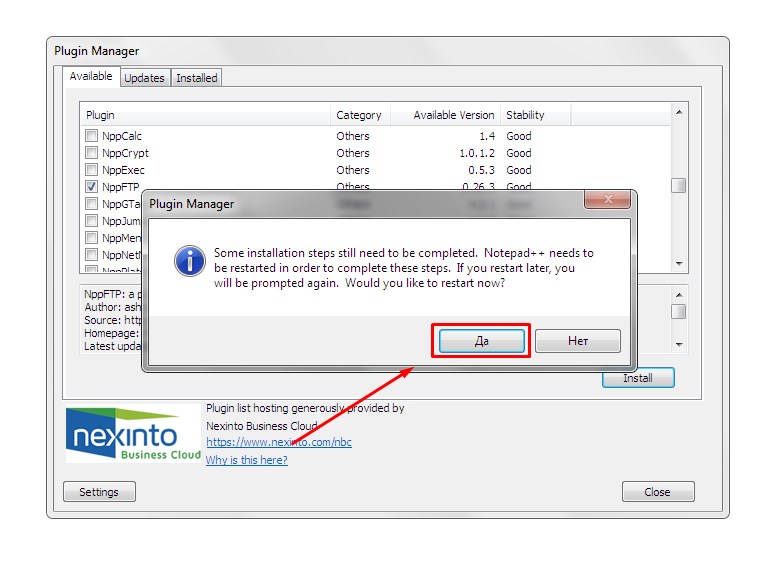
După ce reporniți Notepad ++, pe bara de instrumente a apărut un buton care vă permite să deschideți un panou special pentru configurarea unei conexiuni FTP. Acest panou de setări este deja deschis în partea dreaptă a ferestrei și apare o fereastră în partea de jos a ecranului care arată progresul conexiunii FTP. Puteți deschide și închide acest panou făcând clic pe cruce în colțul din dreapta sus al fiecărui panou
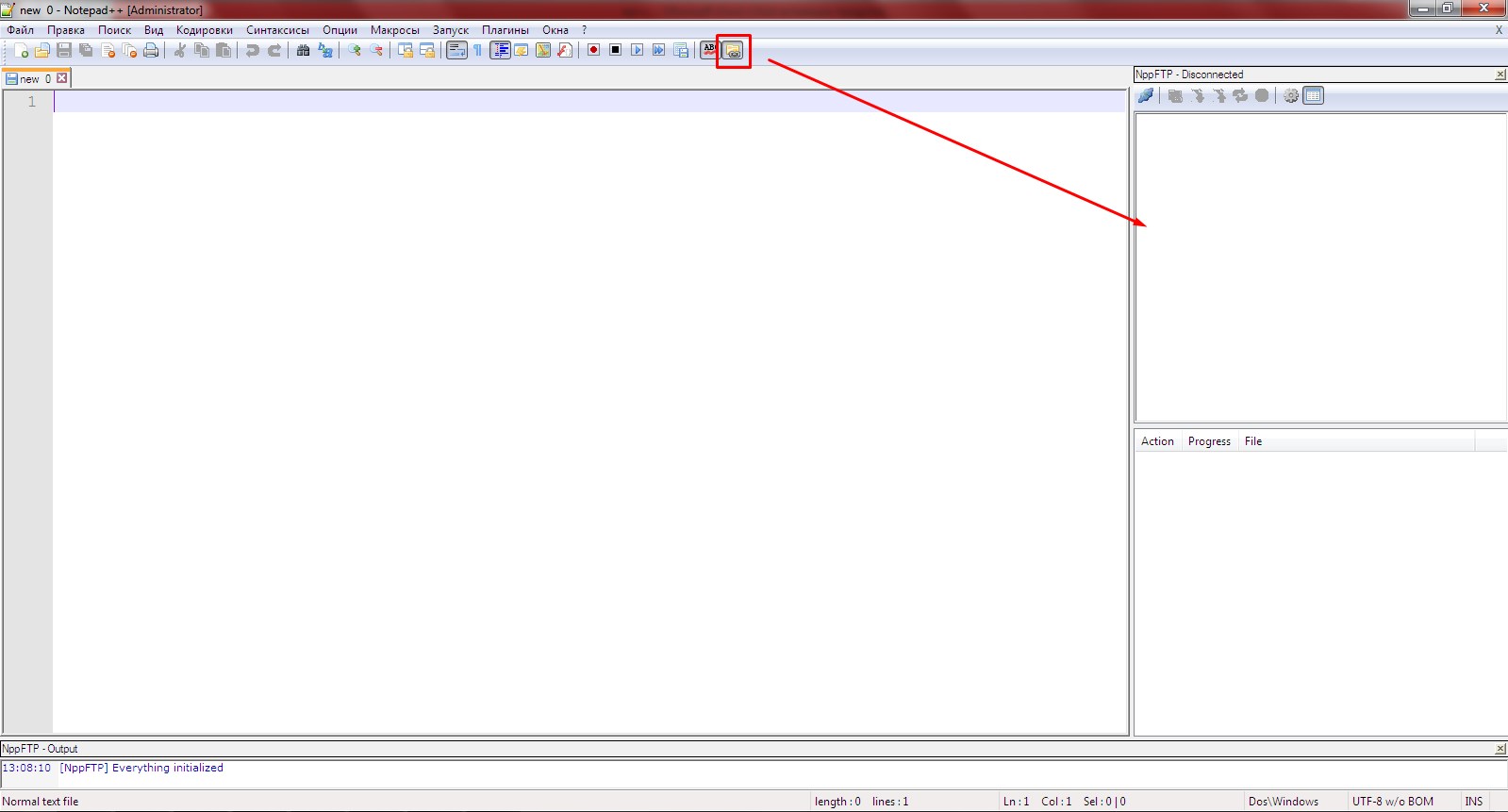
Configurarea unei conexiuni FTP la site
Pentru a configura o conexiune FTP la site-ul dvs., faceți clic pe această unealtă:
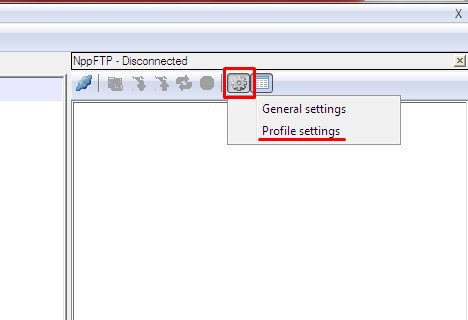
Și aici selectați elementul "Setări profil".
Pentru a crea un nou profil de conexiune la site-ul de care aveți nevoie:
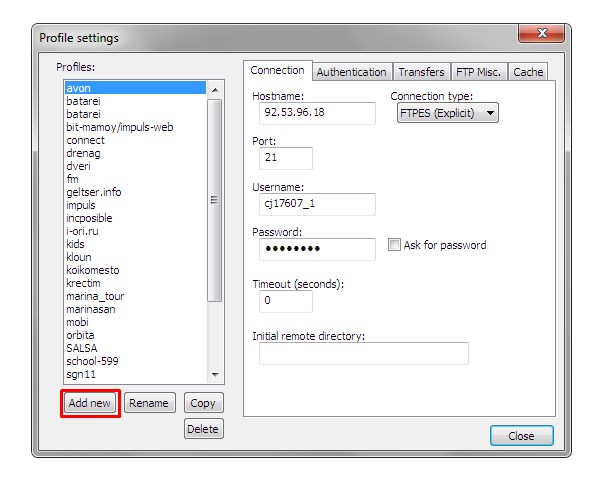
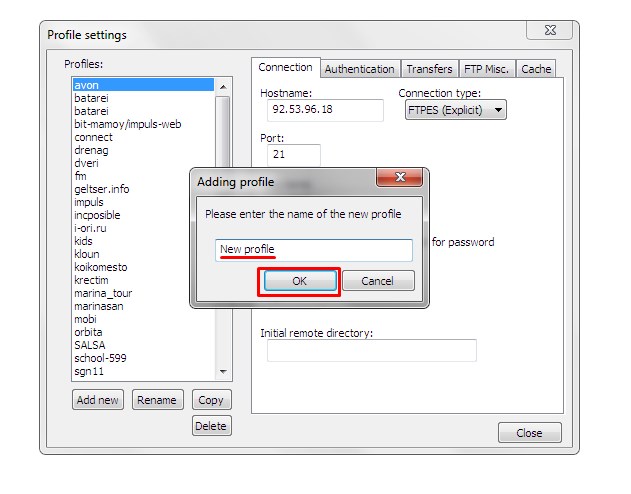
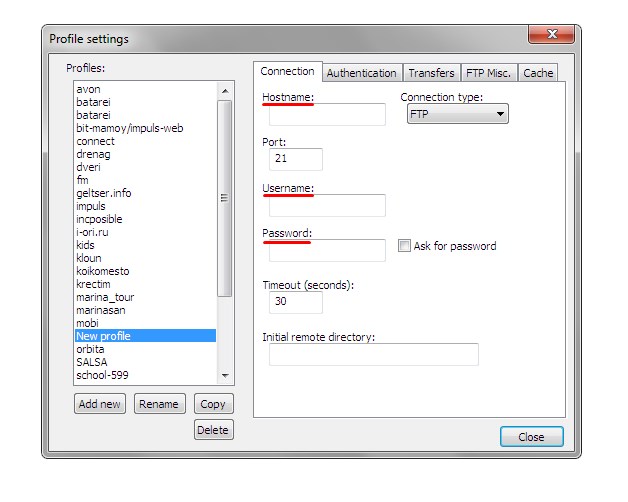
Aceste date, puteți fie verificați cu sprijinul dvs. de găzduire tech sau să se uite în scrisorile care vin la tine în e-mail după înregistrarea pe un hosting. Alternativ, în panoul de control al găzduirii dvs. trebuie să găsiți secțiunea "FTP" sau "Conturi FTP" sau "Utilizatori FTP" și să creați o nouă conexiune FTP pentru dvs.
Creați un utilizator nou și setați o parolă pentru acesta și acolo, în aceeași secțiune, undeva ar trebui să existe o notă, care nume de gazdă ar trebui să fie utilizat pentru a vă conecta la site-ul dvs.
De asemenea, ca gazdă în cele mai multe site-uri Web, puteți utiliza numele de domeniu al site-ului dvs. De exemplu: mysite.com.
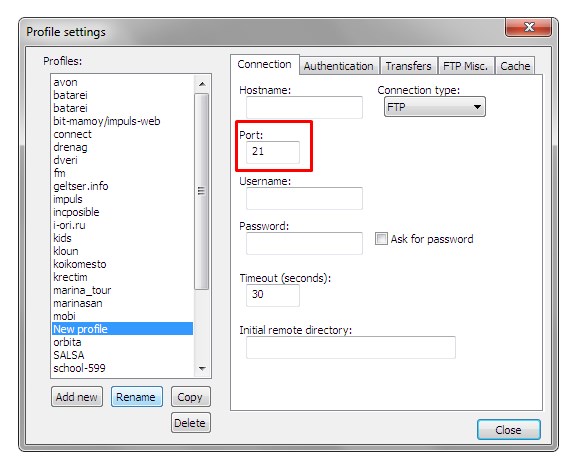
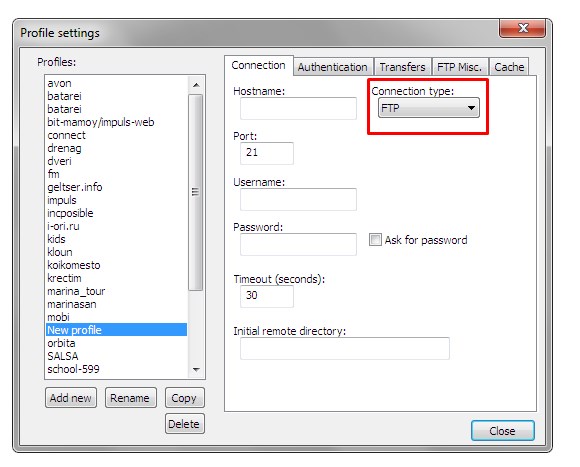
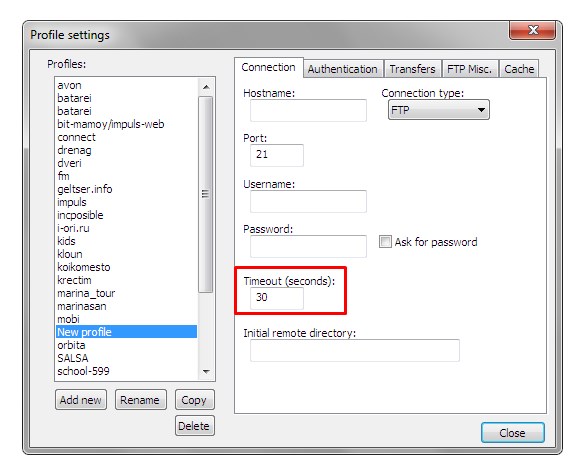
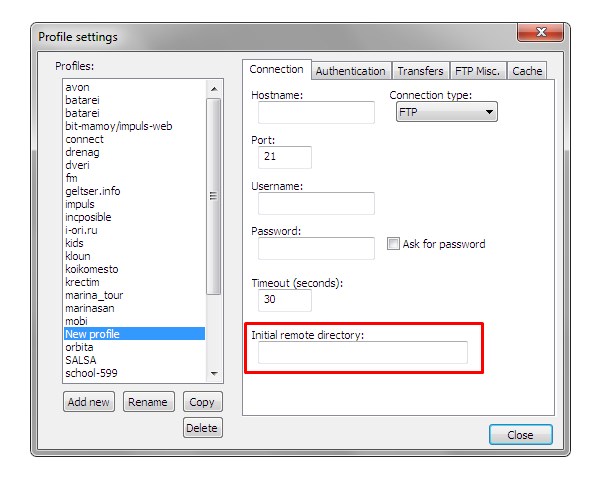
Conectarea la site și editarea fișierelor
- 1. Acum, pentru a vă conecta la site-ul de pe bara de instrumente pentru conexiunea FTP, faceți clic pe butonul "Conectare":
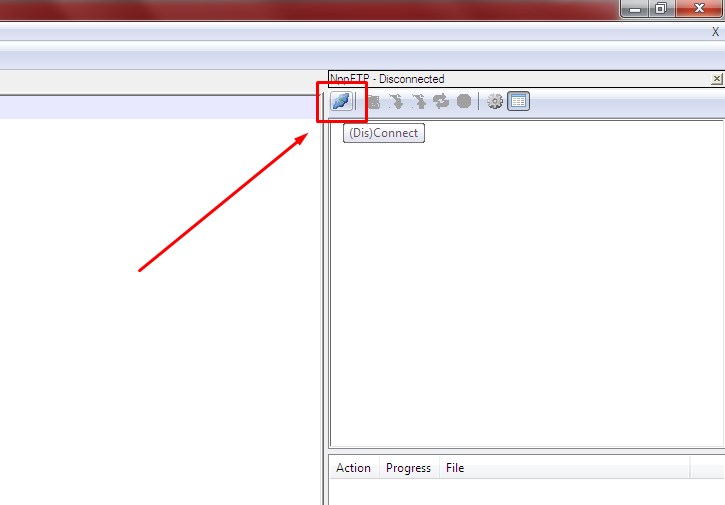
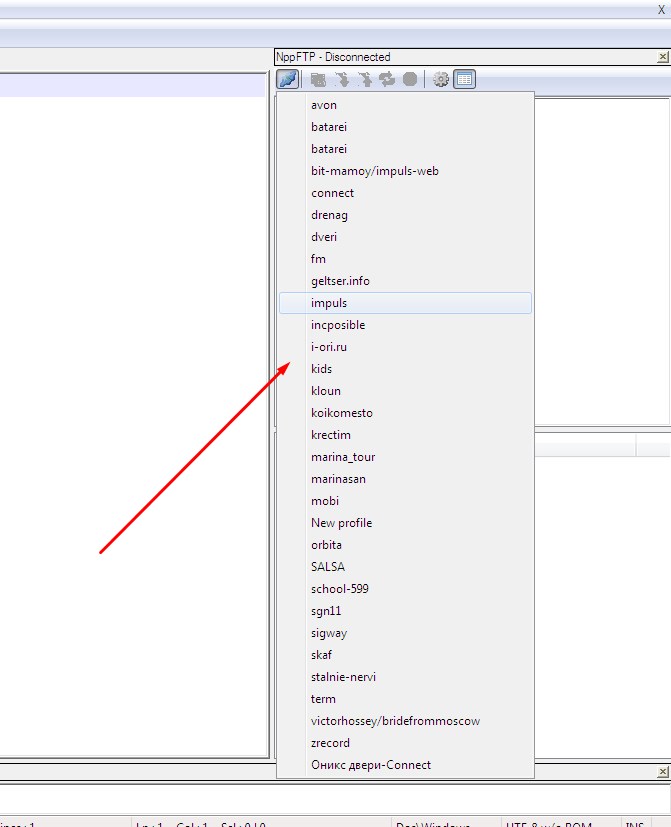
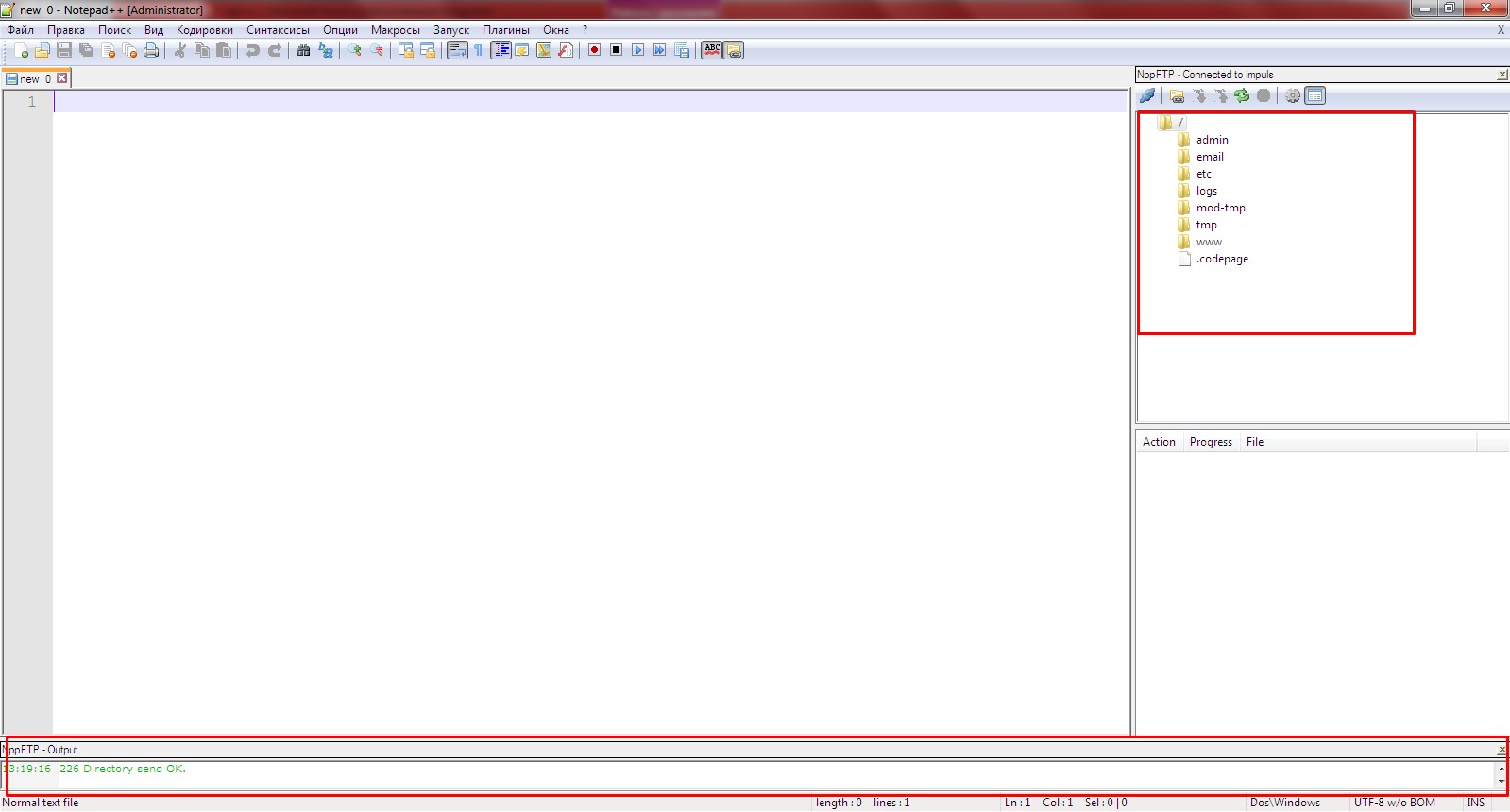
Dacă apar erori în timpul conexiunii, le veți vedea în această fereastră. Îl puteți închide făcând clic pe cruce sau redimensionând-o.
Același lucru este valabil și pentru bara laterală. De asemenea, puteți ajusta dimensiunea acesteia într-o direcție mai mare sau mai mică.
După conectarea la site-ul din bara laterală, vedem toate dosarele și fișierele site-ului nostru într-o structură arborescentă.
Deschideți dosarul de aici, de care avem nevoie, găsiți fișierul dorit pentru editare. Și pentru a începe să lucrați cu el, faceți clic pe el de două ori cu butonul stâng al mouse-ului.
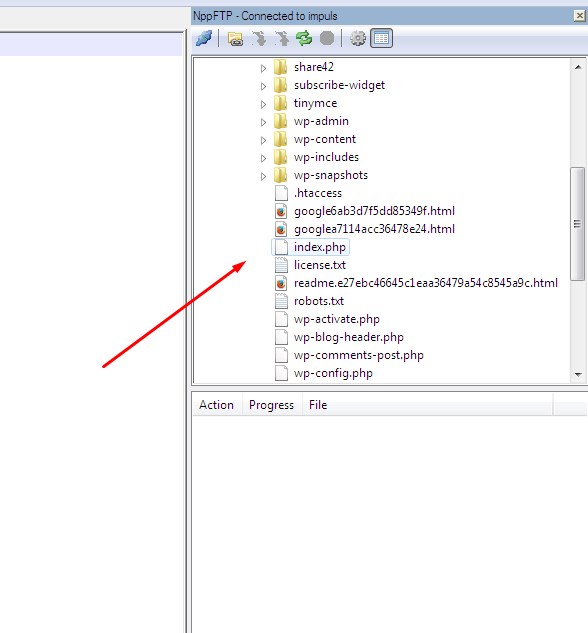
În fereastra inferioară, veți vedea imediat procesul de descărcare a fișierului în procente. Și aici am descărcat fișierul nostru:
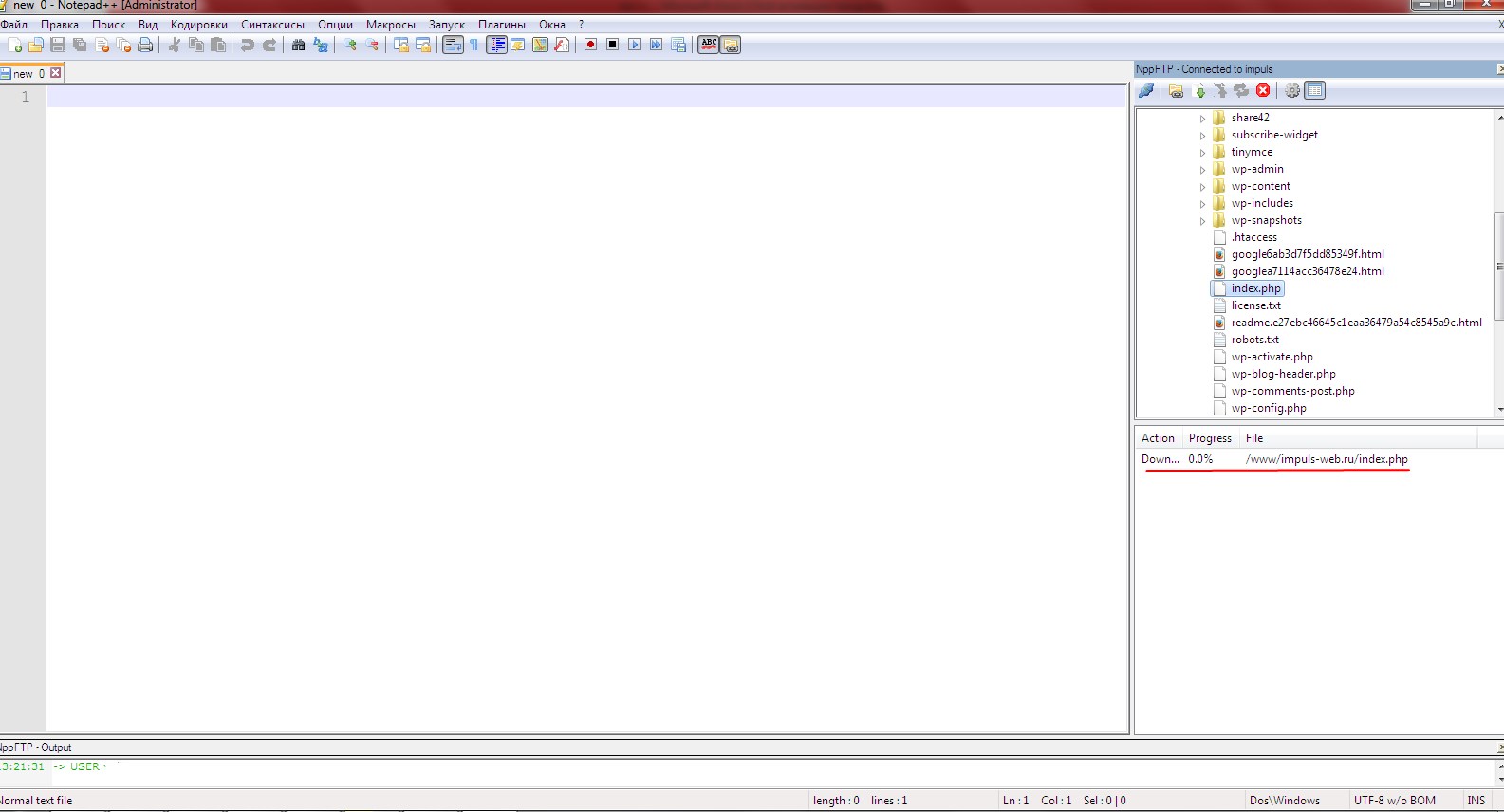
Acum putem face schimbări aici, după care faceți clic pe dischetă și salvăm și încărcăm fișierul pe gazdă.
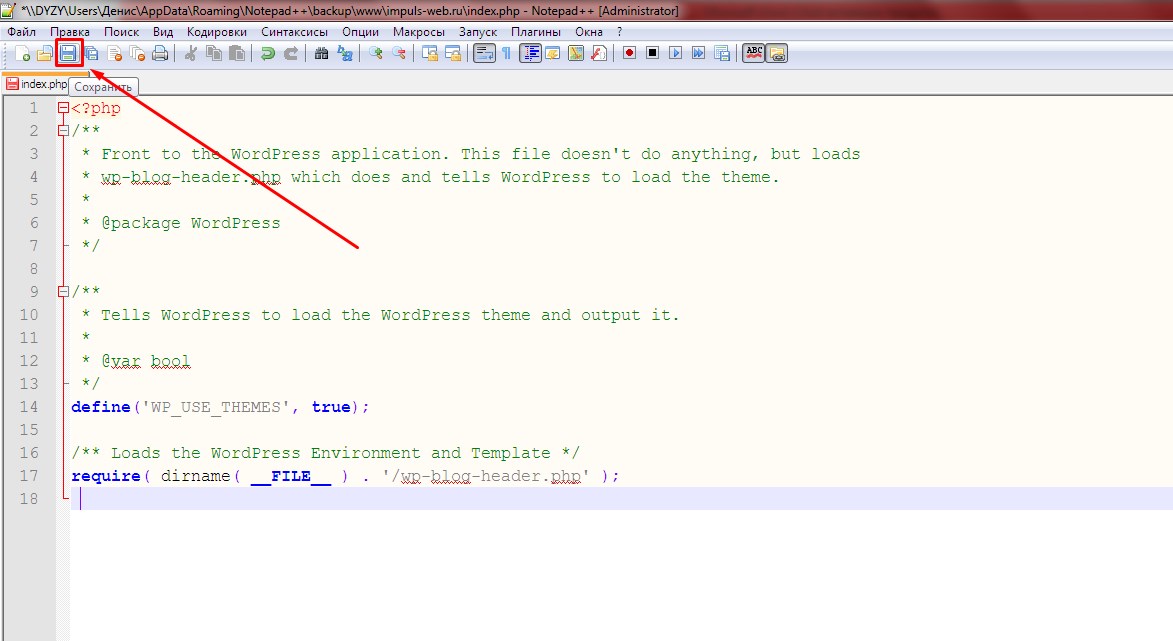
De asemenea, dacă deschideți mai multe editări pentru a le edita și a le edita, le puteți salva pe rând făcând clic pe pictograma dischetă sau puteți salva și descărca toate fișierele simultan. Pentru aceasta, faceți clic pe pictograma "Salvați tot".
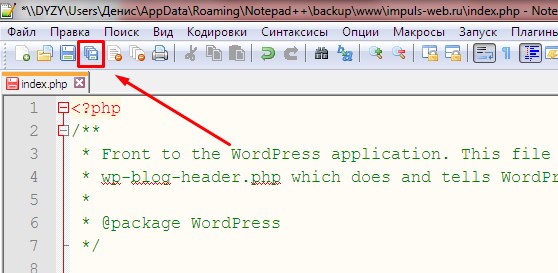
Vă mulțumim pentru explicația detaliată! Este greu să găsești informații, unde totul este explicat într-un limbaj simplu. Site-ul este superb!
Bună, Natalia! Pe WordPress tot codul șablonului este împrăștiat în diferite fișiere php. Cel mai probabil aveți nevoie fie de un fișier header.php, fie de footer.php ambele fișiere sunt în directorul wp-content / themes / names_themes
Articole similare
Trimiteți-le prietenilor: