Crearea unei game de obiecte
Dacă trebuie să clonați un număr mare de obiecte, este convenabil să folosiți instrumentul pentru a crea o serie de obiecte - Array. Poate veni la îndemână atunci când doriți să simulați, de exemplu, o turmă de pește, cărți pe rafturi, lumanari într-un tort de ziua, etc.
Pentru a utiliza instrumentul Array, mergeți la Tools> Array, apoi apare fereastra cu setările array (Figura 3.15).
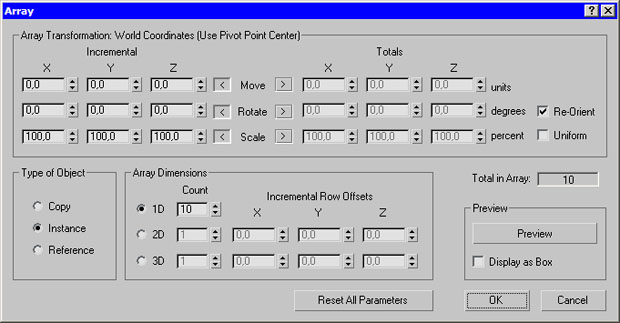
Matricea poate fi de trei tipuri:
- 1D (unidimensional) - după clonare obiectele vor fi aranjate într-un rând;
- 2D (bidimensional) - după clonarea obiectelor vor fi aranjate în mai multe rânduri;
- 3D (3D) - după obiectele de clonare vor fi amplasate în mai multe rânduri și mai multe etaje.
Tipul matricei este setat utilizând comutatorul corespunzător din zona Dimensiuni array, iar numărul de obiecte care alcătuiesc matricea este în câmpul Count. Trebuie avut în vedere faptul că matrice bidimensional include un unidimensional și tridimensional - și unidimensional și două-dimensionale. Din acest motiv, atunci când se utilizează matrice 2D (bidimensional), puteți controla, de asemenea unidimensională configurația matrice (numărul de obiecte dintr-o serie de matrice bidimensională va varia). Atunci când se lucrează cu 3D (tridimensionale) matrice de configurare va fi disponibil matrice-dimensionale una și două-dimensionale, este posibil să se controleze numărul de obiecte în rânduri și numărul de rânduri.
După ce utilizați instrumentul Array, toate obiectele care alcătuiesc matricea vor avea aceleași coordonate ca și obiectul original, astfel încât acestea nu vor fi vizibile. Din acest motiv, trebuie să setați compensarea pentru ele. Deplasarea rândurilor create pe axele X, Y, Z este specificată în zona Incremental Row Offsets. În coloanele incrementală de câmp (creștere) Array Transformation: World Coordonate (Utilizare punct de pivot Center) (transformarea matrice: un sistem de coordonate la nivel mondial (folosiți punctul central de referință)) coordonează offset-ului determinat (Move (Offset)), rotire (Rotire (rotație)) și Scale (Scale)) obiecte relativ unele de altele de-a lungul axelor X, Y, Z.
Dacă nu sunteți mulțumit de rezultat, faceți clic pe butonul Resetare toate parametrii pentru a reveni la setările implicite și pentru a începe din nou să creați matricea.
Gruparea obiectelor
Obiectele tridimensionale care au geometrie complexă pot include un număr mare de elemente mici. De exemplu, o mașină constă din roți, faruri, parbriz, ușile, corpul și așa mai departe. E., în 3ds Max programului oferă posibilitatea de a grupurilor de obiecte pentru cea mai bună experiență cu acest set de elemente. Dacă este necesar, lucrați cu obiecte tridimensionale ca o singură entitate, ele pot fi combinate într-un grup care va avea numele. Astfel, în loc de un număr mare de obiecte, obținem unul.
Lucrul cu un obiect după gruparea poate fi exact la fel ca și cu orice obiect tridimensional convențional - rotiți-l, muta, scara, etc. De exemplu, în cazul în care aveți nevoie pentru a schimba poziția vehiculului tridimensional în spațiu, trebuie să mutați toate obiectele unul câte unul, afară .. din care face parte. În cazul în care sunt grupate, va trebui să se miște doar o singură dată.
Pentru a grupa obiectele, faceți următoarele.
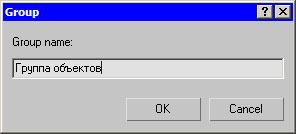
Fig. 3.16. Fereastra grupului
După grupare, veți vedea că în jurul grupului creat a apărut un singur container general în loc de mai multe.
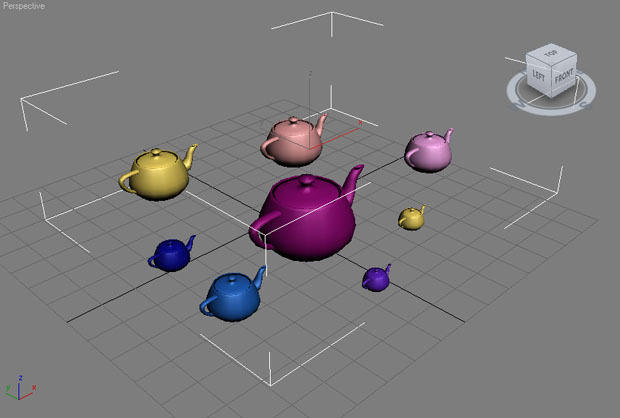
click pentru a mari imaginea
Fig. 3.17. Container dimensional care apare după grupare
În meniul Grup, puteți găsi mai multe comenzi pentru gestionarea obiectelor de grup. Să le analizăm în detaliu:
- Ungroup (Ungroup) - se utilizează dacă grupul de obiecte nu mai este necesar. După executarea acestei comenzi, grupul încetează să mai existe și puteți lucra din nou cu obiectele separat.
- Deschiderea este utilizată dacă trebuie să faceți unele modificări la unul sau mai multe obiecte care alcătuiesc grupul, dar nu doriți să îl distrugeți complet. Pentru claritate în jurul obiectelor grupului deschis, este afișat un container de culoare roz.
- Închidere - este folosit pentru a închide un grup după ce grupul a fost deschis și toate operațiile necesare cu obiecte au fost finalizate. Comanda returnează grupul în forma sa originală.
- Atașare - se utilizează pentru atașarea obiectelor la grupul curent. Pentru ao utiliza, selectați obiectul pe care doriți să îl adăugați la grup, apoi selectați această comandă și faceți clic pe grupul din fereastra de proiecție.
- Detașați - comanda vă permite să excludeți obiectele din grup. Este activă numai dacă grupul este deschis.
- Explode (Destroy) este o comandă foarte utilă, care este foarte utilă dacă trebuie să dezgropați un obiect complex compus din mai multe subgrupe. La execuția sa există o grupare fără grupuri, inclusiv grupuri imbricate.
Modificați poziția punctului de referință
După grupare, obiectele sunt plasate într-un singur container dimensional, iar axele coordonatelor se află în centrul său. Aceasta înseamnă că toate operațiile cu grupul sunt efectuate în legătură cu acest centru condițional. Cu toate acestea, în multe cazuri, o astfel de plasare a axelor nu este foarte convenabilă, astfel că în 3ds Max există posibilitatea de a-și schimba poziția.
Pentru a face acest lucru, selectați obiectul grupat, mergeți la fila Ierarhie a panoului de comandă. dați clic pe butonul Pivot și faceți clic pe butonul Pivotare afectată numai în Pictogramă de ajustare pivot (Figura 3.18). După aceea, puteți seta parametrii pentru a plasa un punct de referință în zona Aliniere sau pentru a corecta manual poziția axelor selectând instrumentul Mutare.
Fig. 3.18. Pentru a modifica punctul de referință al obiectului, accesați fila Ierarhie a panoului de comandă
Anulați și refaceți acțiunile
În 3ds Max. ca în multe alte programe Windows. se oferă operațiuni de anulare și returnare a acțiunilor. Pentru ei, sunt atribuite comenzile rapide standard de la tastatură Ctrl + Z și Ctrl + Y. respectiv. În plus, meniul Edit conține comenzile Undo (Red) și Redo (Return).
Butoanele pentru acțiunile de anulare și returnare sunt, de asemenea, în bara principală de instrumente. Cu ajutorul lor, puteți anula sau repeta mai multe acțiuni simultan. Dacă dați clic dreapta pe buton, se va deschide o listă cu ultimele acțiuni pe care le-ați efectuat. În această listă, selectați toate acțiunile pe care doriți să le anulați, apoi faceți clic pe butonul Anulare (Fereastra) (Figura 3.19).
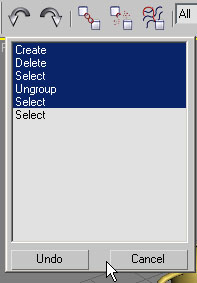
Fig. 3,19. Lista de butoane Undo vă permite să anulați mai multe acțiuni simultan
În mod implicit, 3ds Max stochează ultimele 20 de acțiuni executate, dar acest număr poate fi crescut la 500. Pentru a face acest lucru, faceți clic pe Personalizare> Preferințe (Setări> Opțiuni), faceți clic pe fila General (General) și în scenă Undo (acțiune de anulare în scenă), schimbare în câmpul Niveluri (Figura 3.20).
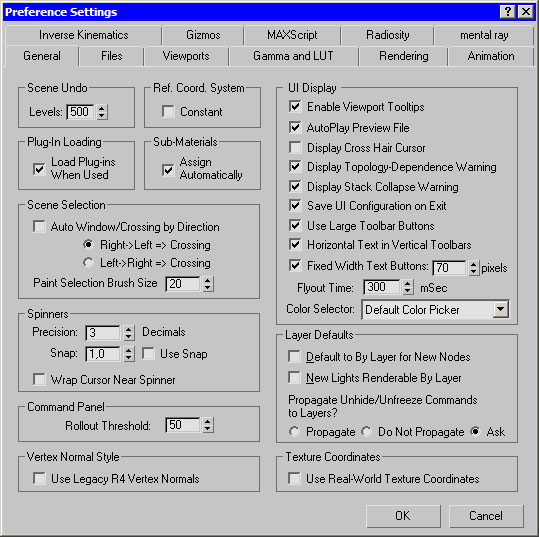
Fig. 3.20. Modificarea numărului de acțiuni pe care programul le poate memora
Pentru a lucra cu 3ds Max, este foarte convenabil să folosiți un mouse. care are două butoane programabile suplimentare pe lateral. Încercați să le atribuiți un apel pentru a anula și a reveni la comenzi și, după câteva săptămâni de lucru, nu veți putea să le faceți fără aceste butoane. Scopul acestor instrucțiuni de butoane programabile la îndemână pentru două motive: în primul rând, să le numim trebuie să efectueze numai o singură acțiune, și în al doilea rând, nu este necesar pentru a accesa tastatura.
Articole similare
Trimiteți-le prietenilor: