Dacă citiți acest ghid, atunci mi se pare, WordPress ați descărcat deja și chiar ați descarcat șablonul de design pe care doriți să îl utilizați. În mod obișnuit, majoritatea comunităților oferă șabloane în format zip pe care le puteți utiliza pentru a instala șablonul WP direct din panoul de statistici și de gestionare. Să presupunem că ați descărcat deja șablonul și doriți să-l instalați pe propriul dvs. blog, bazat pe WordPress.
Vă ofer o captură de ecran a procedurii care arată această procedură:
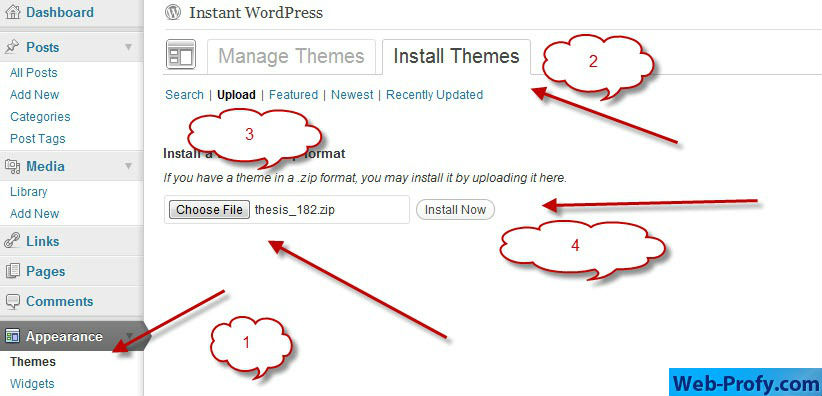
Acum, odată ce faceți clic pe instalare, șablonul dvs. va fi descărcat și instalat pe server. În pagina următoare veți vedea o opțiune de activare a șablonului:
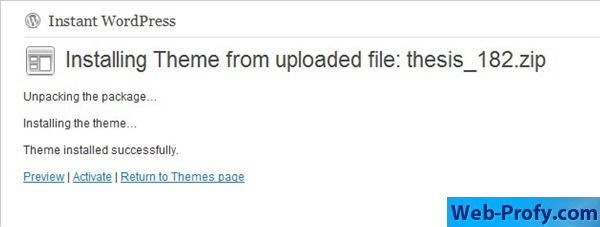
Instalarea unui șablon WordPress prin FTP:
Prefer această metodă de instalare sau de editare a șabloanelor. Metoda FTP este foarte utilă în cazurile în care protecția serverului dvs. nu vă permite să instalați un șablon sau plug-in-uri din consola. Când instalați șabloane din consola, veți întâlni o eroare. Mai mult decât atât, metoda de instalare prin FTP poate fi considerată ca o modalitate manuală de instalare a șabloanelor.
Pentru a începe instalarea șablonului prin FTP, trebuie să aveți un client FTP descărcat și instalat (de exemplu, FileZilla). În plus față de clientul FTP, va trebui să echipați software-ul de tip WinRar pentru despachetarea fișierelor zip.
Când instalați prin FTP, trebuie să dezarhivați șablonul și să îl încărcați pe server, direct în directorul tematic. Acest director în funcție de structura fișierelor din WordPress este situat în folderul wp-content.
După cum am menționat mai devreme, majoritatea șabloanelor oferite pe Internet sunt arhivate în format zip, deoarece momentan CMS WordPress sprijină perfect această extensie. Deci, trebuie să dezarhivați șablonul într-un dosar. Dacă nu aveți software preinstalat, descărcați versiunea gratuită a WinRAR de pe site-ul oficial și instalați-l. De îndată ce faceți acest lucru, faceți clic dreapta pe fișierul zip al șablonului și selectați "despachetați" în meniul afișat, după cum se arată în captura de ecran:
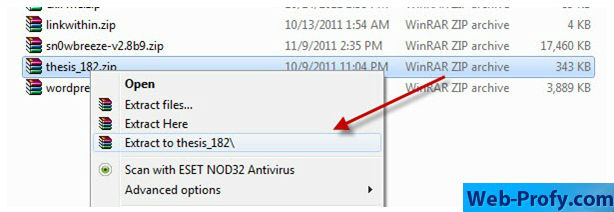
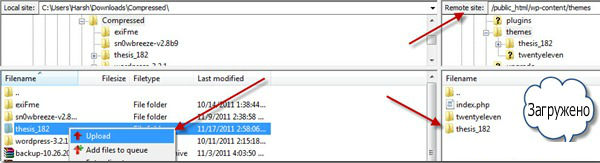
Și asta este! Șablonul este acum pregătit pentru instalare. Este timpul să îl previzualizați și să-l activați (dacă vă place).
- Activați șablonul WordPress:
Eliminarea șabloanelor în WordPress:
Deci, acum suntem deja capabili să instalăm șabloane în WordPress. Este timpul să învățați cum să ștergeți șabloanele neutilizate. Similar proceselor de instalare, există și două opțiuni pentru ștergerea șabloanelor.
După cum se arată în imaginea de mai sus, puteți utiliza fila Aspect> Teme făcând clic pe butonul de ștergere de lângă un șablon inutil. Vă sfătuiesc să nu ștergeți direct șablonul instalat și activ. Mai întâi, treceți la un alt șablon, apoi ștergeți inutilul.
Notă: dacă treceți de la un șablon WordPress unde au fost deja setate opțiunile, nu uitați să le exportați în noul șablon.
Articole similare
Trimiteți-le prietenilor: