Este mai ușor să explicăm acest lucru cu un exemplu.
Creați un document cu mai multe secțiuni, fiecare dintre acestea având propriul nume (Figura 1):
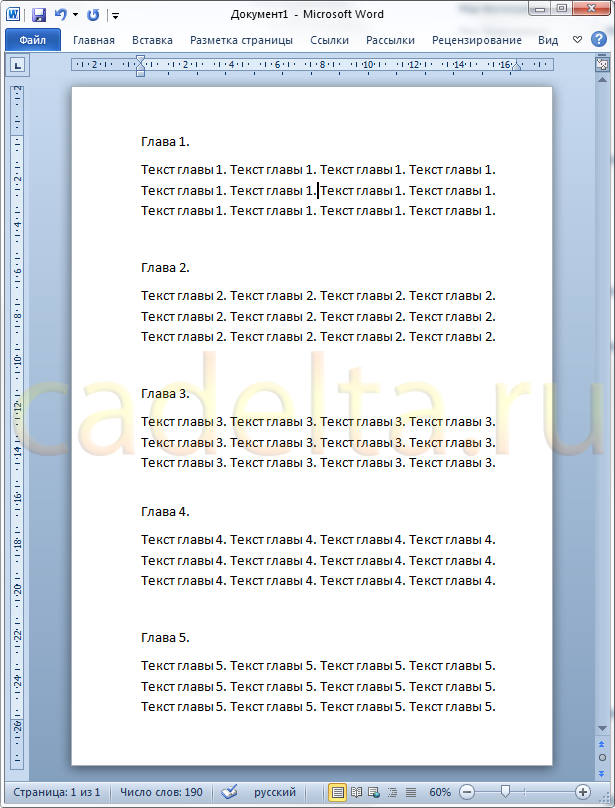
Fig. 1. Exemplu de document cu 5 capitole.
Pentru ca Word să "înțeleagă" că aceste nume de capitole sunt elemente ale viitorului cuprins, este necesar să aplicați fiecărui titlu un stil special de "titlu". Pentru aceasta, selectați cu mouse-ul titlul capitolului (element al meniului viitor). După aceea, în fila "Acasă" a casetei de instrumente Word, în secțiunea "Stiluri", selectați stilul "Rubrică 1" (Figura 2):
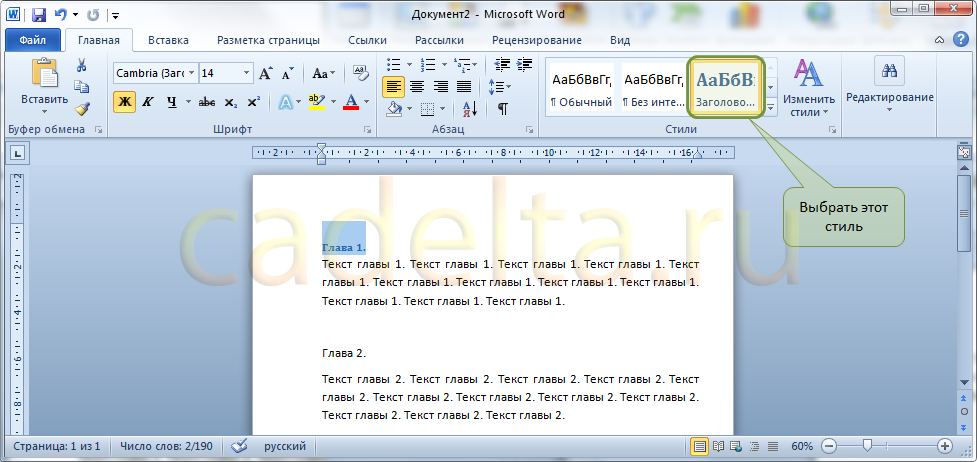
Fig. 2. Aplicați stilul "Rubrică 1" la titlul capitolului.
Același lucru trebuie să faceți cu toate anteturile din document.
Pentru confort, puteți selecta toate titlurile simultan și puteți aplica imediat stilul "Rubrică 1" tuturor anteturilor. Pentru aceasta, selectați poziția dorită, apăsați tasta "Ctrl" și nu o eliberați până când nu selectați următoarea poziție. Apoi eliberați tasta "Ctrl", derulați documentul la următoarea rubrică și apăsând din nou "Ctrl", selectați-l. Acest lucru va permite ca stilul "Rubrică 1" să se aplice imediat tuturor titlurilor de capitole din document.
Acum că Rubrica 1 se aplică tuturor titlurilor, puteți începe să creați un Cuprins. Pentru a face acest lucru, tot textul trebuie mutat într-o pagină în jos, setând cursorul mouse-ului în fața textului primei linii a documentului. Țineți apăsată tasta "Enter" până când textul se mișcă într-o singură pagină.
Acum poziționați cursorul la începutul primei linii a documentului. Acest lucru va crea un Cuprins. Faceți clic pe „Referințe“ Instrumente Panglici Word, apoi faceți clic pe „Cuprins“ în „Cuprins“ (partea stângă a benzii) (Figura 3):
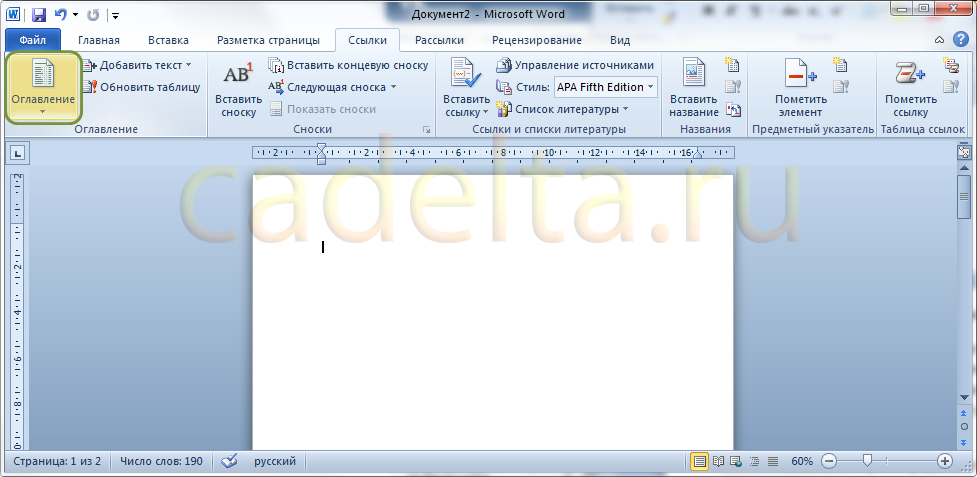
Fig. 3. Crearea unui cuprins.
O listă derulantă va apărea cu opțiuni de tabel diferite.
Selectați "Cuprins 1 selectabil automat" (Figura 4):
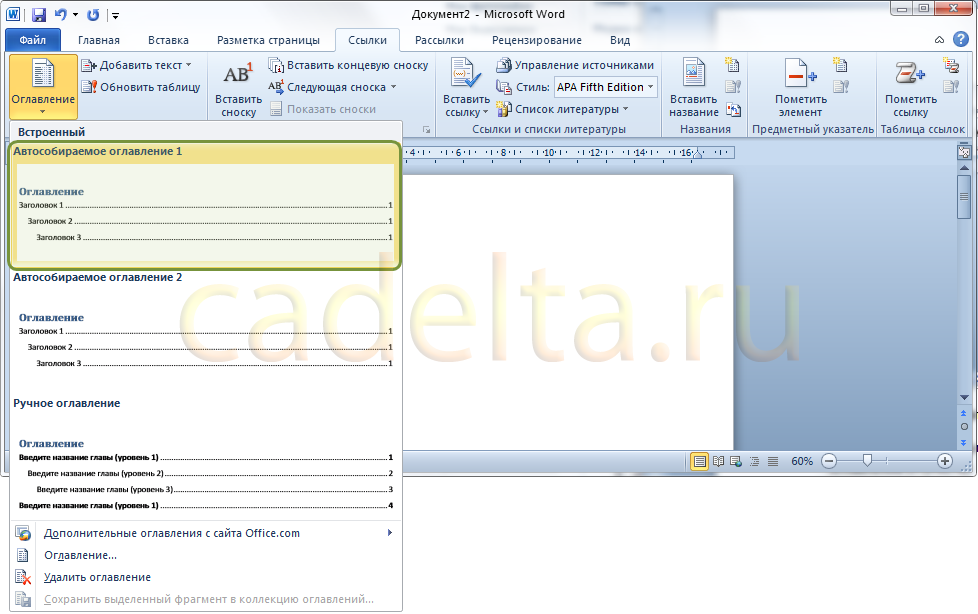
Fig. 4. Selectați cuprinsul.
La începutul documentului dvs. va fi un Tabel de Conținut automat (Figura 5) cu numerele paginilor specificate pentru fiecare capitol.
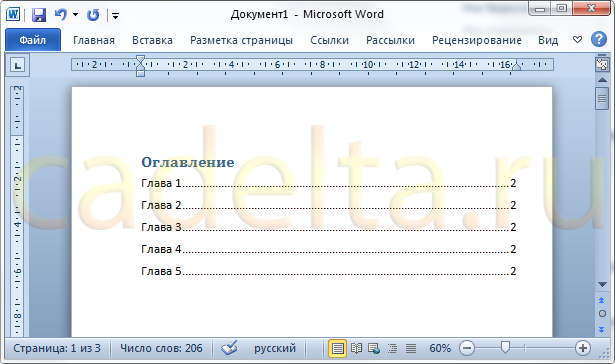
Fig. 5. Creat Cuprins.
Dar Figura 5 arată că numărul paginii pentru toate secțiunile este același. Acest lucru sa întâmplat deoarece am plasat toate anteturile pe o singură pagină și apoi am mutat totul pe o pagină. Adăugați pauze între secțiuni pentru a vedea cum funcționează numerotarea automată a secțiunilor din cuprins. Acest lucru este, de asemenea, important deoarece aici vom arăta cum să actualizăm cuprinsul.
Adăugând un număr arbitrar de pauze între secțiuni, reveniți la Cuprins.
Deplasați mouse-ul la cuvântul "Cuprins" și faceți clic pe el cu butonul din stânga (Figura 6):
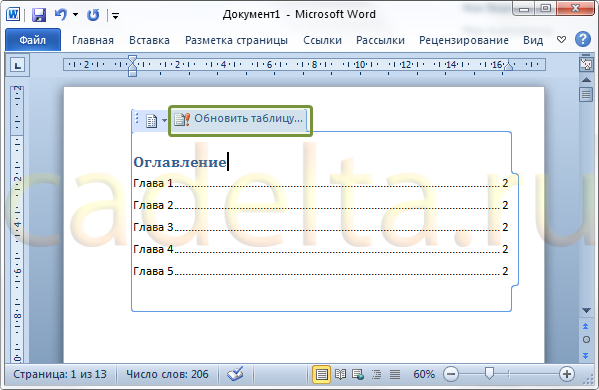
Fig. 6. Actualizarea conținutului.
Se va afișa următoarea fereastră (Figura 7):

Fig. 7. Actualizarea conținutului.
În această fereastră se recomandă să alegeți: să actualizați numai numerele paginilor din capitolele de documente sau să actualizați întregul cuprins (titlurile capitolelor și compoziția acestora). Pentru a exclude neînțelegerile, vă recomandăm să alegeți întotdeauna elementul "Actualizați întregul". Selectați elementul și faceți clic pe "OK".
Rezultatul actualizării conținutului este prezentat în Figura 8:
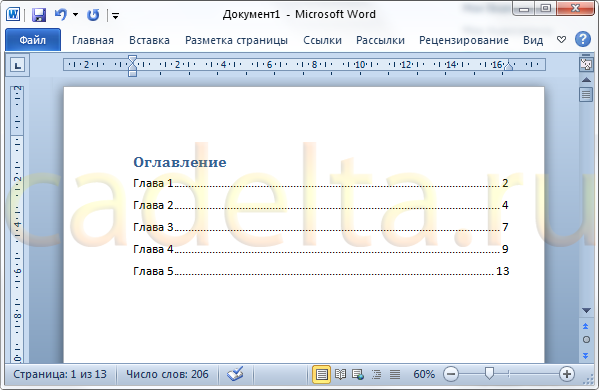
Fig. 8. Cuprins actualizat.
Crearea unui tabel de conținut pe mai multe niveluri nu este mult diferită de crearea unui tabel de conținut obișnuit.
Pentru a crea un tabel de conținut pe mai multe niveluri în Microsoft Word, vom adăuga mai multe paragrafe la unul dintre capitolele exemplului nostru. Pentru aceasta, țineți apăsată tasta "Ctrl" și faceți clic stânga pe orice element din cuprins. Word muta automat cursorul în capitolul selectat.
Adăugați câteva subtitrări, după cum se arată în Figura 9:
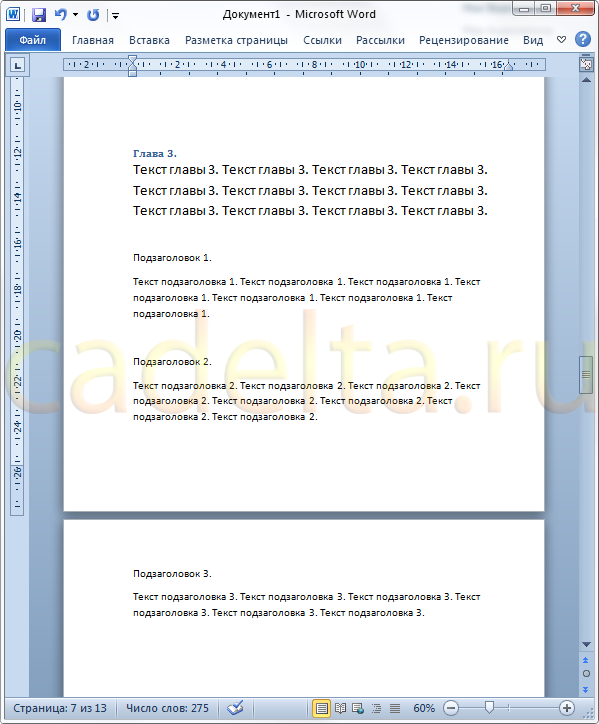
Fig. 9. Subtitlurile.
Apoi selectați numele fiecărui subtitrare și pe tab-ul „Acasă“ din instrumentele Ribbon Word în „Style“, selectați stilul „rubrica 2“ (Figura 10.):

Fig. 10. Utilizarea stilului "Rubrică 2" pentru șefii de nivelul al doilea.
Acum du-te înapoi la Cuprins. Mutați mouse-ul la cuvântul „Cuprins“ și faceți clic pe butonul din stânga din fereastra care apare, selectați „Actualizați întregul“ și faceți clic pe „OK“.
Noul dvs. cuprins cu două nivele de anteturi ar trebui să pară așa (Figura 11):
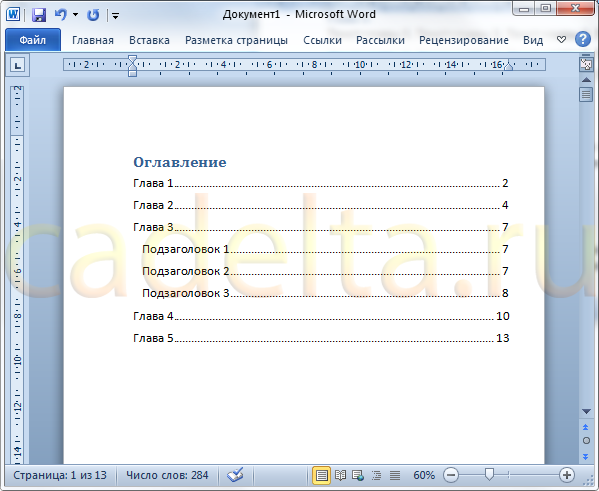
Fig. 11. Cuprins mai multe niveluri.
Aceasta completează instrucțiunile pentru crearea conținutului TOC în Microsoft Office Word.
Mult noroc în mastering programele Microsoft Office!
Trimiteți-le prietenilor: