
Modelele pot zbura cu adevărat? Nu, desigur, nu. Dar, probabil, veți fi surprins de modul în care unii fotografi reușesc să transmită în mod realist efectul levitației. În crearea acestui spectacol sunt implicate câteva tehnici de prelucrare foarte inteligente. Dar numai pe ei. Aveți nevoie de aptitudini speciale de fotografiere pentru a crea materiale de înaltă calitate.

În lecția detaliată vă vom arăta tot ce aveți nevoie - modelul se va ridica în aer. Vom începe prin construirea scenei și reglarea camerei, vă vom spune despre complexitatea fotografierii pe care va trebui să o pregătiți pentru fotografii inițiale potrivite.
Apoi du-te la procesare și arată modul în care folosind mai multe tehnici Photoshop-cheie, crea un efect de levitație asupra imaginii finale. Suntem siguri că la sfârșitul lecției veți avea cunoștințele necesare pentru a vă face aceste fotografii pe plan profesional.
Dacă aveți nevoie să studiați detaliile sau să clarificați unele puncte, consultați manualul tradițional de mai jos. Ca de obicei, în astfel de cazuri, l-am împărțit în două părți: "fotografiere" și "procesare".
Pentru instruire, puteți să vă faceți fotografiile, materialele sursă. Dacă nu le aveți, nu vă faceți griji, utilizați fotografiile pregătite de noi.
Creați efectul levitatiei. tragere

Ideea de levitație - încălcarea legii gravitației Newtoniană și planificarea liberă a omului în spațiu - a fost studiată de mult timp și este exploatată în mod activ. Mijloacele din epoca victoriană au folosit un suport secret, pentru a ridica masa în aer în timpul sesiunilor spiritiste. Astfel, ei au descoperit clientilor lor natura supranaturala a ceea ce se intampla. Mai mult de o performanță a magicianului nu se încheiase fără a atârna un asistent jumătate îmbrăcat sau cel puțin un balon "zburând" deasupra ecranului, înainte de privirea uimită a audienței. Hollywood-ul continuă să arate în filmele sale grimase victorioase ale super-eroilor. După cum puteți vedea, ideea de levitație continuă să captiveze inimile a milioane de oameni.
În această lecție vom arăta cum să descriem în mod convingător un model care se plimba în aer cu ajutorul unui colaj elegant dintr-o serie de fotografii special pregătite. Așa cum vom arăta mai târziu, principalul lucru aici este să luăm toate fotografiile într-un singur loc și în același timp. Această condiție este necesară, astfel încât iluminarea scenei care urmează să fie împușcată rămâne constantă. Drept urmare, spectatorul va avea impresia că toate obiectele sunt prezente într-o singură imagine.
Strategia este după cum urmează. Trageți un cadru în care modelul se bazează pe un obiect temporar, iar cel de-al doilea cadru, unde nu este prezent nici modelul, nici suportul pentru obiecte. În stadiul de procesare a mai multor lovituri de pensule prin măști de strat în Photoshop, combinați imaginile recepționate astfel încât modelul să fie salvat, iar suportul său este "invizibil".
În această parte, vă vom spune despre poziționarea corectă a obiectelor în cadrul și configurarea echipamentului, pentru a simplifica "cusutul" celor două imagini.
Walkthrough
Faceți cinci pași pentru a pregăti materialul sursă pentru colaj.
Pasul # 1. Activați modul manual

Pentru a crea un efect de levitație, trebuie să luați două imagini: unul cu un model și un suport sub el, celălalt fără model și suport. Orice proiect în care doriți să combinați fără probleme două fotografii, cel mai bine este să fotografiați în modul manual ("M"). Acesta va asigura constanta expunerii pentru toate imaginile din serie.
În mod similar, setați obiectivul la modul de focalizare manuală. Aceasta va fixa planul focal într-o poziție pentru toate fotografiile.
Pasul 2. Asigurați camera

Un trepied este un accesoriu necesar în acest proiect. Camera trebuie să fie strict în aceeași poziție ca și pentru o imagine în care modelul se sprijină pe un scaun sau pe o scară a unei scări, iar pentru o imagine în care modelul și suportul lipsesc.
Pasul # 3. Țineți iluminatul uniform

Folosim un bar de bomboane de studio, care vizează peretele. O sursă de lumină artificială ne permite să păstrăm caracterul și intensitatea luminii uniforme de la cadru la cadru.
Oricare ar fi iluminatul în cazul dumneavoastră, asigurați-vă că calitatea acestuia rămâne constantă în timp. Chiar dacă trageți în aer liber în vremea tulbure, păstrați-vă un ochi pentru cer: soarele poate apărea din spatele nori - lumina se va schimba.
Pasul # 4. Verificați adecvarea materialului înainte de finalizarea anchetei

Este greu de imaginat rezultatul aici. Cel mai bine este să vă luați laptopul cu dvs. și să verificați dacă materialul este adecvat. Dacă ceva nu merge bine, puteți rezolva întotdeauna situația fierbinte pe traseu.
Chiar pe locație faceți un aspect dur al imaginii viitoare. Deci, vei vedea potențialul materialului cu ochii tăi. Dacă rezultatul preliminar nu vă satisface, puteți corecta iluminarea, poziția modelului și compoziția.
Apropo, conectați camera la laptop prin USB pentru a bloca instantaneu materialul de pe ecranul mare.
Pasul # 5. Acordați atenție modului în care modelul și suportul ating

Poziționarea vă poate face fotografia sau aruncați-o în praf.
Încercați să fotografiați modelul în poziții diferite, acordați atenție punctelor de contact dintre model și suport. Căutați o poziție în care hainele nu arată presate. În caz contrar, atunci când eliminați asistența utilizând Photoshop, materialul sau pielea zdrobită de model vă va dezvălui secretul cu gingiile.
Cu cât apar haine mai luxuriante, mai aerisite în locurile de contact cu suportul, cu atât efectul este mai puternic.
Un ghid pas cu pas. prelucrare
Pasul # 1. Open snapshot-uri sursă în Adobe Camera Raw
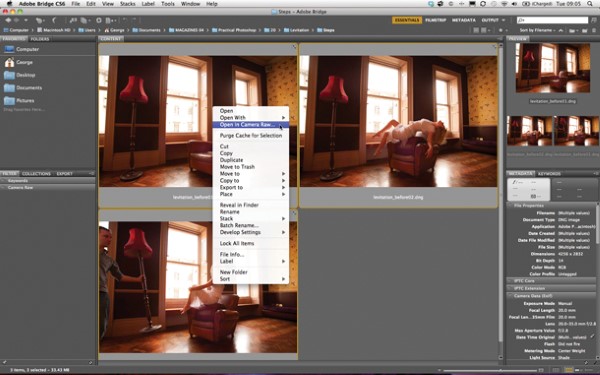
Copiați cele trei imagini "levitation_before" într-un singur director de pe computer (sau colectați materialele într-un singur loc). Vom lucra cu mai multe imagini, deci pentru comoditate, deschideți Adobe Bridge.
Faceți clic dreapta pe oricare dintre fotografii și alegeți "Open in Camera Raw" din meniul care apare. Toate cele trei negative digitale vor fi trimise la convertorul RAW Camera Raw.
Pasul 2. Procesează toate imaginile simultan
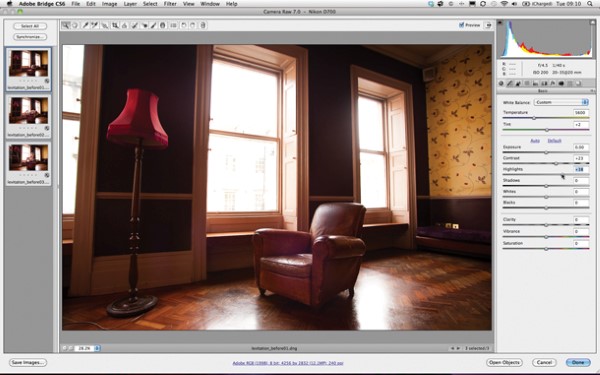
Când aparatul Camera Raw pornește, apăsați combinația tastei "Ctrl" / "CMD" și tasta "A" din tastatură pentru a selecta toate imaginile descărcate. Le-am primit la aceiași parametri de fotografiere, astfel încât transmisia de culori și tonuri este aproximativ aceeași pentru toți.
Mai întâi, reglați balansul de alb și contrastul. Setați glisoarele de temperatură ("Temperatură") și "Contrast" în pozițiile 5600 și respectiv 23. Apoi restabiliți detaliile la ferestrele de iluminare utilizând parametrul "Repere", deplasați cursorul între -40 și -60.
Afișați mai multe detalii în umbre. Pentru a face acest lucru, măriți valoarea glisorului Shadows.
Oferiți povestea unui basm, deplasând cursorul "Clarity" spre stânga la valoarea de -8. Deci, înclinați detaliile în tonuri medii, ceea ce va da o strălucire pe imaginea de blândețe.
Pentru a face culorile decolorate mai suculente, menținând saturația unor culori suficient de colorate, măriți valoarea parametrului "Vibrance" la +10.
Faceți clic pe butonul "Terminat" pentru a aplica modificările celor trei imagini și pentru a reveni la Bridge.
Pasul # 3. Creați un document cu mai multe straturi
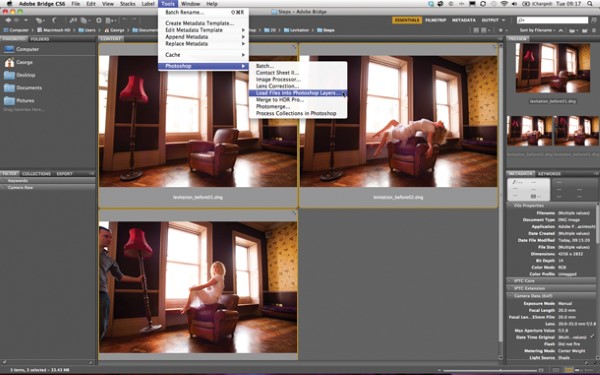
Selectați comanda "Instrumente"> "Photoshop"> "Încărcați fișiere în Photoshop Layers" din meniul principal al Bridge.
Pasul # 4. Sortați straturile
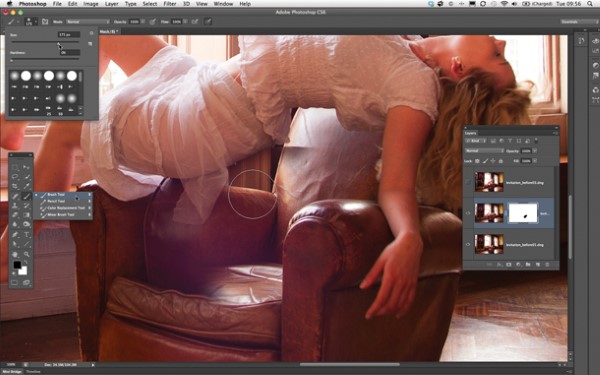
Din meniul principal Photoshop, selectați Fereastră> Straturi pentru a afișa panoul Straturi.
Faceți stratul "levitation_before01.dng" - pe care lipsește modelul - cel mai mic. În mijloc, puneți stratul "levitation_before02.dng". Și în sus, trageți stratul cu lampa de podea "plutitoare" "levitation_before03.dng". Faceți clic pe pictograma "ochi", în partea stângă a numelui stratului, pentru al face temporar invizibil. Acum ar trebui să-i vezi pe fata, care se întindea grațios pe scaun.
Pasul # 5. Adăugați o mască în strat
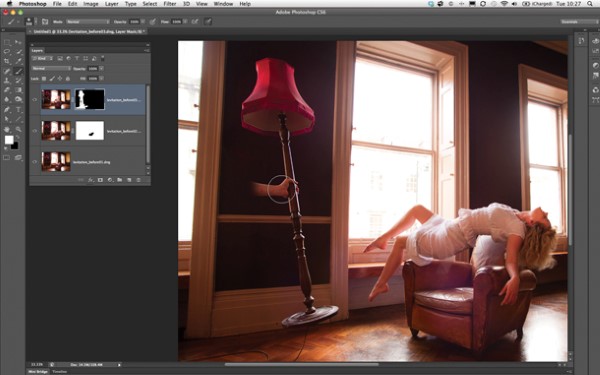
Faceți clic pe pictograma stratului "levitation_before02.dng". Din meniul principal, alegeți comanda "Straturi"> "Mască strat"> "Reveal toate" ("Reveal toate").
Faceți clic pe masca stratului care apare. Luați instrumentul Perie. În panoul Opțiuni, selectați o perie rotundă cu o duritate minimă (Duritate). Dimensiunea periei (dimensiune) este setată la începutul a 175 de pixeli.
În bara de instrumente, selectați culoarea primară (culoarea prim-planului) până la negru. Trageți o pensulă pe masca stratului pe imaginea suportului pe care se află modelul. Veți vedea cum va dispărea pungul de piele sub următoarea frotiu.
Pasul # 6. Afișați și ascundeți
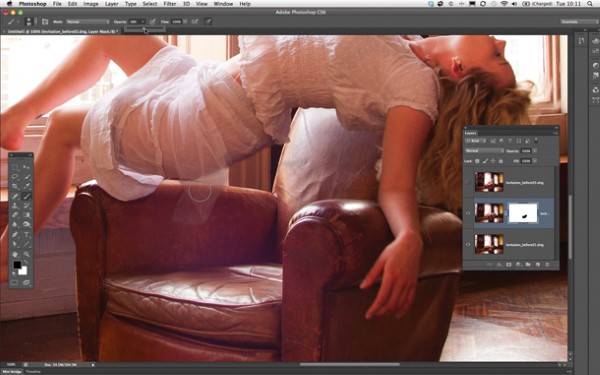
Scoateți complet imaginea de suport.
Dacă ascundeți accidental corpul sau hainele modelului, apăsați tasta de pe tastatură, indicată cu litera latină "X", pentru a schimba culorile alb-negru ale culorii primare. Desenați o perie albă peste zonele ascunse pentru a le restabili. Desenând-o cu o perie neagră sau albă pe masca stratului, scoateți cu atenție suportul de sub model.
Pentru a salva o bucată de îmbrăcăminte translucidă, setați Opacitatea pensulei la 48%. Desenați o imagine a imaginii. Deci, vei manifesta o parte din "goliciunea" sub modelul din cel mai de jos strat.
Pasul # 7. Plasați lampa "plutitoare" în imagine
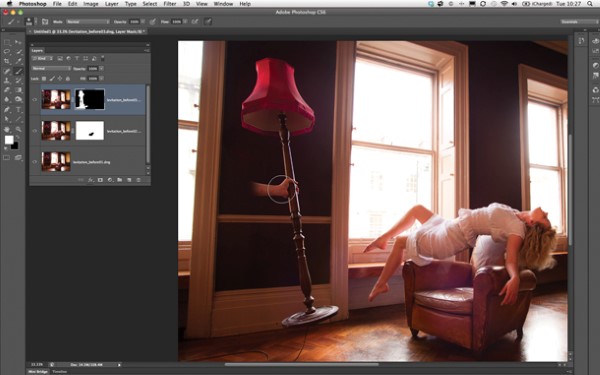
Activați vizibilitatea stratului superior ("levitation_before03.dng") făcând clic pe pictograma "eye" de lângă numele său. Faceți clic pe pictograma stratului pentru ao selecta. Din meniul principal, selectați comanda "Straturi"> "Mască strat"> "Ascundeți toate". Conținutul stratului dispare sub masca neagră.
Luați instrumentul Perie. Selectați culoarea albă ca fiind culoarea primară (culoarea prim-planului) și creșteți opacitatea pensulei la 100%.
Trageți pe masca neagră pentru a afișa lampa "plutitoare". Cu fiecare lovitură, veți ascunde aceeași lampă, dar stând pe podea.
Pasul # 8. Cu peria de clonare, scoateți mâna asistentului
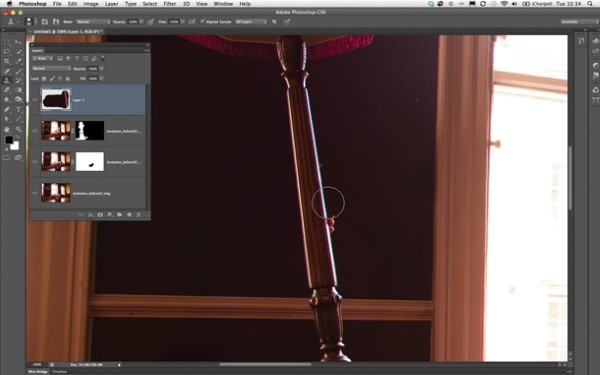
Faceți clic pe pictograma "Creați un nou strat" aflat în partea de jos a panoului "Straturi".
Luați instrumentul de ștampilă Clone. În panoul Opțiuni, bifați opțiunea Aliniat și selectați Toate straturile din lista de mostre.
Țineți apăsată tasta "Alt" de pe tastatură și specificați rackul pentru lampă ca probă. Trageți o ștampilă pe o parte pentru al ascunde.
Alegeți diferite modele de suprafețe în jurul lămpii (de exemplu, perete) și trageți cu o ștampilă pentru a ascunde lampa stângă din cel de-al doilea strat și persoana care o ține de al treilea strat.
Pasul # 9. Adăugați o umbră
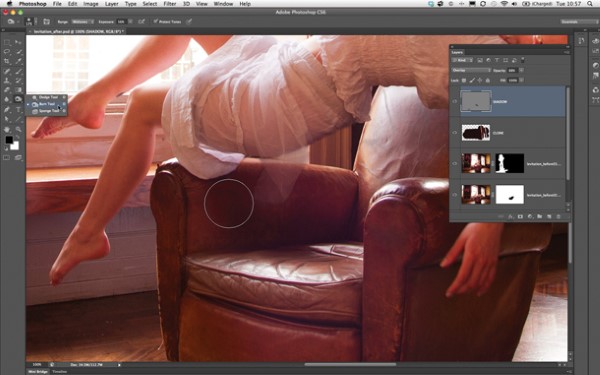
Creați un nou strat gol. Selectați "Editare"> "Umplere" din meniul principal. În dialogul care apare, selectați 50% gri ca umplere. Faceți clic pe OK.
Setați modul suprapus pentru a suprapune stratul nou.
Luați mașina "Burning" (instrumentul Burn). Parametrul „Range» ( «Range») se face egal cu „ton mediu» ( «Midtones»), iar valoarea „Expunere» ( «expunere») parametru - 16%.
Trageți cu o perie pe imaginea scaunului pentru a crea pe ea o umbra care se încadrează de la fată.
Reduceți valoarea parametrului "Opacitate" în apropierea stratului. Umbra va fi mai naturală. Aceasta, la prima vedere, un truc imperceptibil, dar eficient, va ajuta la legarea celor trei imagini impreuna cu mai multa acuratete.
Articole similare
Trimiteți-le prietenilor: