Acasă Asus Configurați serverul FTP pe routerul ASUS. Accesați o unitate flash prin intermediul unui router
Există deja multe modele de routere ASUS cu conectori USB. Am un router ASUS RT-N18U. deci are două USB (dintre care unul este USB 3.0). Scopul principal este conectarea modemurilor 3G / 4G, a unităților USB și a imprimantelor. Am scris deja un articol separat, în care am spus de ce am nevoie de un conector USB pe routerele ASUS. De asemenea, există deja o instrucțiune pentru configurarea partajării de fișiere pe o unitate flash sau pe un HDD extern printr-un router WiFi, uită-te aici. Dar, în ea am scris despre configurarea partajării normale a rețelei și despre configurarea unui server DLNA. Și astăzi ne vom uita la crearea unui server FTP.
Vă puteți conecta la acesta atât de pe computere cât și de dispozitive mobile pe Android. Luați în considerare configurarea unei conexiuni FTP cu instrumentul standard în Windows 10 (procesul în sine este aproape la fel ca Windows 7). În final, vom avea un router cu o unitate conectată, la care vom avea acces de pe orice dispozitiv care este conectat la acest router.
Acest lucru este foarte convenabil dacă schimbați adesea fișiere între dispozitive din rețeaua locală. Și, dacă este necesar, puteți crea conturi cu drepturi de acces diferite.
Distribuiți unitatea prin FTP, prin routerul Wi-Fi ASUS
Folosim unitatea flash USB sau un HDD extern și conectăm-o la routerul din conectorul USB. Dacă unitatea are deja informații, atunci nu va fi pierdută. Dar, dacă există documente importante, este mai bine să le copiați pe un computer. După conectare, este de dorit să reporniți routerul.

Chiar pe pagina principală, unde este harta de rețea, ar trebui să vedeți informațiile de pe unitatea conectată.
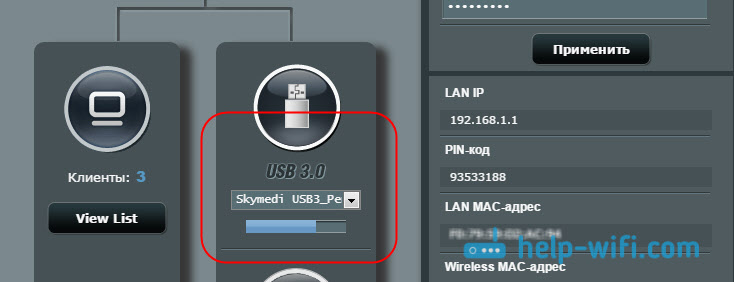
În setări, mergeți la fila "USB-application" și selectați "File / Media server".
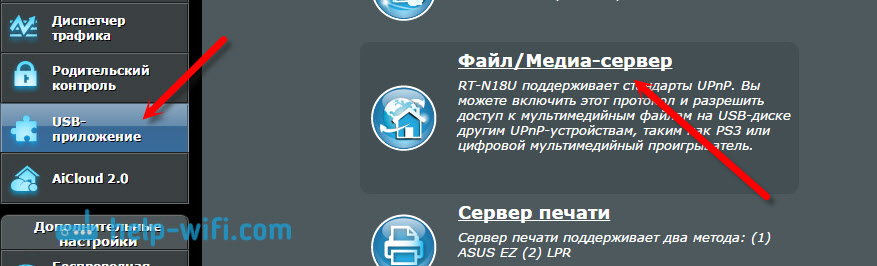
În pagina nouă, deschideți imediat fila "Resurse partajate în FTP" și opriți comutatorul "Activare FTP" în poziția ON. Apare un mesaj care vă informează că ați deschis un disc partajat. Faceți clic pe OK.
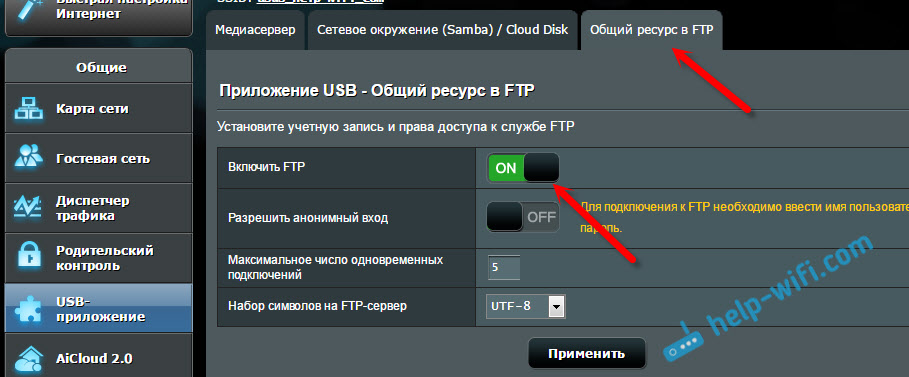
Asta e tot, serverul rulează deja și te poți conecta la el de pe computer sau de pe dispozitive mobile. Acum vă voi arăta cum. Dar, înainte de aceasta, vom afla câteva momente cu acces partajat și conturile pentru conectarea la FTP.
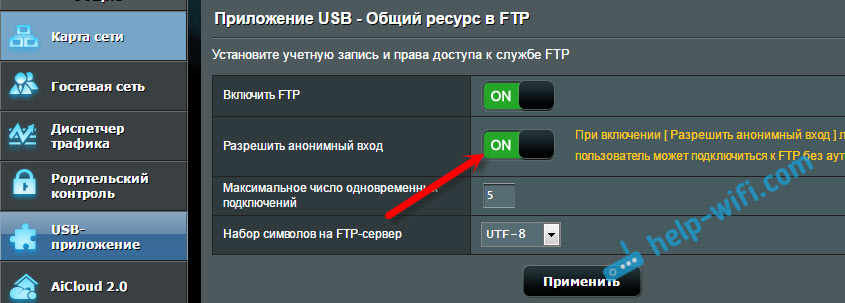
Dar, atunci unitatea noastră nu va fi protejată și orice client care se conectează la router va putea să se conecteze la server. Încă mai sfătuiesc să nu includ o intrare anonimă.
Accesați serverul FTP al routerului ASUS de pe computer
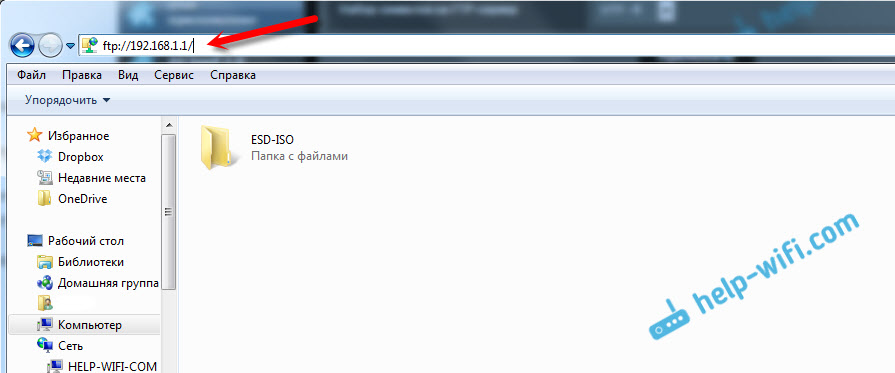
Deschideți "Acest computer", faceți clic pe fila "Fișier" și selectați "Conectați unitatea de rețea".
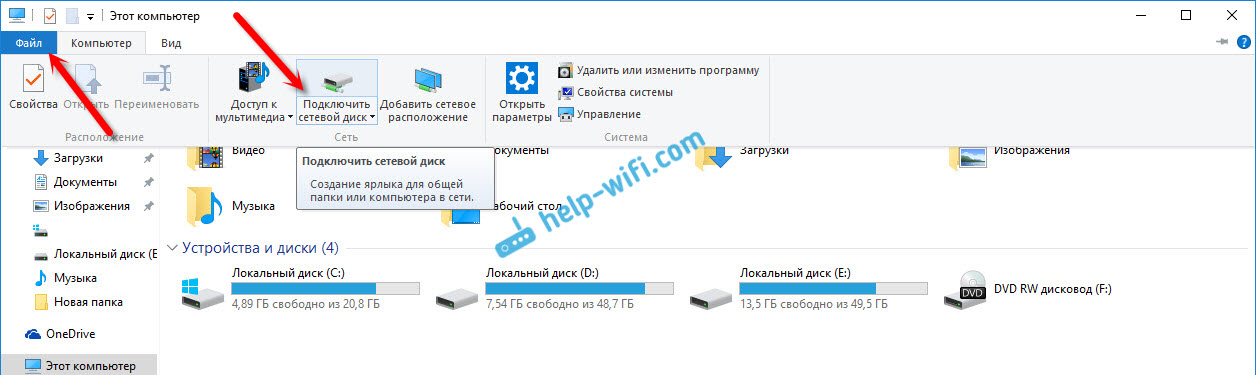
În fereastra care apare, faceți clic pe link-ul "Conectați-vă la un site unde puteți stoca documente și imagini", iar în fereastra următoare faceți clic pe butonul "Înainte".
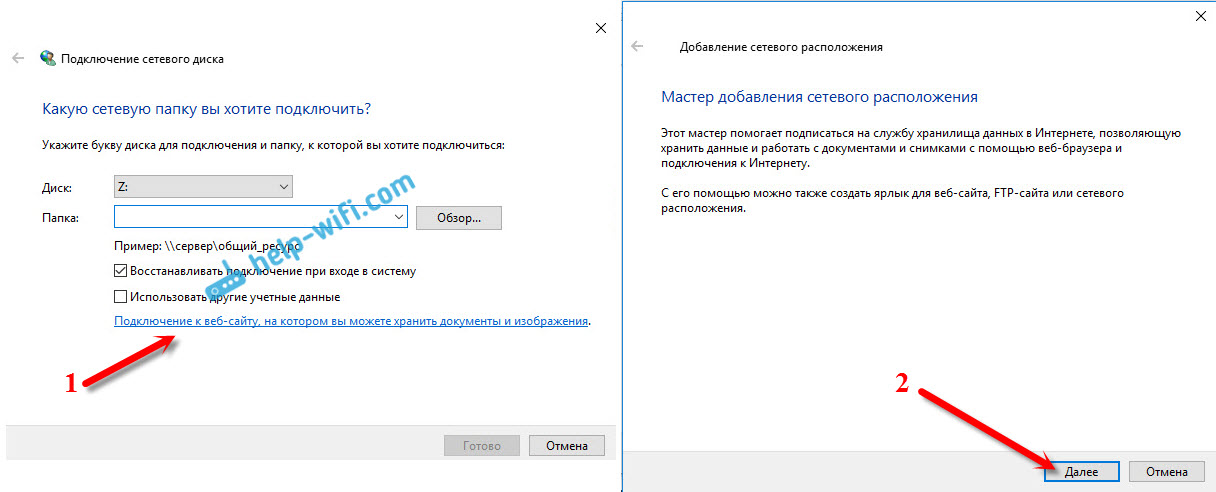
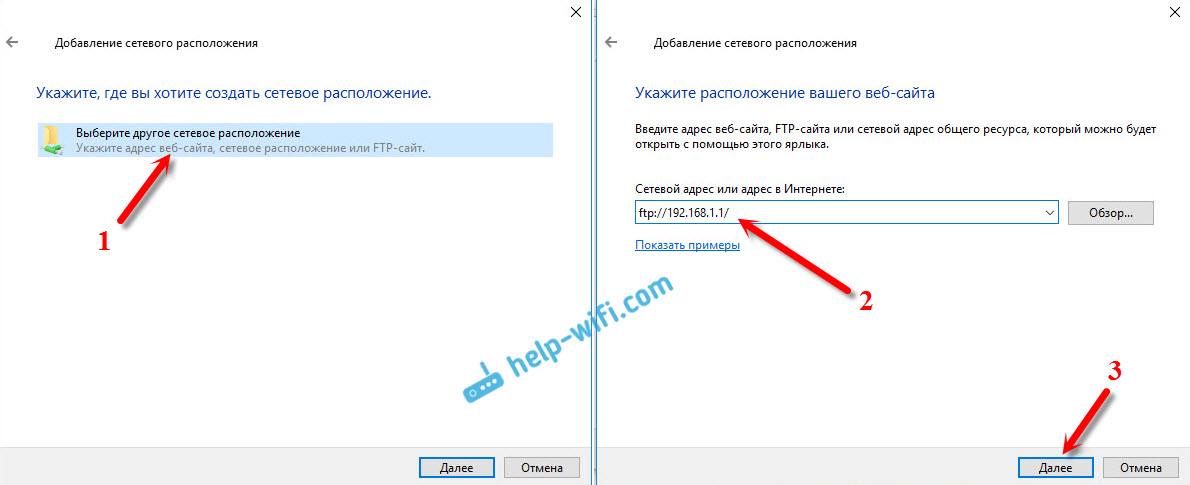
În câmpul următor, introduceți numele de utilizator, sub care vom merge la serverul FTP. Nu am schimbat-o, deci am un administrator. Dați clic pe "Următorul". Și încă un câmp de completat este numele folderului nostru. Tocmai am scris "FTP ASUS". Puteți specifica orice nume.
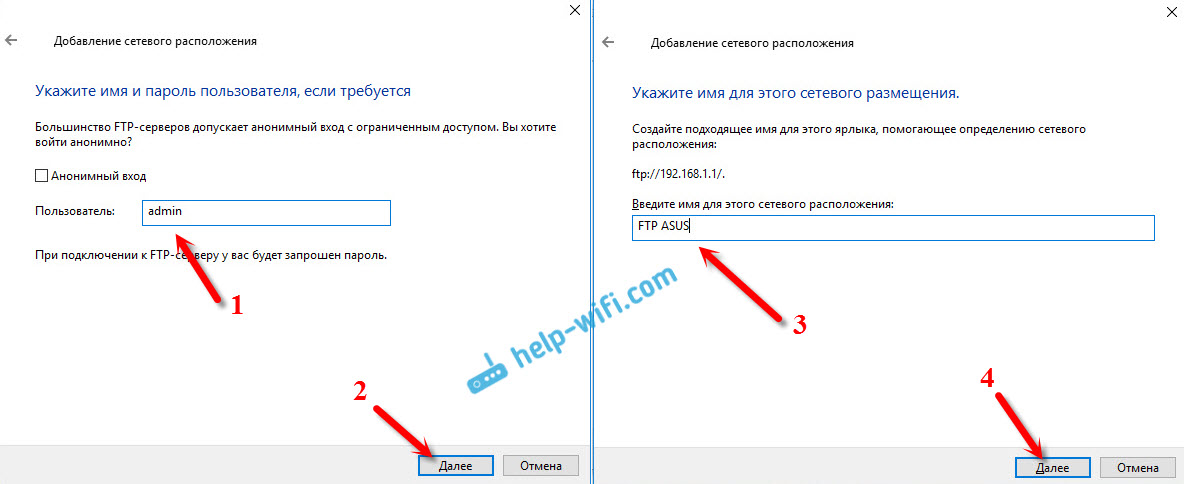
În ultima fereastră, faceți clic pe butonul "Finalizare". Și imediat dosarul creat de noi ar trebui să se deschidă. Și cel mai probabil va fi o cerere de parolă de la serverul FTP. Specificați-l. Puteți bifa "Salvare parolă" (care nu ar intra de fiecare dată). și apăsați butonul "Conectare".
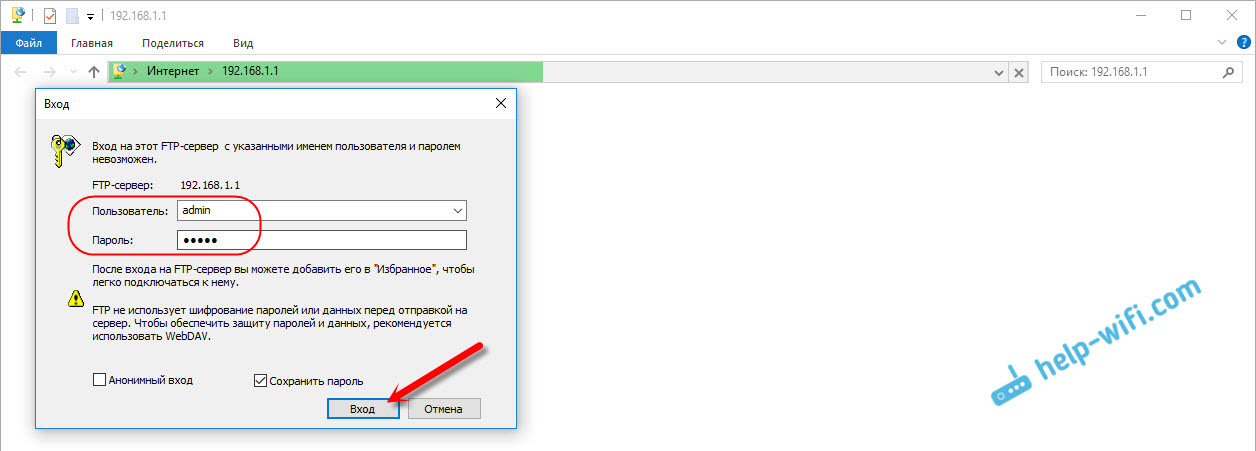
Și dacă noi toți ne-am corectat, vom vedea drumul nostru. Mai exact, fișiere, dacă sunt pe el.
Acest dosar va fi întotdeauna afișat în "Computerul meu" (Acest computer).
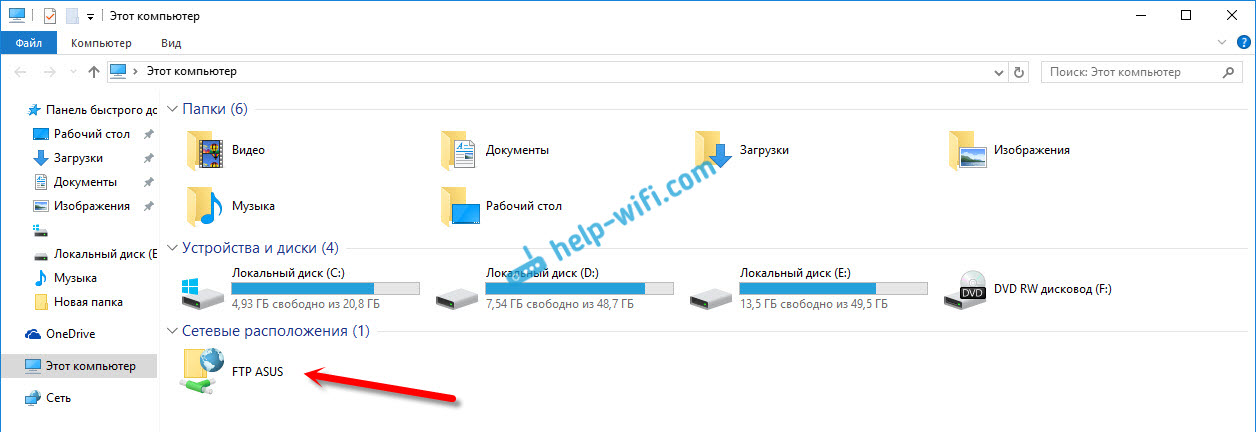
Deschideți-l și accesați imediat unitatea. Putem să examinăm fișierele, să le ștergem, să le creăm pe cele noi (dacă aveți drepturi de administrator sau o logare anonimă).
Setări avansate ale contului și acces FTP
În setările routerului ASUS, în fila cu setările serverului FTP, este posibil să creați utilizatori suplimentari și să le atribuiți drepturi diferite de acces la diferite foldere. Doar faceți clic pe butonul "Adăugați un cont nou".
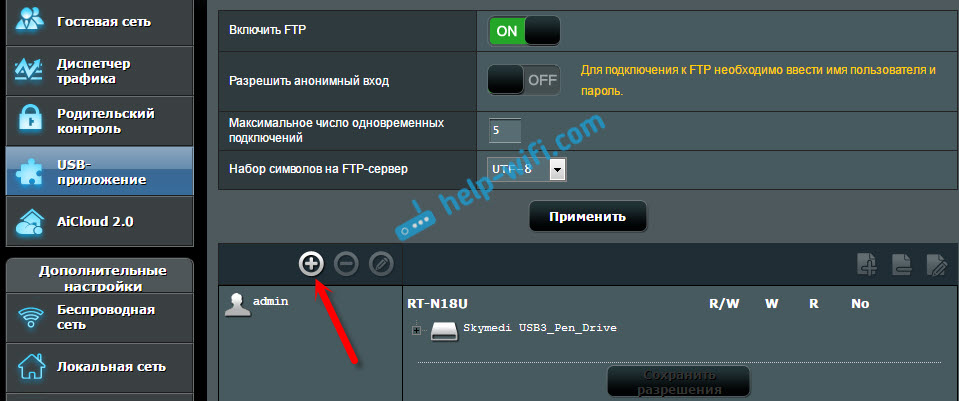
Specificați numele contului și dublați parola. Faceți clic pe butonul "Adăugați".
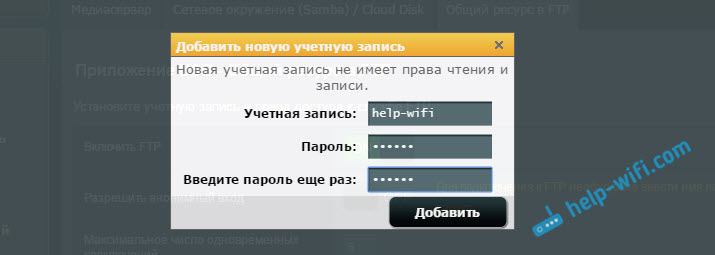
Pentru a seta permisiunile, faceți primul clic pe contul pe care l-am creat. Apoi, deschideți unitatea și putem atribui drepturi de acces pentru fiecare dosar prin setarea pur și simplu a comutatoarelor.
- NU - nu există acces la dosar.
- R este doar pentru citire. Oricine se conectează la acest cont va putea vizualiza fișierele, dar nu le va putea modifica.
- W - permisiune de scriere.
- R / W - drepturi complete de citire și scriere.
De exemplu, am setat "help-wifi" pentru ca utilizatorul să poată citi numai pentru toate folderele de pe unitate.
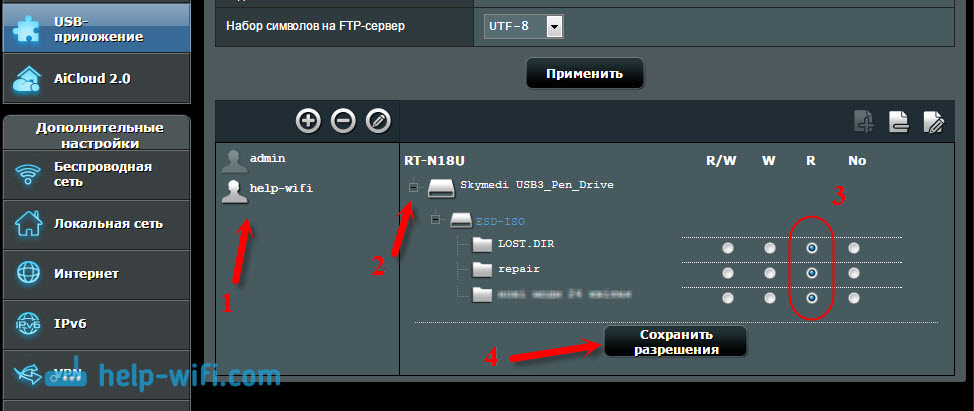
Ieri am creat un server în routerul serverului și, de exemplu, utilizatorul Ivan, drepturile sunt "numai citite". Dar trucul este că atunci când drepturile sunt stabilite fie "numai citire", fie "scriere numai", Ivan nu vede nimic în directorul său, deși fișierul este acolo. Dar merită să punem în drepturi "citirea / scrierea", Ivan vede totul. Cum pot remedia asta?
Este posibil ca acest lucru să fie un fel de glitch în firmware. Nu vă pot spune soluția.
Articole similare
Trimiteți-le prietenilor: