Sfat Culoarea selecției ovale care apare în jurul numelui pictogramei selectate poate fi modificată. Selectați> Preferințe sistem, faceți clic pe Aspect și utilizați meniul pop-up Evidențiere culoare.
Până acum, totul era evident. Dar majoritatea celor care nu au lucrat încă pe Mac nu au nici o idee cum să manipuleze mai multe icoane în același timp și aceasta este abilitatea de supraviețuire principală într-o interfață grafică asemănătoare cu cea a Mac OS X.
Pentru a selecta mai multe fișiere în curs de pregătire pentru mutare sau copiere, utilizați una dintre următoarele metode:
• Selectați toate pictogramele. Pentru a selecta toate pictogramele din fereastră, apăsați tastele -A (echivalente cu comanda Edit> Select All).
• Selectați mai multe pictograme. Puteți glisa cursorul în diagonală pentru a selecta un grup de pictograme învecinate, ca în Fig. 2.3. În modul listă, nu trebuie nici măcar să aveți cursorul să treacă prin pictograme: trebuie doar să atingeți cursorul cu orice zonă din linia ocupată de orice fișier, cum ar fi data modificării sau dimensiunea fișierului.
Sfat Dacă ați activat din greșeală pe pictograma din grupul, care este marcată în diagonală prin tragere, faceți clic pe el în timp ce țineți apăsată tasta pentru ao elimina din grupul selectat.
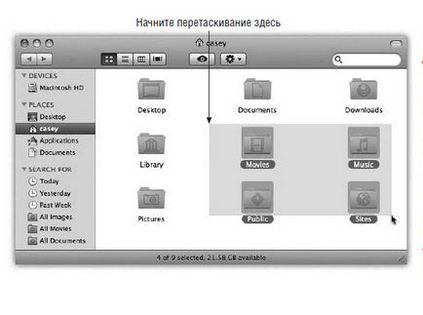
Fig. 2.3. Puteți selecta mai multe pictograme în același timp. Pentru a face acest lucru, faceți clic și trageți cursorul în diagonală peste dreptunghiul care înconjoară pictogramele dorite (dreapta). Pictogramele vor apărea în interiorul dreptunghiului transparent de gri și după ce se va evidenția eliberarea butonului mouse-ului. Dacă țineți apăsată tasta Shift sau, atunci toate pictogramele selectate anterior vor salva selecția.
• Selectați pictogramele consecutive din listă. În cazul în care conținutul ferestrei este afișat într-o listă sau coloane pot fi, așa cum este descris mai sus, trageți cursorul vertical prin numele de fișiere și foldere pentru a selecta un grup de simboluri consecutive. (Porniți tragerea și plasarea în spațiu gol.)
Există, de asemenea, o modalitate mai rapidă de a atinge același obiectiv. Faceți clic pe prima pictogramă pe care doriți să o selectați și apoi cu tasta Shift apăsată, faceți clic pe ultimul fișier din grupul de evidențiat. Toate fișierele incluse în acesta, inclusiv cele pe care ați făcut clic, vor fi evidențiate (Figura 2.4).
• Selectați pictogramele arbitrare. Dacă doriți, de exemplu, să selectați numai prima, a treia și a șaptea pictograme din fereastră, începeți să faceți clic pe prima. Apoi, țineți apăsată tasta, faceți clic pe fiecare din următoarele (sau glisați dreptunghiurile din jurul lor, ținându-le). Fiecare dintre ele se va întuneca, din care se va vedea că este evidențiată.
În cazul în care alocarea unui lung șir de icoane dintr-o dată ce ați făcut clic pe una dintre ele din greșeală, începe peste tot din nou, nu este necesar. Dați clic pe această pictogramă din nou ținând apăsat - izolare atât de întuneric a dispărut (și, dacă doriți să înceapă peste tot din nou, puteți deselecta toate miniaturile selectate, făcând clic pe orice zonă liberă a ferestrei).
Recepția cu o cheie este utilă în special dacă trebuie să selectați aproape toate pictogramele din fereastră. Apăsați tastele -A pentru a selecta totul în dosar, apoi cu tasta apăsată, faceți clic pe pictogramele inutile pentru a le deselecta.
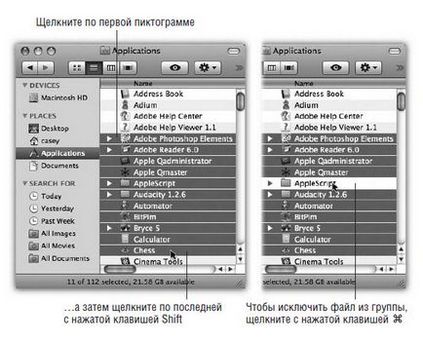
Dreapta: Pentru a elimina un fișier din grupul selectat, faceți clic pe el în timp ce țineți apăsată tasta.
Dacă sunt selectate mai multe pictograme, comenzile de meniu Fișier și Editare, cum ar fi Duplicate, Deschidere și Make alias, afectează toate pictogramele în același timp.
Sfat Nu uitați că puteți selecta rapid toate fișierele din fereastra deschisă (sau desktop) selectând Edit (Editare)> Selectați toate (Select All) (-A cheie), și nu faceți clic pe orice miniaturi.
Pentru fanaticii vitezei, selectarea icoanelor cu ajutorul mouse-ului este o pierdere fără speranță a timpului. Din fericire, pictograma poate fi selectată introducând primele litere ale numelui acesteia.
De exemplu, când lucrați cu fereastra cu foldere personale, puteți apăsa tasta M pentru a evidenția folderul Filme. Dacă doriți să selectați dosarul Muzică, apăsați tasta Tab pentru a selecta următoarea pictogramă din alfabet. Combinația Shift-Tab subliniază pictograma anterioară în ordine alfabetică. O pictogramă învecinată poate fi de asemenea selectată utilizând tastele săgeată.
Meniul de comenzi rapide și meniul Acțiune
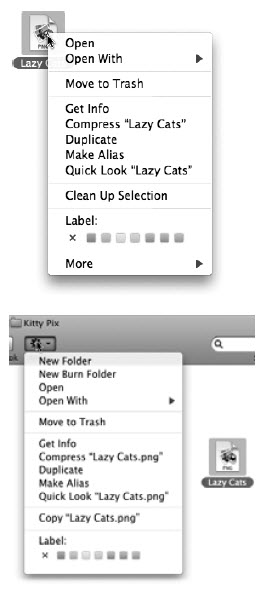
Tradiția unei interfețe Mac ușor de utilizat: faceți aproape totul doar cu un mouse. Un clic este supus la toate, indiferent dacă este vorba de o pictogramă, un buton sau un meniu.
Dar, la fel ca în sistemele de operare concurente, puteți salva secunde și se taie în jos, pe niște pași în lucrare, în cazul în care meniul de comenzi rapide de master - mic meniu care apare pe obiectele pe care le faceți clic pe, și oferă o listă de comenzi, care, conform programului, poate fi necesară vă la moment (afișat în partea de sus).
(Anterior, au fost numite "meniuri de context", dar cu câțiva ani în urmă, Apple a început să le numească "meniu rapid de acces", probabil pentru că sunt așa denumite în Windows și UNIX.)
Pentru a accesa meniul de comenzi rapide, trebuie să faceți clic pe undeva - în funcție de pictogramă, desktop, în interiorul ferestrei, de linkul din Safari, textul din procesorul de texte - cu tasta Control apăsată. Dacă mouse-ul dvs. are două butoane, cum ar fi Mighty Mouse standard de la Apple, cu același scop, puteți să le faceți clic dreapta.
Cu cât te obișnuiești mai mult cu aceste meniuri, cu atât sunt mai utile. Din păcate, milioane de utilizatori de Mac nu bănuiau chiar că au existat.
Din acest motiv, deoarece Mac OS X 10.3, Apple a introdus o modalitate suplimentară de a le accesa. În partea de sus a fiecărei ferestre Finder este o pictogramă sub forma unui asterisc, care apelează un meniu pop-up care este denumit oficial Action (afișat mai jos).
Conține aceleași comenzi ca și meniul de acces rapid, dar are două avantaje. În primul rând, este în vedere, deci există mai multe șanse ca noii veniți să o folosească. În al doilea rând, deschiderea sa nu necesită ambele mâini (una pe cheia de control, cealaltă pe mouse) - o indulgență clară pentru cei care au o altă parte deja ocupați cu o băutură răcoritoare.
Evidențierea pictogramele în acest mod, le puteți manipula folosind comanda File meniu (File) sau echivalentele lor de tastatură: Deschideți (-O), Mută în coșul de gunoi (-delete), Get Info (-I), duplicate (D) sau Marca Alias ( -L), așa cum este descris mai sus în acest capitol. Prin includerea unui suport special pentru persoanele cu dizabilități, puteți muta chiar pictogramele utilizând numai tastatura.
Tom, care nu a lucrat pe un Mac, ar putea părea plictisitor să memoreze comenzi rapide de la tastatură pentru scopurile pentru care COPES mouse-ului. Cu toate acestea, în cazul în care veți câștiga un trai cu Mac, viteza și eficiența oferită de o tastatură, însutit vă recompensa pentru a lua timp pentru a le memoreze.
Articole similare
-
O întrebare de ce există dureri în fundul unui stomac sau burtă și alocare
-
Alocarea fișierelor și dosarelor cu steaguri în Windows 7, enciclopedia ferestrelor
-
Descărcarea după un mini-avort (vid), care, cât de multe sunt evacuările după aspirația în vid
Trimiteți-le prietenilor: