Lucrul cu pluginul Topaz ReMask 3
Sunt adesea pus întrebări despre „cum să taie obiectul“, „cum de a schimba fundalul în Photoshop“ ... Mai ales se referă la calitatea de tăiere a unui obiect complex din medii diverse. Într-o lecție anterioară deja s-a arătat cum să taie obiectul din fundal omogen Photoshop mijloace standard.
Astăzi vom rezolva probleme mai complexe, în particular, vom analiza două exemple de înlocuire a fundalului și de tăiere a obiectelor complexe folosind pluginul Topaz ReMask 3. De ce este? Am lucrat cu diferite: onOne Mask Pro 4.1, Fluid Mask, Photoshop Extract, instrumente standard ale Photoshop. În opinia mea, Topaz ReMask 3 oferă rezultate excelente chiar și în cele mai dificile cazuri, cu timp și nervi minime. Principalul lucru este să înțelegeți algoritmul său de operare, să utilizați tastele fierbinți și apoi cel mai păros monstru să poată fi îndepărtat cu ușurință din fundal. Să-l tăiem pe acest câine:

Și înlocuiți fundalul cu această imagine cu un copac:

Interfață și principiu de funcționare
Deschideți imaginea cu câinele din Photoshop și mergeți la Filter - Topaz Labs - Topaz ReMask 3. Interfața pluginului arată astfel:
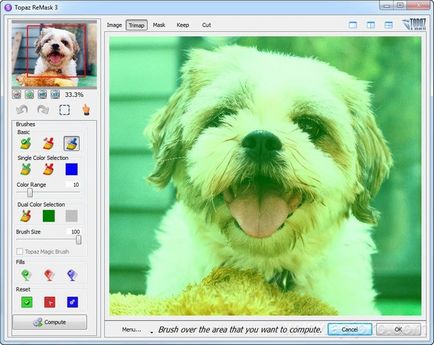
Primul lucru pe care trebuie să-l faceți este să activați crearea automată a unui nou strat și să creați o mască nouă pentru acest strat. Accesați meniul - preferințe ...
și setați setările ca în imaginea de mai jos:
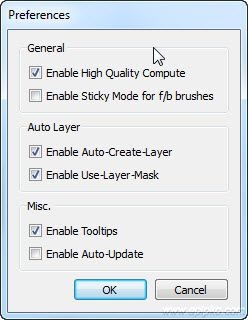
du-te repede prin elementele interfeței. În stânga sus este standard degetul mare navigator, un buton de zoom (se va utiliza tastele + și -), anularea (Ctrl + Z) și se repetă (Ctrl + Shift + Z) selecție de acțiune (M) și imagini în mișcare (H).
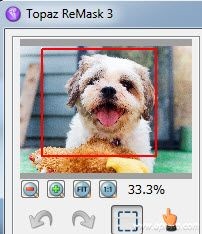
Taierea obiectelor complexe (păr, lână) în Topaz ReMask
Fotografia noastră cu câinele este deja deschisă și a fost inițial inundată cu verde. Aceasta înseamnă că în momentul în care întreaga imagine este salvată. Utilizați peria COMPUTE (E).
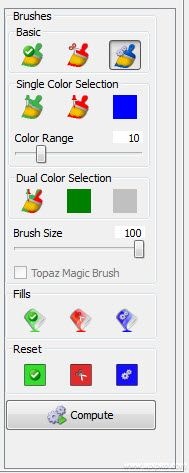
Prin ajustarea dimensiunii perie ( „“ și „“ cheie) și zoom (+ și -) scoate câinele, încercând să păstreze toate părul la granița cu zona de fundal a lovit în accident vascular cerebral.
Apoi, luați instrumentul Fill To Cut (T) ...
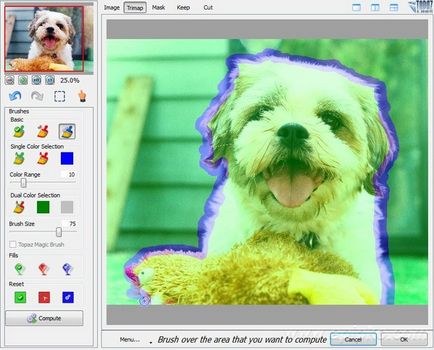
... și completați fondul șters.
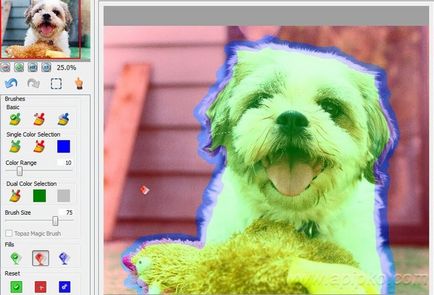
Pe un fundal alb, câinele poate vedea un halo gri, poate fi slăbit utilizând funcția de recuperare și desaturare.
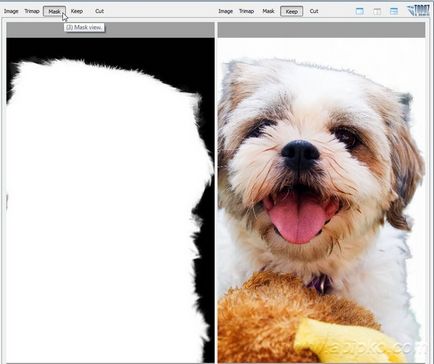
În meniul plug-in-ului (Meniu - Set Culoare fundal) schimbați culoarea de fundal de la alb la gri neutru. Masca noastra este deja destul de buna, iar unele fire de par au disparut, dar cu o crestere in unele locuri artefacte inutile din fundal sunt vizibile.
Pentru a repara acest lucru nu este dificil - luați peria roșie pentru a elimina fundalul unei mărimi mici ...
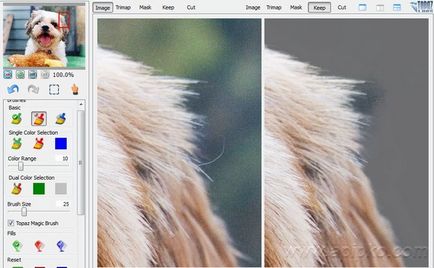
... și treceți cu atenție prin artefacte fără a atinge lâna.

Utilizăm pipeta verde pentru a indica culoarea parului, culoarea roșie a fundalului și treceți o perie mică de-a lungul părului. Asta sa întâmplat după curățare.
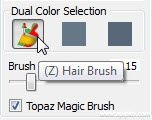
Faceți clic pe OK și obțineți un nou strat cu masca dorită.

După aceea puteți schimba orice fundal din Photoshop și va arăta foarte plauzibil.

Total, pentru excizia acestui câine a petrecut aproximativ 2-3 minute. Rapid și eficient.

Schimbați fundalul imaginii cu arborele
Deschideți imaginea cu copacul și du-te la Filter - Topaz Labs - Topaz ReMask 3. Aici avem un obiect complex pentru a tăia în Photoshop ca o coroană de copac, și medii diverse de diferite smoală și gradul de iluminare.
COMPETE perie (E).

Pictează trunchiul copacului și coroana de-a lungul perimetrului.

Plăcerea de umplere la COMPUTE (Y)
Umpleți coroana copacului în interiorul perimetrului circumscris și umpleți fundalul inutil cu roșu Flood Fill to Cut (T):
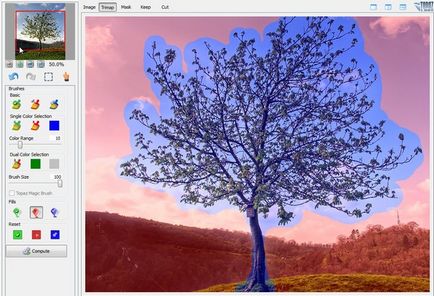
Acum trebuie să specificăm zonele obiectului care urmează a fi tăiat. Pensulă verde Păstrați peria (Q) o mărime mică pe care o trecem de-a lungul trunchiului de copac.
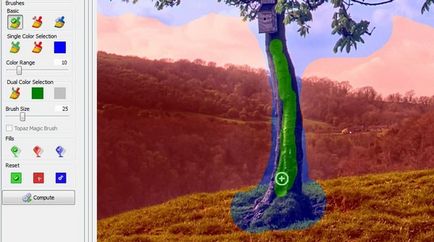
Apoi, trebuie să mascați coroana copacului, inclusiv ramuri și frunze. Luați perie frontală (A), gama de culori, creșteți-l la aproximativ 20, setați dimensiunea periei la maxim.
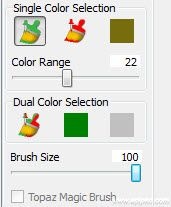
Apoi, totul este simplu - împungere pipetă verde în ramurile și peria trec pe coroana, și apoi în zonele luminoase ale frunziș, perie din nou pe coroana și trunchiul, și apoi în zonele întunecate - și din nou. Sarcina noastră - pentru a specifica cât mai multe domenii diverse pe lemn și le vopsea. zone masca copac va arata verde, ca rezultat al tuturor copac trebuie să fie scăldate în verde.
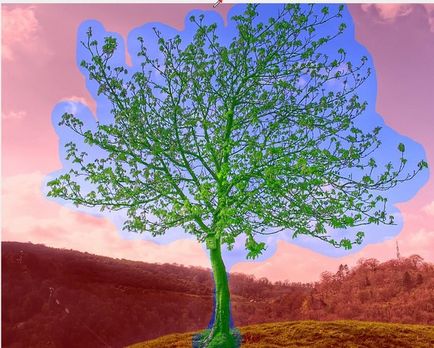
Apoi, luați peria de fundal (S) cu aceleași setări, doar măriți intervalul de culori la 30. Împingeți pipeta roșie în fundal, adică în cer și din nou picurăm coroana și portbagajul.

În acest caz, trebuie să scăpăm de umplutura albastră: a aruncat - a șters-o și așa mai departe până la sfârșit (făcându-l mult mai ușor decât să pictezi).
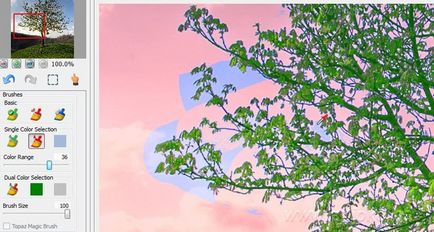
Ca rezultat, avem un copac plin cu umplutura verde pe fundal roșu fiind indepartat, apasati Compute.

Ca rezultat, obținem un obiect excelent tăiat cu o mască:
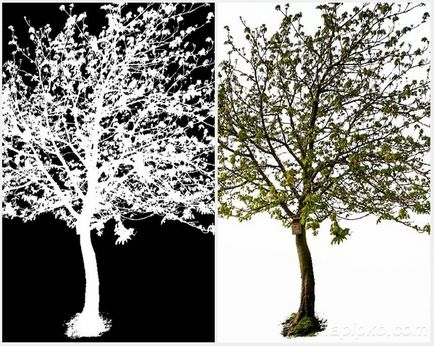
Același lucru, la scară de 100%.
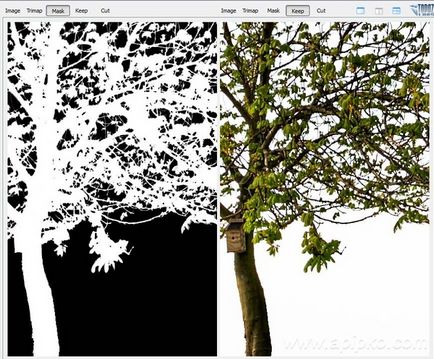
Faceți clic pe OK și obțineți un nou strat cu un copac și un fundal masiv.

Substituim un fundal arbitrar și bucurăm rezultatul:

Trimiteți-le prietenilor: