- Configurarea unui proiect de aplicație web
- Creați și modificați fișierele sursă pentru o aplicație Web
- Crearea unui pachet Java și a fișierului sursă Java
- Crearea metodelor de obținere și instalare
- Schimbarea fișierului Pagini JavaServer implicite
- Crearea fișierelor Pagini JavaServer
- Rularea proiectului Web Application
- Depanarea
- Informații suplimentare
Următoarele programe și resurse sunt necesare pentru a lucra cu acest curs de formare.
Software sau materiale
Versiunea 7.2, 7.3, 7.4, 8.0, Java EE
Serverul Open SourceFrame GlassFish
sau
Tomcat Servlet Container
sau
Serverul Oracle Web Logic
11gR1 (10.3.3) sau mai târziu
- Instalarea Java EE (dar nu Java SE!) Permite, dacă doriți, să instalați serverul GlassFish și containerul de servlet Apache Tomcat.
- Dacă doriți să comparați un proiect cu o soluție de lucru, puteți descărca aplicația demo.
Configurarea unui proiect de aplicație web
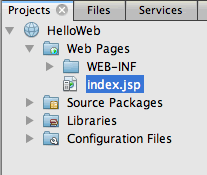
Notă. În funcție de versiunile de server și Java EE specificate la crearea proiectului, IDE poate crea o pagină index.html ca pagină de întâmpinare implicită pentru proiectul web. Puteți urma instrucțiunile din acest manual și utilizați fișierul index.html sau creați un fișier index.jsp. care va fi folosit ca o pagină de întâmpinare în Expertul fișier nou. În acest din urmă caz, trebuie să ștergeți fișierul index.html.
Creați și modificați fișierele sursă pentru o aplicație Web
Cea mai importantă funcție a IDE este crearea și modificarea fișierelor sursă. Aceste operațiuni în dezvoltare, cel mai adesea, iau cel mai mult timp. IDE-ul oferă o gamă largă de instrumente care sunt potrivite pentru stilul personal orice dezvoltator - ca un suporter al manualului de codificare și de dezvoltator, care preferă să ofere IDE pentru a crea blocuri mari de mediu cod.
Crearea unui pachet Java și a fișierului sursă Java
Crearea metodelor de obținere și instalare
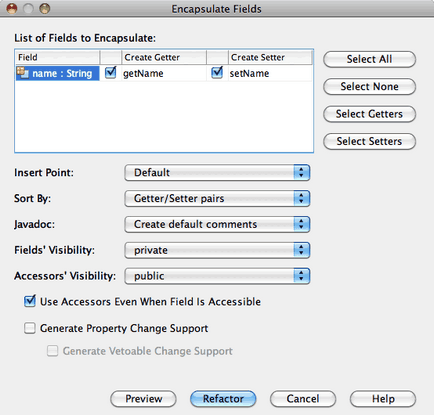
Pentru câmpul de nume, creați metode pentru obținerea și instalarea. Modificatorul pentru o variabilă de clasă este definit ca privat. în timp ce metodele de obținere și setare sunt create cu modificatorii "public". Clasa Java ar trebui să arate așa.
Schimbarea fișierului Pagini JavaServer implicite
Se afișează caseta de dialog "Introduceți formularul".
Faceți clic pe OK. Un formular HTML este adăugat la fișierul index.jsp.
Crearea fișierelor Pagini JavaServer
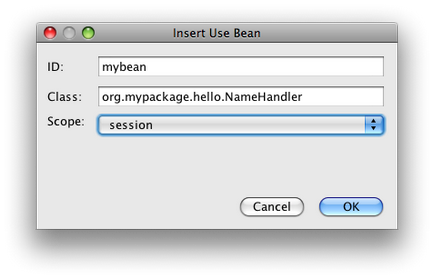
- ID: mybean;
- Clasă: org.mypackage.hello.NameHandler;
- Domeniu de aplicare: sesiune.
. Faceți clic pe butonul "OK". În eticheta apărută ștergeți atributul value value și modificați-l după cum urmează: Dacă valoarea IDE a fost setată la value = "". ștergeți-l. În caz contrar, numele valorii. introduse în formularul index.jsp. vor fi suprascrise.
documentație . Valoarea proprietății poate fi specificată în mai multe moduri. În acest caz, intrarea utilizatorului din index.jsp devine perechea de nume / valoare transmisă obiectului cererii. Când setați o proprietate utilizând eticheta puteți specifica o valoare în funcție de numele proprietății conținute în obiectul cererii. Prin urmare, atunci când definiți o proprietate ca nume, puteți obține valoarea specificată de utilizator atunci când tastați.
documentație
după cum urmează:
. Specificați următoarele valori în caseta de dialog "Inserați proprietatea fasolei":
- Nume bean: mybean;
- Numele proprietății: nume.
Faceți clic pe OK. Rețineți că între etichete
eticheta a apărut .
Rularea proiectului Web Application
Pentru a construi și a rula aplicații web, IDE utilizează scriptul de construcție Ant. IDE-ul va crea un script de asamblare bazat pe parametrii specificați în Expertul pentru proiecte noi și pe proiectele din dialogul Proprietăți proiect (în fereastra Proiecte, selectați Proprietăți din meniul cu clic dreapta al nodului de proiect).
În fereastra Proiecte, faceți clic dreapta pe nodul proiectului HelloWeb și selectați Run (F6). Când executați o aplicație Web, IDE efectuează următoarele acțiuni:
- Construiți și compilați codul aplicației (consultați nota de mai jos). Această acțiune poate fi efectuată separat de alții, selectând Build ("Build") sau Clean and Build ("Clean and Build") din meniul contextual al nodului de proiect.
- Pornirea serverului.
- Implementați aplicația pe server. Această acțiune poate fi efectuată separat de alții prin selectarea implementării din meniul contextual al nodului de proiect.
- Afișați aplicația în fereastra browserului.
Notă. În mod implicit, proiectul este creat cu ajutorul funcției "Compilați când este salvată", astfel încât nu este necesar să compilați mai întâi codul.
IDE va deschide fereastra "Rezultate", care arată progresul aplicației. Uită-te la fila HelloWeb în fereastra de ieșire. În această filă, puteți urmări toate acțiunile efectuate de IDE. Dacă există o problemă, IDE afișează informațiile despre eroare din această fereastră.
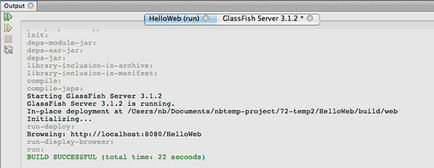
Rularea proiectului Web Application
Pentru a construi și a rula aplicații web, IDE utilizează scriptul de construcție Ant. IDE-ul va crea un script de asamblare bazat pe parametrii specificați în Expertul pentru proiecte noi și pe proiectele din dialogul Proprietăți proiect (în fereastra Proiecte, selectați Proprietăți din meniul cu clic dreapta al nodului de proiect).
În fereastra Proiecte, faceți clic dreapta pe nodul proiectului HelloWeb și selectați Run (F6). Când executați o aplicație Web, IDE efectuează următoarele acțiuni:
- Construiți și compilați codul aplicației (consultați nota de mai jos). Această acțiune poate fi efectuată separat de alții, selectând Build ("Build") sau Clean and Build ("Clean and Build") din meniul contextual al nodului de proiect.
- Pornirea serverului.
- Implementați aplicația pe server. Această acțiune poate fi efectuată separat de alții prin selectarea implementării din meniul contextual al nodului de proiect.
- Afișați aplicația în fereastra browserului.
Notă. În mod implicit, proiectul este creat cu ajutorul funcției "Compilați când este salvată", astfel încât nu este necesar să compilați mai întâi codul.
IDE va deschide fereastra "Rezultate", care arată progresul aplicației. Uită-te la fila HelloWeb în fereastra de ieșire. În această filă, puteți urmări toate acțiunile efectuate de IDE. Dacă există o problemă, IDE afișează informațiile despre eroare din această fereastră.
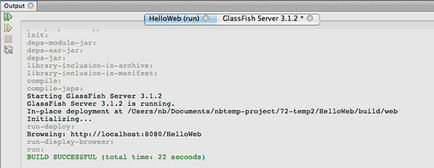
Fiți atenți. Dacă serverul GlassFish nu pornește, porniți-l manual și apoi executați din nou proiectul. Puteți porni serverul manual din fereastra "Servicii" făcând clic cu butonul din dreapta pe nodul serverului și selectând "Start".
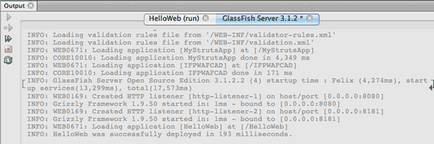
Pagina index.jsp se va deschide în browserul implicit. Rețineți că fereastra browserului se poate deschide înainte ca serverul să afișeze IDE-ul serverului.
Introduceți un nume în caseta de text și faceți clic pe OK. Pagina de răspuns.jsp va apărea pe ecran cu un simplu mesaj de întâmpinare.
Depanarea
Am creat și am început proiectul. Când faceți clic pe butonul "OK" pentru index.jsp, pe ecran apare o pagină de eroare care indică faptul că fișierul answer.jsp nu este disponibil.
Am compilat și executat proiectul, dar numele nu este afișat, doar "Hi." Este afișat.
În etichetă
Am compilat și am executat proiectul, dar am primit "Bună ziua, nul!"
Mai întâi, verificați ferestrele de ieșire ale IDE atât pentru aplicație, cât și pentru server, precum și jurnalul serverului. Funcționează serverul? Aplicația a fost implementată? Dacă serverul rulează și aplicația a fost implementată, este org.apache.jasper.JasperException: java.lang.NullPointerException? Aceasta înseamnă, de obicei, că valoarea din cod este inițializată incorect. În acest curs, aceasta indică probabil o eroare undeva în numele proprietății în fișierele JSP. Amintiți-vă că numele proprietății este sensibil la minuscule!
Informații suplimentare
Pentru mai multe informații despre dezvoltarea aplicațiilor Web în NetBeans IDE, consultați următoarele resurse:
Trimiteți-le prietenilor: