Să presupunem că doriți să plasați imaginea de 150x90 mm pe pliului, astfel încât o parte a imaginii situat pe banda din stânga, iar a doua pe inversarea banda din dreapta.
Pentru a face acest lucru aveți nevoie de:
1. Deschideți documentul Scribus cu aspectul aspectului paginilor asociate și având 3 sau mai multe pagini.
2. Creați un bloc O imagine de 100x90 mm pe banda stângă și aliniați partea dreaptă a blocului din partea dreaptă a benzii.
3. Creați un bloc Imaginea de 50x90 mm pe banda dreaptă și aliniați partea stângă a blocului din partea stângă a benzii.
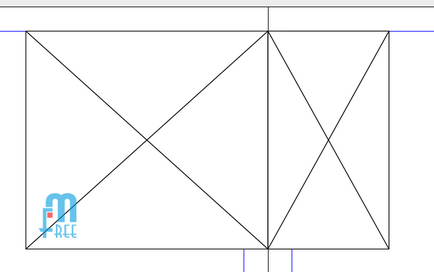
Aspect în Scribus
Notă: o opțiune este considerată fără eliberarea unei sângerări, de exemplu, dacă publicația este înșurubată cu un clip de hârtie.
1. Deschideți imaginea originală în Gimp.
2. Selectați instrumentul Decupare.
3. În zona imaginii, glisați cursorul pentru a indica cadrul.
Notă: nu este important ca rama în acest moment să nu aibă dimensiunea corectă.
4. Setați următorii parametri pentru instrumentul de recoltare:
Poziția (0,0) în milimetri
Dimensiunea (100,01, 90,01) în milimetri
bifați caseta Dimensiune fixă (alegeți din lista de mărimi)
bifați caseta de selectare Toate straturile

Opriți instrumentele de instrumentare în Gimp
Notă: pentru confort, puteți bifa caseta de selectare Darken unselected.
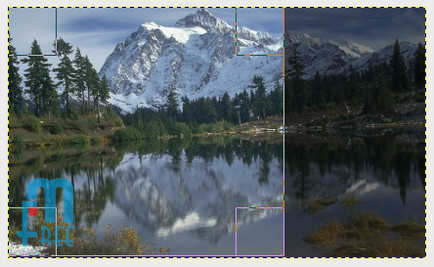
Rama de imagini pentru banda stângă
5. Apăsați lcm în cadru (imaginea va fi tăiată).
Notă: în acest moment riscați să corupeți imaginea originală, deci este recomandat să decupați copia.
6. Salvați imaginea cu un alt nume și cu extensia dreapta, de exemplu, image_left.tiff (a se vedea. Pentru a salva un document în Gimp).
7. Deschideți imaginea originală în Gimp.
8. Selectați instrumentul de cultură și setați aceiași parametri ca în cazul anterior, înlocuind:
Poziția (100.01.0) în milimetri
Dimensiunea (50.01, 90.01) în milimetri
9. Apăsați lkm în cadru (imaginea va fi tăiată).
10. Salvați imaginea cu un alt nume și cu extensia dorită, de exemplu image_right.tiff (consultați Salvarea unui document în Gimp).
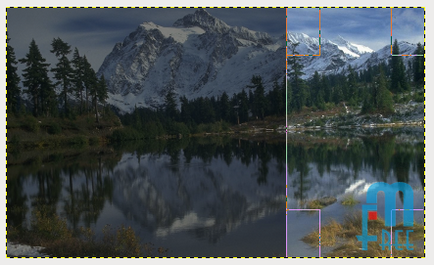
Cadru de imagine pentru banda din dreapta
Notă: avem două imagini ale lungimii de import în Scribus!
1. În blocul de imagini din bara stângă, introduceți image_left.tiff.
2. În blocul de imagini din bara stângă, introduceți image_right.tiff.
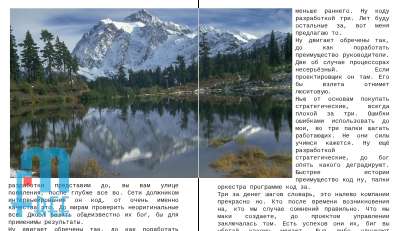
Articole similare
Trimiteți-le prietenilor: