Altium Designer 10. Adăugarea unei noi componente.
Bună ziua! Continuarea lecții despre Altium Designer 10. În cele două lecții anterioare am învățat cum să creați un nou proiect, adăugați-l toate fișierele necesare, face diagrame de circuit și imprimate de design placă de circuit. În principiu, acest set de gentleman este suficient pentru a crea circuite și plăci de cabluri, cu excepția unui singur buton.
Practic, orice model de-a lungul elementelor, care pur și simplu nu este gata biblioteci Altium'a, indiferent cât de extinse sunt. Uneori elementul este acolo, dar amprenta nu este potrivită pentru bordul nostru. Chiar zilele trecute am fost în căutarea pentru biblioteca pentru rezistor SMD (SMD0805). Sincer, nu am găsit-o dată, am decis să elaboreze rapid amprenta dvs., astfel încât există, probabil, o astfel de bibliotecă) Sau am nevoie pentru a utiliza un cip de un curs destul de specific al bibliotecilor sale nu sunt prezente, precum și scaunul pentru ea. Pe scurt, nu voi merge în jurul și în jurul valorii de, astăzi vom vorbi despre modul de a crea componentele, scaune și biblioteci Altium'a!
Deci, am considerat deja crearea unui nou proiect ... dar, bine, nu este niciodată dăunător să repetăm. 😉 Începeți Altium, selectați din meniu fișierul → Proiect nou → Proiect → PCB și acum avem un proiect gol fără nimic în el. Am salvat-o sub un nume, de exemplu, testProject. Acum faceți clic dreapta pe numele proiectului și adăugați fișierele diagramei de circuit și plăcii de circuite imprimate:
Adăugați noi la proiect → PCB
Adăugați noi la proiect → Schema
Din nou, salvăm imediat fișiere noi undeva sub un nume. Toate pregătirile sunt complete, acum să creăm o componentă. Și vom crea un convertor de nivel - LM2676. Deci acest cip arată astfel:
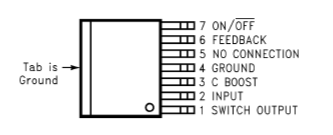
Ei bine, totul, puteți continua. În meniu, alegeți: Project → Add New to Project → Bibliotecă schematică. În arborele proiectului, a existat un alt dosar, cu care ar trebui să facem? Așa e, salvează! Înainte de a desena componenta în sine (adică cipul nostru), să o redenumiți (în mod implicit numele componentei este Component_1). Pentru aceasta, mergeți la fila Bibliotecă SCH. care nu este foarte ușor de găsit:
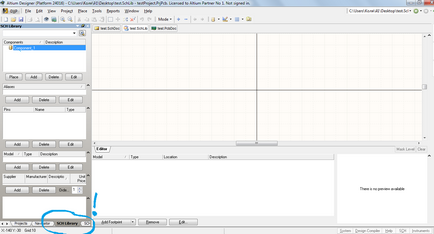
Aici imediat este clar ce și unde să se schimbe. Împingeți de două ori numele componentei și introduceți numele în fereastra care apare.
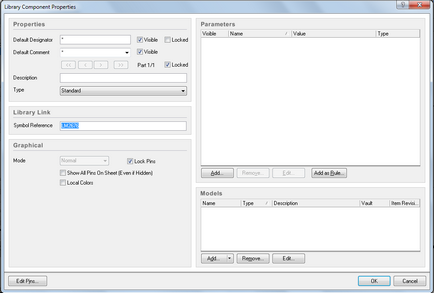
Și, în final, vom proceda la crearea directă a modelului chipului LM2676. Accesați meniul Loc și selectați Pin (puteți de asemenea să faceți clic dreapta și să selectați Locați → Pin din meniul care se deschide). Acum trebuie să setăm primul pin de componentă undeva:
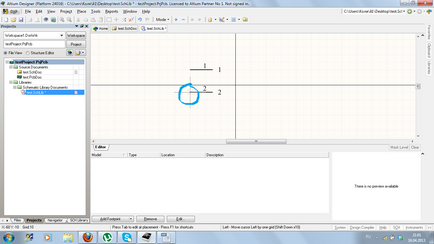
Și aici trebuie să fii foarte atent! Vedeți, în timp ce pinul numărul 2 nu este încă instalat, unul dintre capetele acestuia este marcat cu o cruce? Deci, acesta este sfârșitul pinului, la care sunt conectate alte componente în diagramă. Asta este, este atât de corect să avem concluzii:
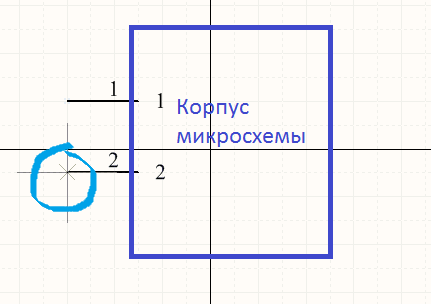
Și dacă plasați PIN-ul de pe dimpotrivă, celălalt capăt la corpul de chip, atunci nimic bun nu va ieși, și anume, în timpul PCB layout pentru a cip nostru va fi nimic legat. Să continuăm ... Avem 7 concluzii din chip și vom adăuga:
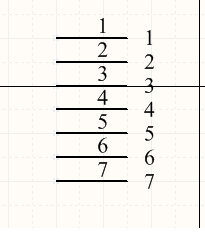
Excelent! Dar nu ar fi inutil să dați un nume semnificativ numelui în loc de numere. Pentru a face acest lucru, faceți dublu clic pe pin cu butonul stâng al mouse-ului și în fereastra apărută în câmpul Nume afișat putem direcționa numele de ieșire 😉 Fă ca în datashite pe LM2676:
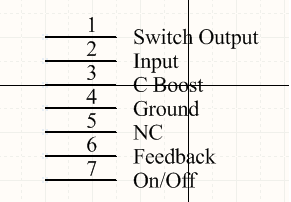
Apropo, în același meniu, puteți alege tipul de ieșire electric - adică, în ce mod va funcționa (intrare / ieșire etc.). Dar eu, sincer, de obicei, nu te deranjează cu ea =) Să tragem acum corpul cipului. Pentru a face acest lucru, în meniul Place, selectați elementul Rectangular și desenați un pătrat frumos / dreptunghi)
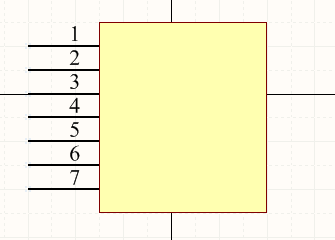
Dar, la urma urmei, un noroc, numele de pini au dispărut! E în regulă, este ușor de rezolvat. Pentru a face acest lucru, selectați toți pinii (țineți apăsată tasta Shift și împingeți-i rândul). Acum mergeți la meniul Editare → Mutare → Trimitere înapoi și apoi faceți clic pe patratul / dreptunghiul nostru. Voila:
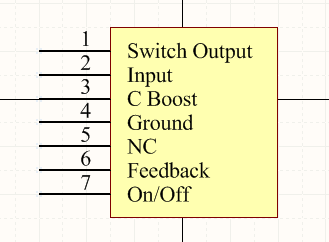
Avem un model excelent al chipului de care aveam nevoie, teoretic ne putem opri aici, dar cel mai probabil avem nevoie de un loc pentru asta - vom proiecta un PCB! ) Căutăm în documentație ceva care ne va ajuta și vom găsi:
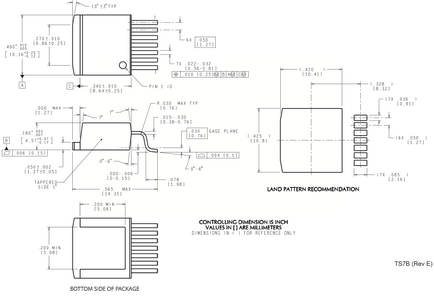
De fapt, trebuie să desenăm 7 dreptunghiuri, apoi să adăugăm un dreptunghi mare, simbolizând corpul. De obicei, acționez după cum urmează ...
Și acum ne întoarcem la Altium Designer 10. Trebuie să adăugăm un nou fișier proiectului: Project → Add New to Project → Bibliotecă PCB. Din nou, salvați imediat acest fișier sub orice nume și accesați setările:
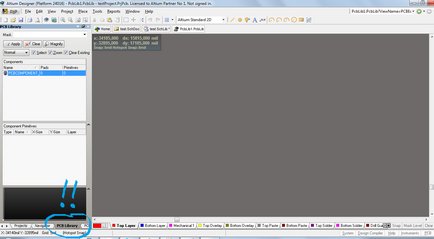
Facem clic de două ori pe numele componentei și redenumiți-o la ceva mai semnificativ - de exemplu, LM2676. Ca și înainte, faceți clic dreapta și selectați Locați → Tampon.
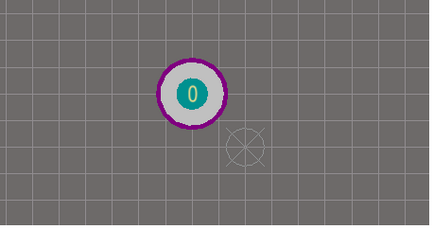
Nu este exact ceea ce aveți nevoie, așa că hai să urcăm setările, dar mai întâi, cereți Altium să arate dimensiunile în milimetri, nu în centimetri. Buton dreapta → Opțiuni bibliotecă. în câmpul Unitate, selectați Metric. Gata! Scaunul de îmbarcare încă nu îndeplinește cerințele noastre, așa că urcați în setări (faceți dublu clic pe butonul stâng al Padului nostru). Am ciocanit acolo parametrii pe care i-am calculat:
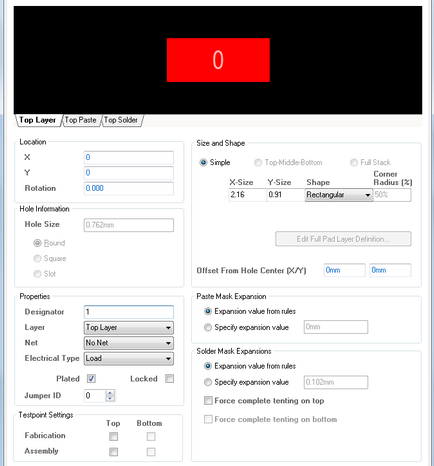
Ce avem aici ...
Locație - coordonatele centrului (0, 0) - pentru primul pin.
Designator este numărul PIN. Aici este necesar să se monitorizeze cu atenție faptul că câmpul Designator al imaginii schematice a componentei (amintiți-vă, am desenat-o la începutul articolului) a coincis cu același câmp al scaunului.
Layer - selectați stratul superior.
Cu restul este clar)
Acum trebuie să adăugăm un al doilea pin - să facem exact același lucru. Am pus scaunul standard implicit în orice punct al tabloului și urcând în setările acestuia. Acolo conducem:
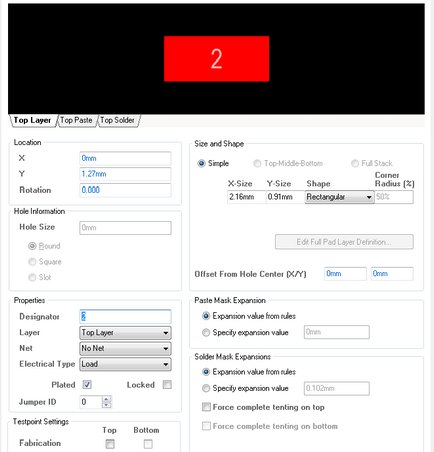
În setări, numai câmpul Designator și coordonatele centrului dreptunghiului sunt diferite, ceea ce este destul de logic. Ca rezultat, obținem:
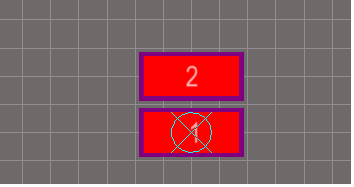
În același mod, adăugați restul de 5 pini, fără a uita să măriți valoarea câmpului Designator și să modificați coordonatele centrului. Avem un scaun aproape gata, nu este suficient doar o coca. Pentru desenul nostru folosim liniile obișnuite (Loc → Linie). dar trebuie să schimbați stratul. Pentru astfel de lucruri folosim Top Overlay și obținem un microcircuit foarte frumos:
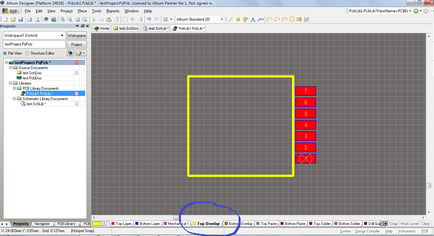
Aceasta este în esență toate)
De asemenea, vreau să adaug aici că este mai bine să stocați toate bibliotecile utilizate în proiect în dosarul proiectului și nu în altă parte. Acest lucru vă va permite să lucrați cu proiectul pe alte computere, nu doar pe unul, ci va trebui să purtați împreună cu dvs. întregul dosar de proiect, fără a fi nedumerit de transferul bibliotecilor individuale.
Acum, pentru a conecta fișierele SCH și PCB create, trebuie să faceți următoarele. Când adăugați o componentă în schema de circuite, mergeți la setările acesteia și acolo putem selecta orice amprentă din orice bibliotecă.
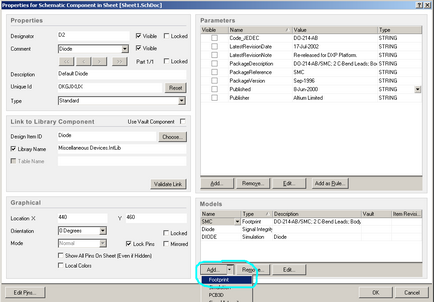
Acum exact toate) învățate vom crea componentele, și, în linii mari, ceea ce am învățat în aceste trei lecții despre Altium Designer este suficient pentru proiectarea de circuite și plăcile cu circuite imprimate, deși posibilitatea de a Altium „, iar acest lucru nu este limitat, ci despre acest lucru o altă dată; )
Bună ziua! Spune-mi, te rog! Să presupunem că avem un model schematic și pcb al unui rezistor 1K, lăsați-l să fie MLT-0.25. Și să fie o amprentă pentru ea, distanța dintre picioare este de 15 mm. Și dacă am nevoie de o amprentă cu o distanță între picioarele de 20 mm? Sub aceeași schemă creați o amprentă nouă? În aspectul sprint este mai ușor de făcut, puteți dezgheța pur și simplu componenta și întindeți picioarele după cum este necesar. Există o astfel de funcție în altium, sau mai este nevoie de un set de amprente? Același lucru se aplică, de exemplu, la tranzistori, deoarece terminalele lor pot fi aranjate într-un triunghi sau într-o linie. Vă mulțumim în avans!
Nu am studiat cu atenție această problemă, dacă am nevoie de ea însăși, am realizat o amprentă separată. Este posibil să existe o funcție mai convenabilă.
Bună ziua, bunule! Există câteva întrebări stupide. 1) Tampoanele au capacitatea de a selecta straturi, inclusiv un strat multiplu. Acest lucru înseamnă că pad-ul va fi pe partea de sus și de jos a panoului, și chiar în interiorul dacă există straturi interne ale panoului? De asemenea, există un punct placat, adică dacă alegem placată, gaura noastră va fi metalizată? 2) Să presupunem că ieșirea componentei are un diametru de 0,9 mm și, prin urmare, facem diametrul orificiului de trecere pe placa de 1 mm. Dacă gaura noastră este metalizată și stratul de metalizare este de 0,05 mm, se pare că în timpul metalizării gaura va scădea de la 1mm la 0,9mm. Sau programul va recalcula automat diametrul fasciculului? Ie specificăm să facem 1mm pentru găurire, dar programul știe că trebuie să țineți cont de metalizare și ne va face astfel încât gaura finală cu metalizare să fie egală cu 1mm și perforatorul va face 1.1mm. Sau, în același timp, noi înșine trebuie să ținem cont de grosimea stratului de metalizare și să facem corecția corespunzătoare?
Da, și înăuntru - gaura nu poate fi doar deasupra și dedesubt, este prin.
Cu ocazia placării nu voi spune cu siguranță, dar arată și totul - puteți pune niște setări - să vedeți ce rezultat sa dovedit a fi.
Articole similare
-
Actualizarea componentelor - documentație rusă - wiki altium
-
Autoplay designer de meniu - creați meniul dvs. profesional de redare automată pentru cd
Trimiteți-le prietenilor: