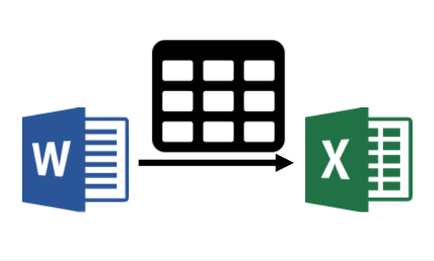
Word și Excel sunt două programe din suita Microsoft Office. Uneori este nevoie să mutați tabelul în cartea Excel din documentul Word, deoarece Excel este destinat procesării informațiilor de tabel.
Cum se copiază o tabelă dintr-un document Word într-un registru de lucru Excel
Puteți transfera tabelul în Excel în două moduri. Primul este în copierea obișnuită - în același mod în care transferați, de exemplu, o imagine sau o linie de text. Cea de-a doua modalitate este mai avansată: salvezi tabelul într-un fișier special și importă-l din acest fișier în Excel.
Aplicațiile incluse în suita Microsoft Office sunt interdependente. Acest lucru vă permite să lucrați eficient. Dacă aveți nevoie să procesați informații din Excel dintr-o tabelă stocată într-un document cu extensia .doc sau .docx, tabela poate fi copiată rapid fără a pierde formatarea. Pentru aceasta, efectuați următorii pași.
- Creați și formatați tabelul în Word, gata pentru copiere.
- Mutați cursorul în tabel. În partea superioară va fi un buton mic, cu semnul plus, cu săgeți la capete. Dați clic pe el și tabelul va fi evidențiat.
- Copiați tabelul făcând clic pe butonul corespunzător din panglica din grupul "Clipboard" (în fila "Acasă"). O altă modalitate este de a apăsa simultan Ctrl + C.
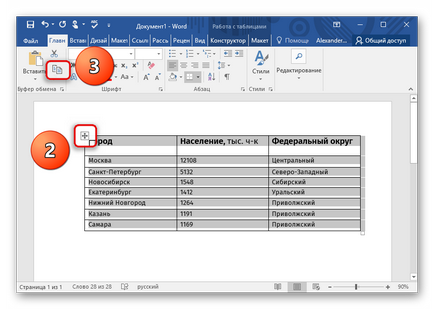
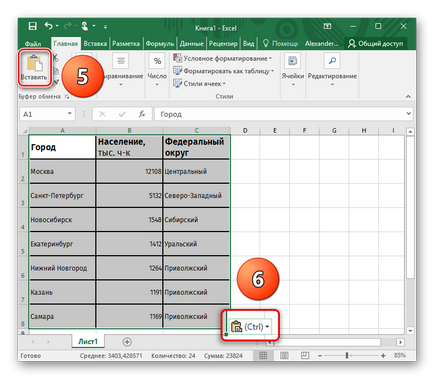
Este posibil ca dimensiunile rândurilor și coloanelor să nu fie păstrate după copierea tabelului din Word. Dacă unele rânduri și coloane apar în mod nejustificat de înguste sau largi, corectați acest lucru.
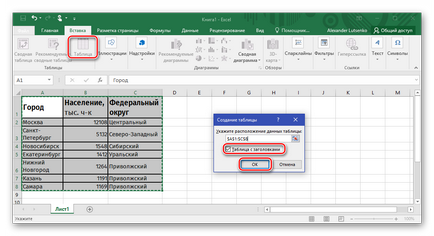
Datele din tabelul Excel pot fi importate din diferite surse, de exemplu, din baza de date Access sau dintr-o pagină Web. Una dintre sursele posibile este un fișier text. Salvați tabelul într-un fișier text și importați-l.
Dacă utilizați această metodă, formatul tabelului nu va fi păstrat.
- Dacă documentul Word conține altceva decât tabelul, copiați mai întâi tabelul într-un nou document gol. Pentru a face acest lucru, selectați-l (procesul este descris în pasul 2 al primei metode), apăsați Ctrl + C apoi "Fișier" - "Nou" - "Document nou". Introduceți masa cu ajutorul comenzii rapide de la tastatură Ctrl + V.
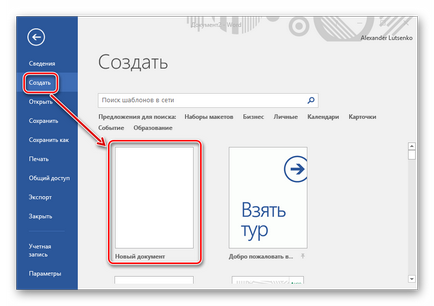
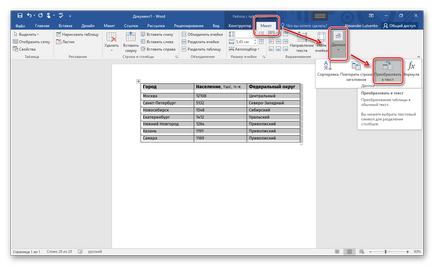
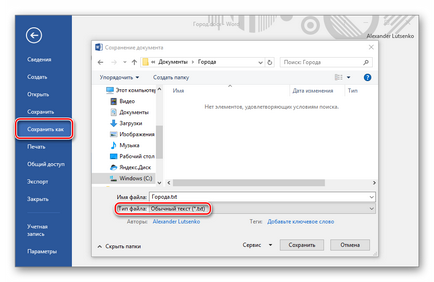
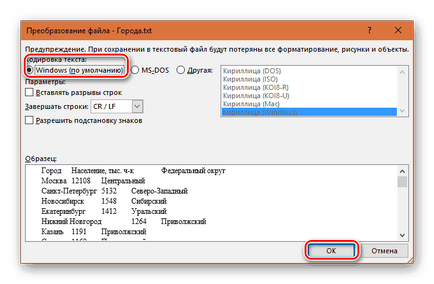
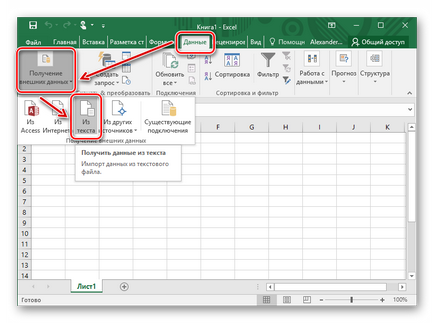
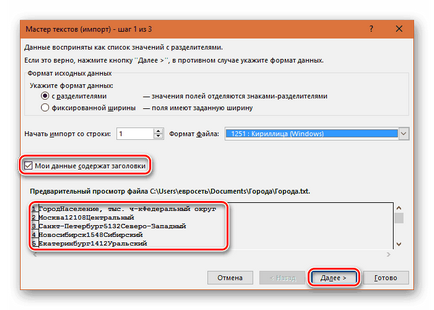

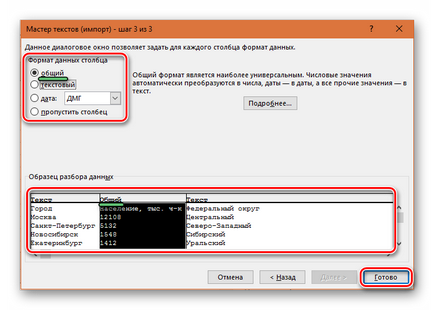
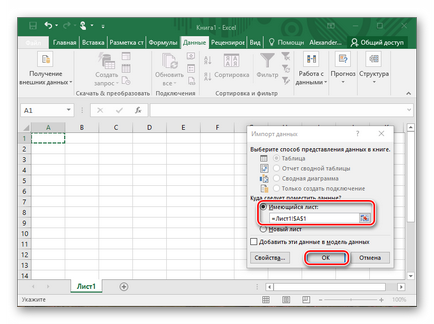
concluzie
Introducerea unei tabele din Word în Excel nu este mai greu decât introducerea textului sau a unei imagini. După o astfel de inserare, formatarea nu este pierdută. O metodă mai fiabilă va dura mai mult, dar tipurile de date din coloane vor fi configurate corect.
Fiecare celulă a tabelului sursă ocupă o celulă a foii. În Excel, puteți procesa și vizualiza datele dintr-un tabel în diferite moduri.
Articole similare
-
Voi scrie o macrocomandă pe VBA pentru Excel, Word, Outlook, etc., integrare pentru 500 de ruble
-
Programul lucrează cu tabele în documentul de cuvânt de la vba
-
Decizia de a identifica o singură linie într-un cuvânt al unei celule din tabel
Trimiteți-le prietenilor: