La fel ca Windows 7 sau Windows 8, instalarea Windows 10 pe computer nu este deloc dificilă. Trebuie doar să faceți câțiva pași simpli și Windows 10 va fi instalat pe computerul dvs. gratuit și gata de utilizare. Urmați ghidul pas cu pas pentru o instalare curată a Windows 10 pe computer.
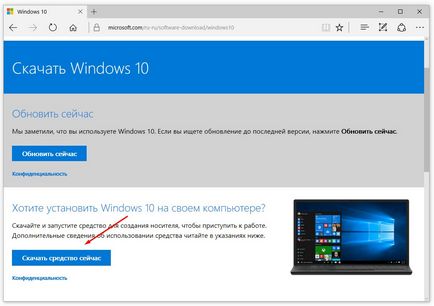
Pasul 2: Când procesul de boot Windows 10 este finalizat, trebuie să creați o unitate flash USB de instalare sau să ardeți fișiere ISO pe DVD. Cum se creează un disc de boot sau o unitate flash pentru Windows 10.
Pasul 3: Pentru a începe instalarea Windows 10. Introduceți flash-ul USB sau unitatea ISO DVD. pe care l-ați creat la pasul 2 pentru a porni din ea.
Pasul 4: Alegeți limba de instalare, formatul de timp și valută și aspectul tastaturii; faceți clic pe butonul "Următorul".

Pasul 5: Faceți clic pe "Instalați acum"
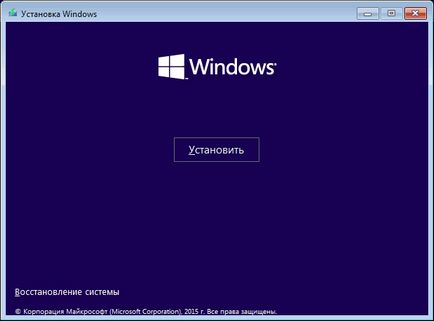
Pasul 6: "Accept termenii acordului de licență" bifați caseta și faceți clic pe "Următorul".
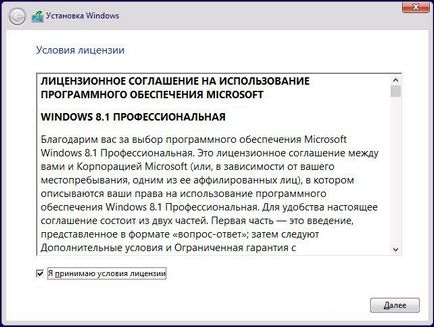
Pasul 7. Acum aveți două opțiuni pentru instalarea Windows 10:
Opțiunea A. Actualizați sistemul de operare Windows existent. (Windows 7, Windows 8 sau Windows 8.1). Selectați această opțiune dacă doriți să salvați toate fișierele, aplicațiile și setările existente. Aceste fișiere și informații vor fi transferate de la vechiul Windows la noul Windows 10.
Opțiunea B. Instalați un Windows 10 gol selectând partiția pentru a instala sistemul de operare Windows. Aceasta este o opțiune bună pentru utilizatorii care nu pot face upgrade la Windows 10 sau trebuie să instaleze o versiune curată a Windows 10 și să reinstaleze Windows 10.
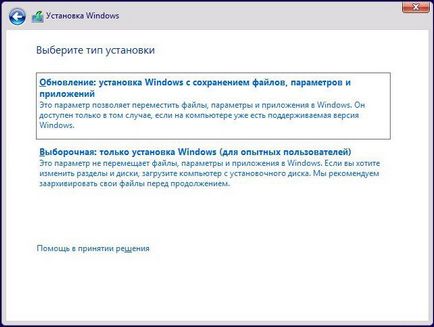
Pasul 8. Dacă ați selectat opțiunea de a instala "Actualizare", mergeți la pasul 9 de mai jos. Dacă „personalizat: Numai instalare Windows“, selectați partiția unde doriți să instalați Windows 10. De asemenea, puteți să faceți clic pe „Nou“ pentru a crea o nouă partiție pentru Windows 10.
Pasul 9. Așteptați până când procesul de instalare a ferestrelor 10 este terminat.
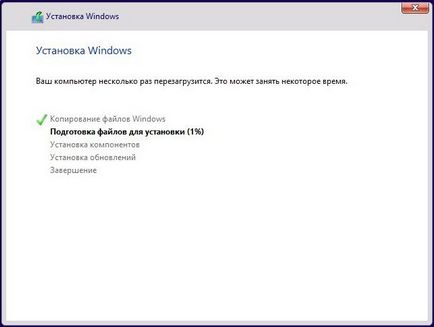
Mai departe după repornire - vor fi "Pregătire", "Configurare componente". În acest caz, computerul poate reporni și chiar se poate "închide" cu un ecran negru. Așteaptă, acesta este un proces normal.
Pasul 10. După terminarea acestor procese destul de lungi, vi se va solicita să introduceți cheia de produs. Dacă există o cheie - introduceți, dacă nu - faceți clic pe "Efectuați mai târziu" în partea de jos. Când actualizați, nu este necesar să reintroduceți cheia.
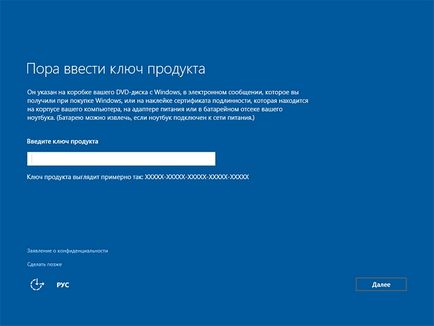
Pasul 11. Apoi, "Creați un cont pentru acest computer", vi se va solicita să vă conectați sau să creați un cont Microsoft sau să creați un cont local dacă nu există o conexiune la Internet.
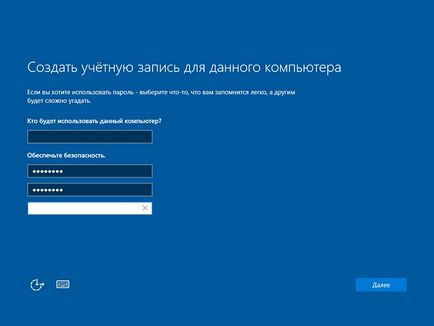
Pasul 12. Etapa finală a instalării este instalarea și instalarea aplicațiilor standard. Pregătirea pentru lansare nu va dura mult timp.

Sper că da. că conducerea noastră ne-a ajutat să aflați. cum să instalați Windows 10 pe computerul dvs. gratuit.
Articole similare
Trimiteți-le prietenilor: