În această lecție vă voi arăta cum puteți crea un text uimitor, ultra-lucios.

Creați un document nou cu dimensiunea de 700x700 pixeli, cu o rezoluție de 72 dpi. Ca fundal, voi folosi textura copacului. Desaturați textura (Shift + Ctrl + U). Din acest motiv, textura va deveni puțin mai întunecată. Adăugați un strat de umplere cu gradient (Layer> New Fill Layer> Gradient) pe stratul de textura. Reglați gradientul după cum se arată mai jos:
Gradientul stratului de umplere este necesar pentru a întuneca partea superioară și inferioară a texturii din lemn.

Puteți folosi orice font pentru a crea acest efect de text, dar eu sunt un fan al fontului "Lobster", și asta voi folosi pentru a crea textul. Selectați instrumentul tip orizontal (T) și scrieți orice text.

Să adăugăm stiluri de strat pe strat cu text. Și începeți cu stilul stratului Drop Shadow.
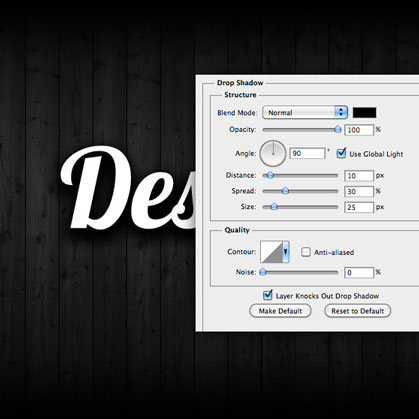
Aplicați acum stilul stratului Outer Glow:
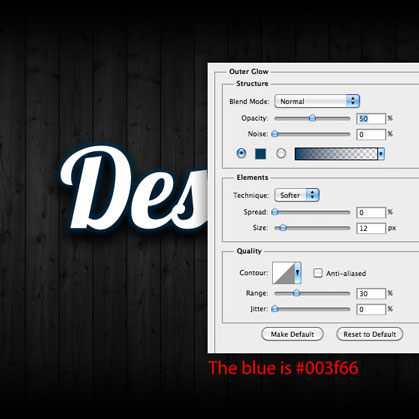
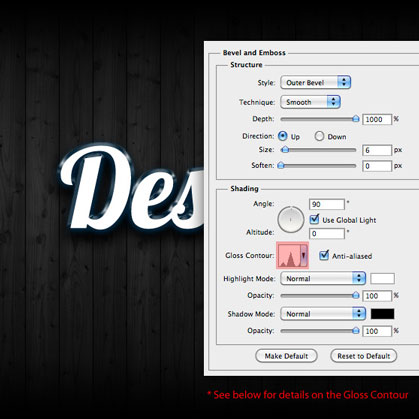
Faceți dublu clic pe conturul de luciu și creați o cale. S-ar putea să nu fie ca schița mea, principalul lucru în această afacere este să vă concentrați asupra textului.
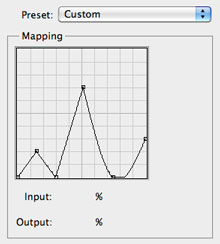
Adăugați un text albastru la text prin aplicarea stilurilor de strat Suprapunere color și Gradient Overlay. Nuanța albastră nu va apărea imediat, ci numai după adăugarea unui alt strat în stratul de acoperire a stratului.
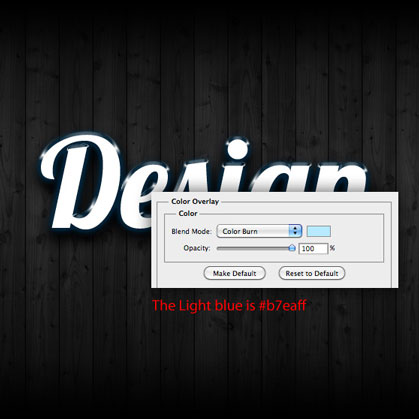
Gradient Overlay:
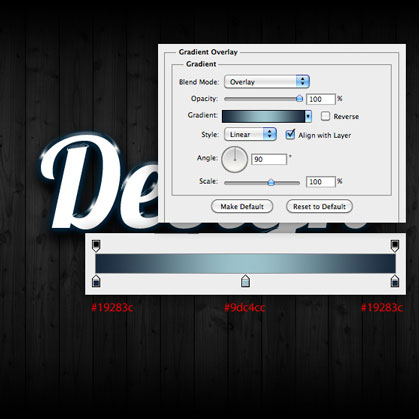
Pentru stilul de acoperire a modelului, am folosit o imagine de oraș.

Desaturați imaginea (Shift + Ctrl + U). Pentru această imagine, aplicați filtrul de sfințire (Filter> Distort> Spherization) (Filter> Distort> Spherize): gradul de sherizare este de 100%.

De asemenea, aplicați filtrul Radial Blur (Filtru> Blur> Radial Blur) la imagine: nivelul de estompare este de 15%.
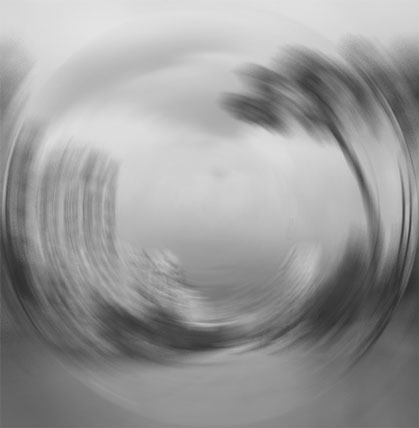
Creați o textură din această imagine prin intermediul meniului Editați> Definiți modelul și denumiți textura "Textură 1". Acum, la stratul de text, adăugați stilul Strat de suprapunere și din lista derulantă textura, selectați textura creată din imagine.
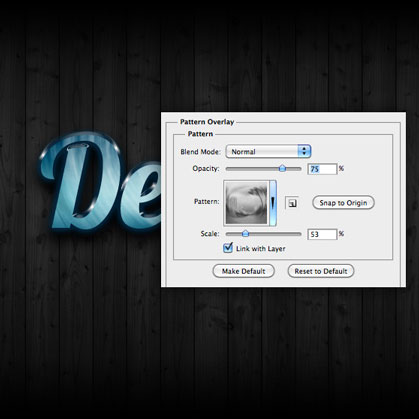
Fără a închide fereastra cu stilul Strat de strat suprapus, puteți utiliza Instrumentul de mutare (V) pentru a muta modelul suprapus pe text în felul în care vă place cel mai bine. Acum puteți face clic pe OK.

Ultimul stil al stratului pe care doriți să-l adăugați la text este Stroke. Tip Stroke - Gradient (creați un gradient folosind culorile pe care le vedeți în imagine).
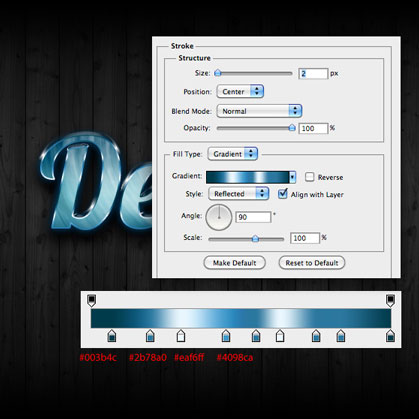
Ca o atingere finală, adăugați un pic de strălucire textului cu o perie albă moale. Desenați câteva puncte pe text - aceasta va fi strălucirea. Plasați stratul cu strălucirea deasupra stratului cu textul.

Asta e tot! Textul extrem de lucios este gata!

Add-ons:
23613
abonați:
70 000+
Activitatea utilizatorilor:
332 180
Celelalte proiecte:
Formular de înregistrare
Înregistrare prin e-mail
Trimiteți-le prietenilor: