Pentru a crea această lecție, am fost îndemnat din mai multe motive:
- Lipsa totală de informații despre crearea picăturilor de apă în lecția "Adăugarea picăturilor de apă la imagine";
- Declarația potrivit căreia crearea sticlei în GIMP este extrem de problematică în lecția "Scrierea pe sticla clară", ceea ce nu sunt de acord, deoarece pentru GIMP nu este imposibil - toate limitările se datorează lipsei de idei creative de la utilizator;
- Cunoașterea limbii engleze și disponibilitatea lecției "Cum de a genera waterdropuri de masă realiste pe o suprafață" pe gimpusers.com.
Vreau să împărțim lecția în două părți: în prima se va crea o picătură de apă, iar în al doilea va oferi propria versiune a creării efectului de sticlă clară.
Partea 1. Crearea de picături realiste de apă
După cum am menționat mai sus, lecția despre crearea picăturilor de apă este preluată de pe site-ul gimpusers.com. și nu ne vom abate de la ea. Deși am scris despre cunoașterea limbii engleze, în original, capturile de ecran erau în limba germană, dar judecând după rezultate, am înțeles totul în mod corect.
Toate setările sunt în starea implicită: culoarea de fundal este albă, prim-planul este negru și așa mai departe.
Creați o imagine nouă cu o dimensiune de 800 × 600 pixeli și introduceți orice imagine în stratul de fundal. Am o poză cu o inscripție pe metal.
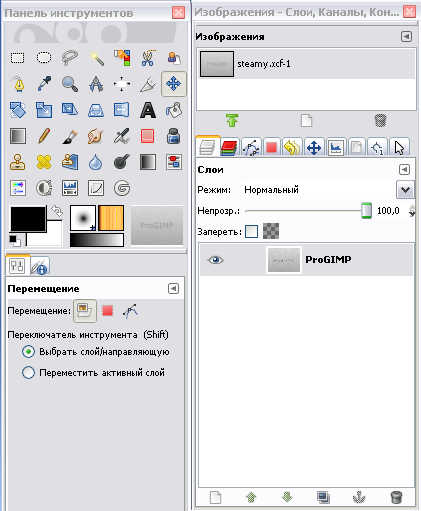

Creați un strat nou, numiți "Creează".
Cu stratul activ "Picături" mergeți la meniul Filtre / Vizualizare / Nori / Zgomot solid. Am setat setările de dimensiune X și Y la 16.

Avem aceasta:
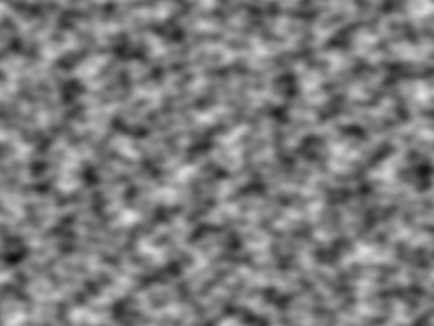
Accesați meniul Color / Threshold. Am stabilit pragurile 86 și 172 pentru limitele inferioare și superioare, respectiv. Punctele negre sunt picăturile noastre viitoare. În principiu, puteți schimba pragurile ca oricine îi place - dimensiunea și configurația picăturilor viitoare se vor schimba.
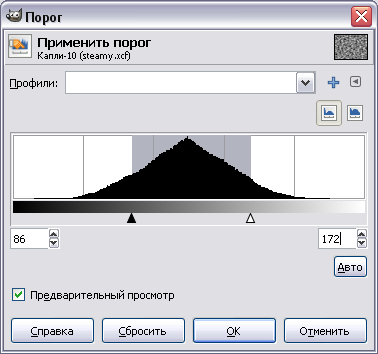
La ieșire obținem:
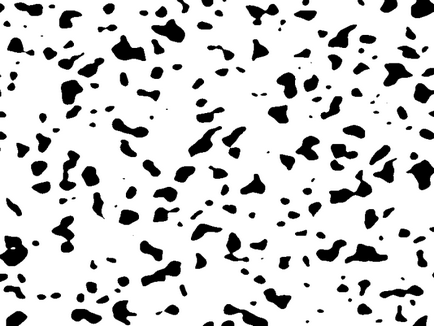
Accesați meniul Culoare / Culoare din canalul alfa. Alege culoarea albă. Apoi inversați culoarea stratului (Color / Invert). Toate negrii devin albi. Acestea sunt picăturile noastre.
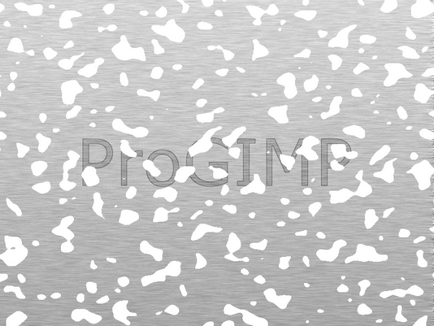
În principiu, picăturile ar putea fi vopsite cu o perie albă - acesta nu este un principiu, doar în lecție a fost arătat cum să obțineți picături de formă imprevizibilă.
Următoarele vor face direct picăturile realiste.
Duplicați stratul "Drops". Să o numim "picături, siluetă". Îi oprim vizibilitatea, pentru a nu interveni - vom avea nevoie mai târziu.
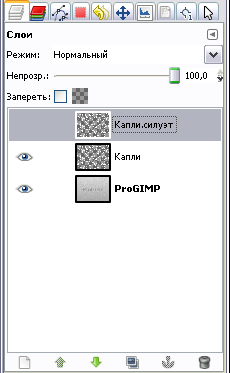
Faceți clic dreapta pe orice strat cu picături și selectați canalul Alpha din selecție.
Intrăm în canalele de dialog și creăm un nou canal. În caseta de dialog care apare, bifați caseta Creare din selecție. Noi numim canalul "Relief".
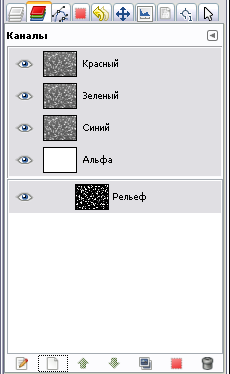
Eliminați selecția (Ctrl + Shift + A).
Mergeți la Filtre / Blur / Gaussian blur și estompați noul canal de 3 ori cu valorile 7, 3 și, respectiv, 1.
Opriți vizibilitatea canalului.
Reveniți la dialogul Straturi și selectați stratul "Drops".
Accesați Filtre / Lumină și Umbre / Iluminare. Aici adăugăm 2 surse de lumină, configurați materialul și nu uitați să specificați canalul creat în pasul anterior ca harta de relief.
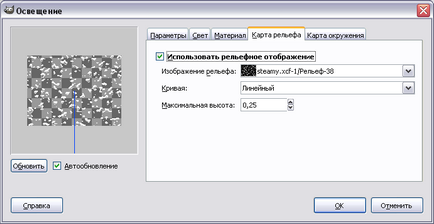
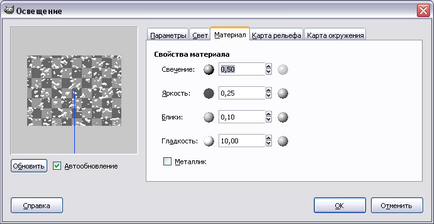
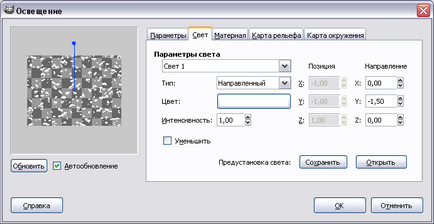
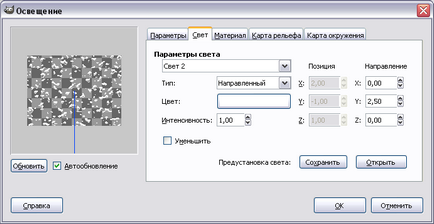
Primim aici picături de mercur de apă.

Puțin unghiular. Acum o vom rezolva. Pe stratul "Drops", blocăm canalul alfa și realizăm o estompare Gaussiană de 4 pixeli. Scoateți blocarea canalului alfa.

Picăturile au devenit mai plăcute, dar toate la fel de gri. Faceți culoarea gri transparentă. Accesați Culoare / Culoare în canalul alfa și selectați o culoare gri neutră, cu o luminozitate de aproximativ 50% (la scară medie).

Picturile au devenit transparente, dar totuși puțin albicioase. Corectați-l: mergeți la Color / Curves. selectați canalul alfa și reglați curba.
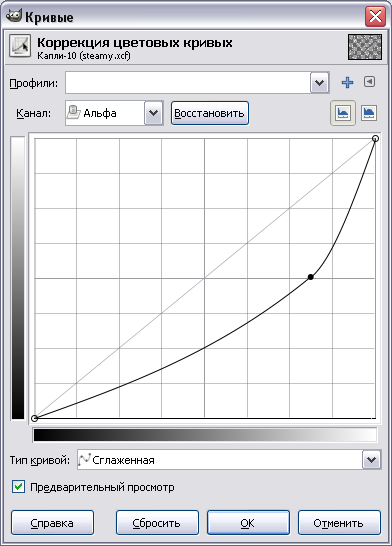

Picturile au devenit mai realiste. Adăugăm o mică umbră de la ei.
Apăsați butonul din dreapta pe stratul "Cropuri, Siluetă" (aici a fost necesar) și selectați canalul Alpha în selecție.
Accesați Filtre / Umbra de lumină și de umbrire / aruncare. Setați offsetul 2 pixeli în X și 3 în Y, opacitatea - 30. Eliminați marcajul de selectare Permiteți redimensionarea.
Era un strat cu o umbră și o mică umbră.

Aceasta termină prima parte a lecției.
Partea 2. Crearea efectului sticlei smirgheate și a inscripției pe ea
Această parte este pur viziunea mea asupra acestei probleme.
Înainte de ceață, avem 4 straturi.
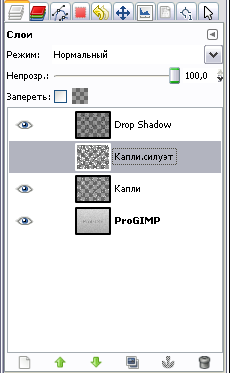
Adăugați un nou strat sub stratul "Drops". să o numim "Sticla umedă".
În principiu, puteți umple stratul cu alb și ridicați transparența la gust.
Voi face nebuloasă. Pentru a face acest lucru, selectați stratul "Sticlă praf". accesați Filtre / Vizualizare / Nori / Zgomot solid. Setați setările de dimensiune X și Y la 4.
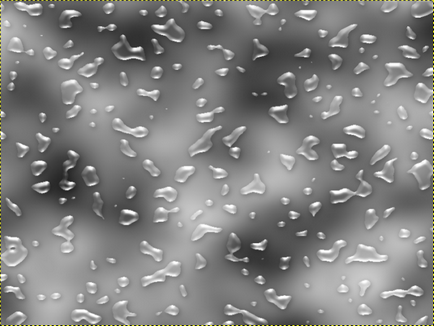
Blur acest strat cu o neclaritate gaussiană cu o rază de 100.
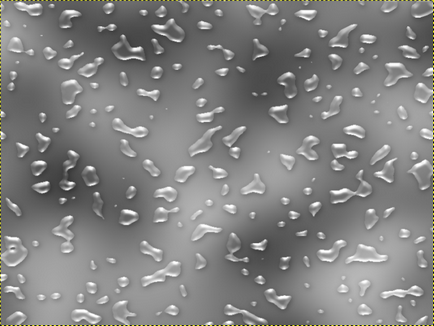
Aplicați la acest strat Culoare / Culoare în canalul alfa cu culoarea neagră selectată.

Sub picăturile de apă nu ar trebui să existe sticlă clocotată - o vom îndepărta. Pentru aceasta, creați o mască pentru stratul "Dusty glass". alege opacitatea completă. În stratul "Drop", apăsați tasta din dreapta și selectați canalul Alpha din selecție.
Alegeți masca stratului "Dusty glass". Completați selecția cu culoarea neagră.

Poate că nu sunt foarte bun la alegerea imaginii în fundal și diferența nu este foarte clară.
Inscripțiile sau desenele de pe sticla de sticlă se adaugă prin desen cu o perie neagră pe masca stratului "Sticlă dulce". Pentru a face o inscripție mare sau un desen în acest caz, trebuie să editați picăturile de apă. Bineînțeles, ar trebui să vedem la începutul lecției unde și ce vom scrie sau tragem pe geamul curat și vom îndepărta picăturile din aceste locuri. Pentru a nu repeta totul de la început, voi desena câte ceva între picături.
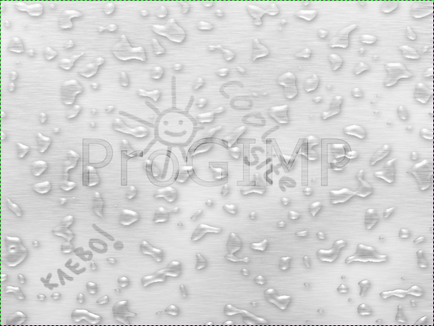
Cumva! Aș dori să văd ideea principală.
Prin ajustarea ușoară a nivelelor stratului de fundal, puteți obține un aspect ușor mai vizual:
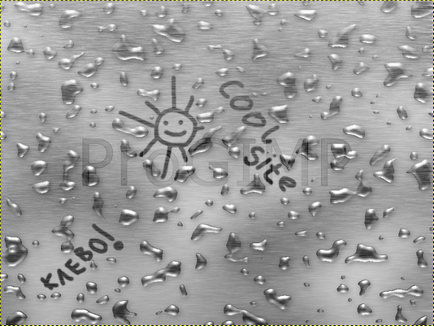
Chiar dacă vrei, poți să te joci cu transparența stratului "Glasat de sticlă".
Aceasta încheie lecția. Sper că va fi informativ și util.
Articole similare
Trimiteți-le prietenilor: