- Faceți clic pe butonul Expand din bara de titlu a ferestrei, dacă după apelarea programului fereastra sa nu ocupă întregul ecran. Faceți de asemenea o fereastră de document pe ecran complet.
- Asigurați-vă că documentul are setarea Page Layout.
- Dacă nu, puteți face clic pe butonul din stânga al modurilor de vizualizare a documentelor. Aspectul paginii, modul de citire, documentul web, structura, schița (de la stânga la dreapta).
Fig. 2. 7. Setarea vizualizării documentului prin fila Vizualizare
- Dacă nu există nici o riglă, selectați comanda View / Show sau Hide / Ruler (în partea stângă trebuie să existe un tick - Figura 2.8).
Fig. 2. 8. Setarea / ascunderea riglei
- O modalitate rapidă este să faceți clic pe butonul Ruler. situat în partea de sus a barei de derulare verticale.
- Setați setările paginii. Selectați comanda Page Layout / Page Setup / Margins (Figura 2.9). Dacă nu există parametru necesar, dați clic pe săgeata din colțul din dreapta jos al filei Page Setup. Veți comuta la setarea parametrilor paginii, pe care îi cunoașteți din versiunile anterioare ale Word (a se vedea Figura 2.10).
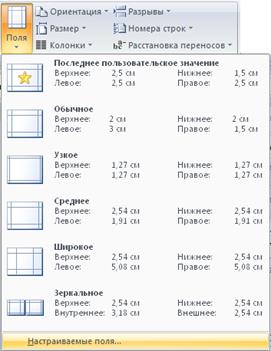
- Setați parametrii paginii utilizând săgețile de selecție (Figura 2.10), în zona Câmpuri din caseta de dialog Page Setup din Fig. 2.11. Verificați dacă orientarea foii este setată pe portret. Faceți clic pe OK.
-
Fig. 2. 10. Setarea dimensiunilor câmpurilor utilizând săgețile
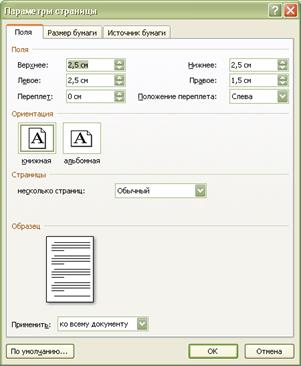
Fig. 2. 11. Setarea parametrilor paginii în versiunile anterioare ale Word
Notă. Pentru a seta parametrii paginii, puteți de asemenea să faceți dublu clic pe zona verticală a riglei (când este selectat modul ecran al aspectului paginii). Veți fi duși la fereastra 2.10.
- Setați setările necesare pentru pagini. Pentru aceasta, în grupul de comandă Page Setup, faceți clic pe Dimensiune. În fereastra care apare, selectați formatul A4 (Figura 2.12).

Fig. 2. 12. Dimensiunea paginii
- Dacă aveți nevoie de o altă dimensiune a hârtiei, faceți clic pe săgeata de sub textul Alte dimensiuni ale paginii și selectați-o pe cea dorită, ca în versiunea anterioară a Word (a se vedea Figura 2.13).

Fig. 2. 13. Dimensionarea paginii în versiunea anterioară a Word
- Activați butonul Imprimare caractere, care se află în fila Pagina principală, grupul de comandă Paragraf. Acestea vă vor ajuta să editați în continuare textul.
- Setați un font Times New Roman de 14 puncte cu o aliniere a lățimii utilizând comanda pentru grupul Home / Font / Font (Figura 2.14).
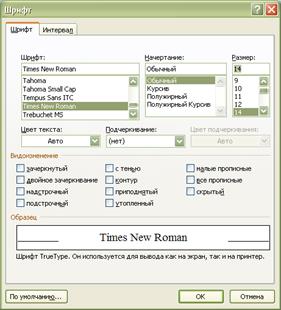
Fig. 2. 14. Setarea parametrilor de text ale versiunii anterioare a Word
- Aceleași setări pot fi efectuate utilizând butoanele de grup pentru comenzi de litere și litere (Figurile 2.15 și 2.16).
Fig. 2. 15. Setarea parametrilor de text folosind butoanele grupurilor de comenzi Font și Paragraph

Fig. 2. 16. Specificarea fontului, dimensiunilor și alinierii acestuia utilizând butoanele grupurilor de comenzi Font și Paragraph
- Nu atingeți butoanele Bold, Italic, Underline.
- Dimensiunea fontului din textul selectat poate fi mărită sau micșorată utilizând butoanele Creștere / Micșorare.
- Faceți clic pe butonul de deschidere din grupul Comenzi paragraf și setați parametrii prezentați în Fig. 2.17.
- Apăsați tasta Enter de mai multe ori. Procedând astfel, configurați mai multe linii cu formatul specificat.
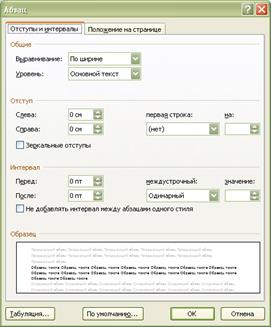
Fig. 2. 17. Specificarea parametrilor paragrafului cu comanda Paragraf
- Setați scala ecranului. În colțul din dreapta jos al aplicației, este setat un marcator, pe care îl puteți muta pentru a ajusta scala paginii (a se vedea Figura 2.18).
Fig. 2. 18. Setați dimensiunea ecranului.
- O altă modalitate de a modifica dimensiunea părții vizibile a documentului este utilizarea grupului de vizualizare Vizualizare din fila Vizualizare (Figura 2.19). Faceți clic pe fereastra Scale și stabiliți experimental scala dorită a ecranului, finalizând introducerea numerelor apăsând tasta Enter (figurile 2.19 și 2.20).
Fig. 2. 19. Setați scala ecranului utilizând comanda Zoom

Fig. 2. 20. Setați scala ecranului utilizând comanda Zoom din versiunea anterioară a Word
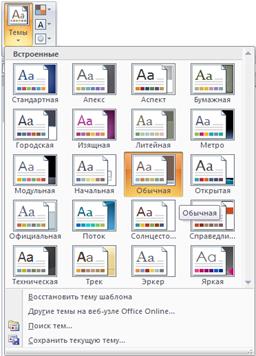
Fig. 2. 21. Setarea subiectului Normal
- La următoarea dată când nu mai configurați setările paginii, puteți salva vizualizarea modificată a întregului document, inclusiv paleta de culori, fonturile și efectele. Apoi, pe același calculator sau pe noul computer, sunt afișate toate setările pe care le setați. Aveți posibilitatea să modificați culorile tematice, fonturile tematice, efecte tematice (figura 2.21).
- Pentru a face acest lucru, faceți clic pe Salvarea subiectului curent .... Implicit, setările sunt salvate în dosarul Teme document, dar puteți face acest lucru în folderul dvs. (Figura 2.22).
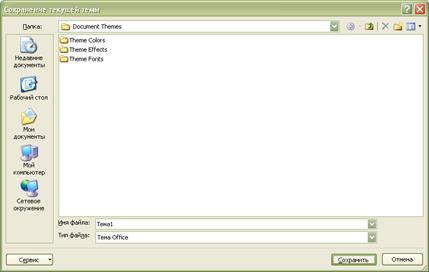
Fig. 2. 22. Menținerea subiectului Normal
Articole similare
-
Programul lucrează cu tabele în documentul de cuvânt de la vba
-
Care este scopul cuvântului # document electronic # trist #ecmj
Trimiteți-le prietenilor: