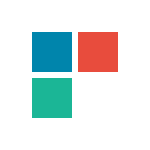
În acest articol, există mai multe moduri de a remedia problema dacă aplicațiile Windows 10 nu funcționează și evitați reinstalarea sau resetarea sistemului de operare. Consultați de asemenea: Calculatorul Windows nu funcționează (plus modul de instalare a calculatorului vechi).
Notă: Potrivit informațiilor mele, problema de închidere automată a aplicațiilor după lansare, printre altele, poate apărea pe sisteme cu monitoare multiple sau cu rezoluție ultra-înaltă a ecranului. Nu pot oferi soluții pentru această problemă la ora curentă (cu excepția resetării sistemului, a se vedea Restaurarea Windows 10).
Resetați aplicația Windows 10
- Accesați Setări - Sistem - Aplicații și caracteristici.
- În lista de aplicații, faceți clic pe cea care nu funcționează, apoi faceți clic pe Opțiuni avansate.
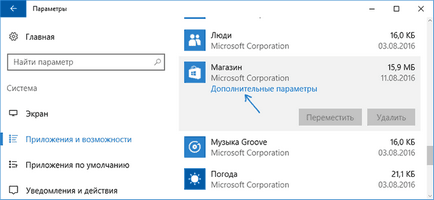
- Resetați aplicația și spațiul de stocare (rețineți că și acreditările stocate în aplicație pot fi resetate).
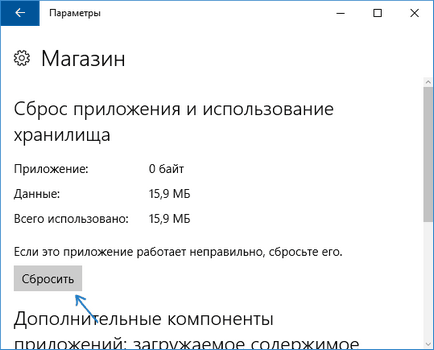
După efectuarea resetării, puteți verifica dacă aplicația a fost restaurată.
Reinstalarea și re-înregistrarea aplicațiilor Windows 10
Notă: În unele cazuri, urmând instrucțiunile din această secțiune pot duce la faptul că, cu aplicații Windows 10 au probleme suplimentare (de exemplu, locul lor va fi pătrate goale cu semnături), se ia în considerare pentru a începe cu, probabil, mai bine pentru a încerca următoarele tehnici descrise aici, și abia apoi reveniți la asta.
Una dintre cele mai eficiente măsuri care funcționează pentru majoritatea utilizatorilor în această situație este reînregistrarea aplicațiilor pentru magazinul Windows 10. Aceasta se face folosind PowerShell.
Mai întâi de toate, porniți Windows PowerShell ca administrator. Pentru a face acest lucru, puteți începe să tastați Windows "PowerShell" în căutare, iar când se găsește aplicația dorită, faceți clic dreapta pe ea și alegeți să rulați ca Administrator. Dacă căutarea nu funcționează, accesați directorul C: \ Windows \ System32 \ WindowsPowerShell \ v1.0, faceți clic dreapta pe Powershell.exe, selectați Run as administrator.
Copiați și tastați următoarea comandă în fereastra PowerShell, apoi apăsați Enter:
Așteptați comanda să-și finalizeze activitatea (fără a acorda atenție faptului că poate produce un număr semnificativ de erori roșii). Închideți PowerShell și reporniți computerul. Verificați dacă aplicațiile Windows 10 au început să funcționeze.
Dacă în această formă metoda nu a funcționat, atunci există oa doua versiune extinsă:
- Eliminați aplicațiile a căror lansare este critică pentru dvs.
- Reinstalați-le (de exemplu, utilizând comanda specificată mai devreme)
În plus, puteți efectua aceeași acțiune în mod automat cu programul FixWin 10 gratuit (în Windows 10, selectați articolul Windows Store Apps care nu se deschide). Mai mult: Fixarea Windows 10 Fix în FixWin 10.
Resetarea memoriei cache pentru magazinul Windows
Încercați să resetați memoria cache a magazinului de aplicații Windows 10. Pentru a face acest lucru, apăsați tastele Win + R (tasta Win este cea cu sigla Windows), apoi în fereastra "Run" apare enter wsreset.exe și apăsați Enter.
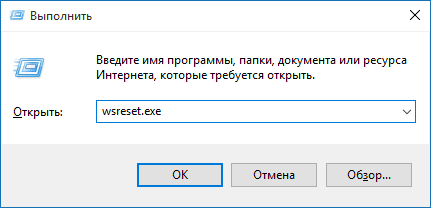
După ce terminați, încercați din nou să porniți aplicația (dacă nu funcționează imediat, încercați să reporniți computerul).
Verificarea integrității fișierelor de sistem
În linia de comandă care rulează ca administrator (rulați prin meniul de pe tastele Win + X), executați comanda sfc / scannow și, dacă nu a identificat nicio problemă, încă una:
Dism / Online / Curățire-Imagine / RestoreHealth
Este posibil (chiar dacă este puțin probabil) ca problemele cu aplicațiile care rulează să poată fi rezolvate în acest fel.
Moduri suplimentare pentru a repara pornirea aplicației
Există, de asemenea, opțiuni suplimentare pentru remedierea problemei, dacă niciuna dintre cele descrise mai sus nu ar putea ajuta în rezolvarea ei:
Și brusc va fi interesant:
Articole similare
-
O modalitate simplă de a face upgrade la aplicațiile de metrou Windows 8 - Windows 8
-
Cum se determină adâncimea de biți a ferestrelor (32 sau 64 de biți), note IT
Trimiteți-le prietenilor: