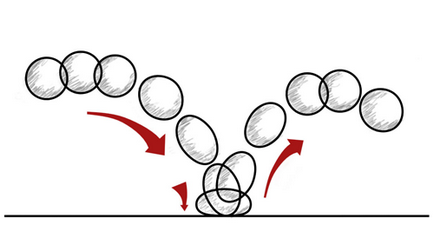
Forma curbei de-a lungul căreia mingea urmează, traiectoria ei, afectează realismul animației. Forma mingii însăși, pe care o vom primi mai târziu în această lecție.
Implicit, rata de cadre pentru 3d Max este standardul NTSC (Comitetul Sistemului Național de Televiziune) de 30 de cadre pe secundă. Dacă vrem să animăm o revenire a mingii, atunci va cădea pentru primele 15 cadre și o revenire pentru următoarele 15 cadre.
Utilizați tasta automată pentru animarea căderii mingii:
1. Faceți clic pe butonul (Cheie automată) pentru a activa animația.
Butonul Auto Key se aprinde roșu pentru a arăta că sunteți în prezent în modul de animație.
Fundalul glisorului și marginile ferestrei active devin și roșii. Acum, când mutați, rotiți sau scalați obiectul, 3D Max creează cadrele cheie care controlează mișcarea obiectului.
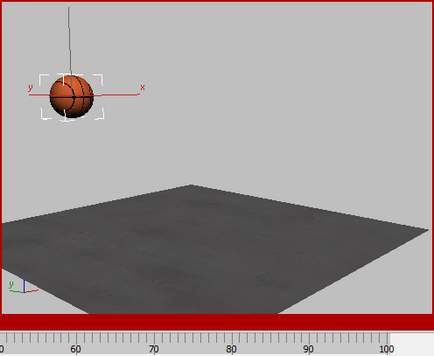
2. Asigurați-vă că butonul Select Object este activ și apoi selectați mingea.
3. Trageți cursorul de timp la cel de-al 15-lea cadru.
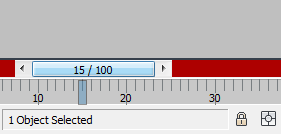
4. În vizualizarea Perspectivă, faceți clic dreapta pe minge. Selectați din meniul Quad Mută.
5. Mutați bilele pe verticală astfel încât să atingă podeaua și chiar să intre puțin în podea.
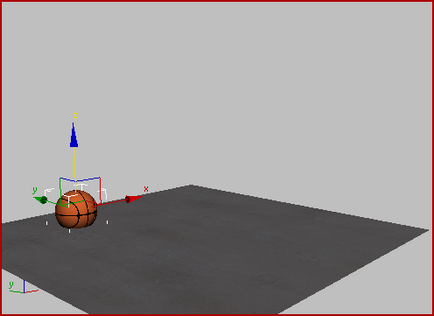
(Apoi, fixăm intersecția cu podeaua.)
Dacă trageți cursorul de timp între cadrele 0 și 15, atunci veți vedea că 3d Max a animat căderea mingii. Punctele roșii sunt afișate pe cronologie la 0 și 15 cadre: sunt chei. 3d Max le-a creat când mișcă mingea.
Clonarea unei chei pentru a finaliza o revenire:
Puteți trage glisorul timpului în cadrul 30 și mutați mingea pentru a reveni la poziția inițială, dar 3d Max vă permite să plasați mingea mai precis.
1. În linia temporală, apăsați tasta din cadrul 0. Pentru ao selecta.
Cheia devine albă.
2. Țineți apăsată tasta Shift și trageți cadrul cheie de la 0 la 30 de cadre.
Shift + mouse dragging - metoda de clonare a tastelor de pe cronologie. (Glisarea unei chei fără a ține apăsat Shift doar mișcă cheia.) Acum, în cadrul 30, mingea este în aceeași poziție ca în cadrul 0.
3. Apăsați din nou (tasta automată) pentru a dezactiva animația.
4. Trageți cursorul de timp pentru a vedea întregul ciclu de animație.
Tocmai ați creat o animație, mingea se mișcă în jos și apoi în sus, dar mișcarea nu este rezistentă: pare a fi dură. În secțiunea următoare, veți regla cadrele cheie pentru a face revenirea mai realistă.
Utilizați Curve Editor pentru a îmbunătăți mișcarea
Animație în 3d max.
Editorul Curve face parte din funcția Track View. care este un instrument versatil pentru gestionarea și personalizarea animației.
Faceți clic dreapta pe minge și selectați Curve Editor din meniul quad.
3d Max deschide Editorul curbei. În fereastra din stânga, vedeți arborele de animație, iar curbele ar trebui să apară în fereastra din dreapta.
Track Z - albastru, arată mișcările mingii în sus și în jos. X și Y sunt plane, ceea ce indică o schimbare de-a lungul acestor axe.
Fiți atenți. curbele sunt codate pe culori, de-a lungul axelor de transformare: X - roșu, Y - verde. Z este albastru.
Schimbarea sistemului de coordonate:
Editorul curbelor afișează coordonatele lumii. În mod implicit, sunt afișate coordonatele Vizualizare.
În bara principală de instrumente, deschideți lista sistemelor de coordonate, selectați Lume din lista derulantă.
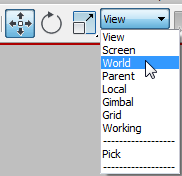
Să adăugăm o animație de-a lungul axei Y:
1. Trageți cursorul de timp în cadrul 30.
2. Activați vizualizarea Stânga. Porniți din nou tasta (Automată), apoi deplasați mingea spre dreapta de-a lungul axei de coordonate Y.
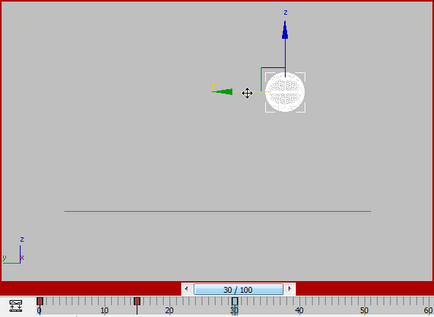
Curbele din Editorul curbelor au fost, de asemenea, actualizate pentru a arăta modificările pe care le-ați făcut.
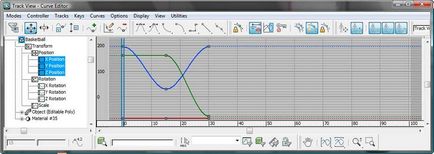
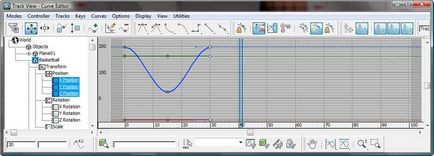
Nu arată bine: După cum puteți vedea, mingea cade vertical și apoi se mișcă înainte. În schimb, dorim o mișcare fără mișcare înainte, așa cum se arată în figura de la începutul acestei lecții. Vinovatul este poziția Y în cadrul cheie 15.
3. Opriți tasta automată.
4. În Editorul curbelor, faceți clic pe Y Position (Poziție Y) și indicați curba verde de la rama 15. pentru ao selecta.
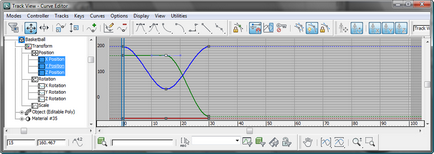
Cheia devine albă când o selectați. Și, de asemenea, arată tangente.
5. Apăsați tasta Ștergere. pentru a șterge poziția cheie Y în cadrul 15.
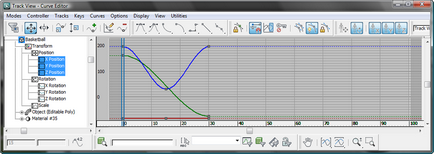
Acum mingea se deplasează înainte de rama de la 0 la 30 de cadre. Animația încă arată prea mecanică, dar în viitorul apropiat veți îmbunătăți animația.
Fiți atenți. Piesa de poziționare X rămâne netedă, indicând astfel nicio modificare pe această axă. Puteți șterge toate cheile de pe trackul X fără a afecta animația.
Să adăugăm o traiectorie pentru îmbunătățirea animației:
Puteți afișa traiectoria obiectului în ferestrele proiectate, precum și "fantoma" imaginii obiectului în mișcare. Ambele opțiuni vă pot ajuta să vizualizați animația.
1. În fereastră, faceți clic dreapta pe minge și selectați Proprietăți obiect din meniul quad.
3d Max deschide fereastra Proprietăți obiect.
2. În caseta de dialog Properties Object (Proprietăți obiect), în grupul Display Properties (Proprietăți afișare), bifați caseta de selectare Trajectory (Traiectorie). pentru ao activa, apoi faceți clic pe OK.
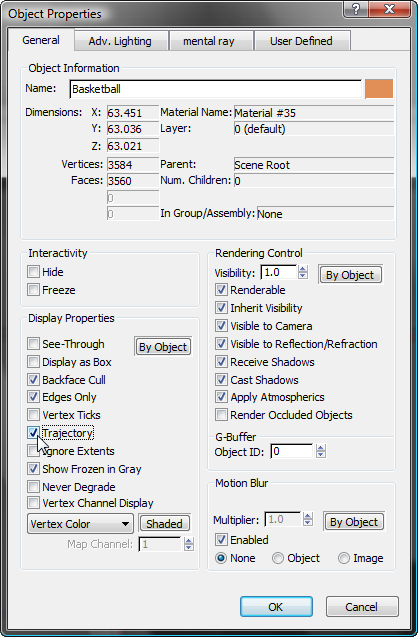
Acum a apărut traiectoria roșie a mingii cu diviziuni albe pe toată lungimea ei. Fiecare punct pătrat reprezintă un cadru.
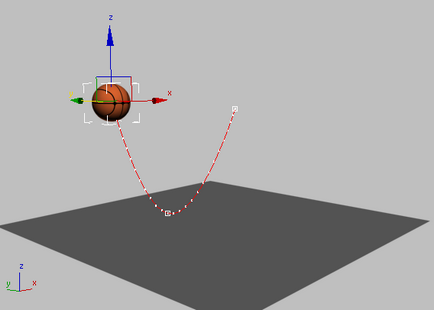
Punctele mici (ticuri) sunt situate la începutul și la sfârșitul traiectoriei (acest lucru este cel mai ușor de văzut în fereastra din stânga). Acestea sunt efectele de accelerare lentă a animației. Tichetele sunt distribuite uniform pe cadrul 15, unde mingea se învârte de pe podea. Acesta este unul dintre motivele pentru care animația nu este realistă.
3. Din meniul principal, selectați Vizualizări și Afișare ghosting.
Acum, când trageți glisorul de timp, fantomele mingii sunt afișate în ferestrele de vizualizare.
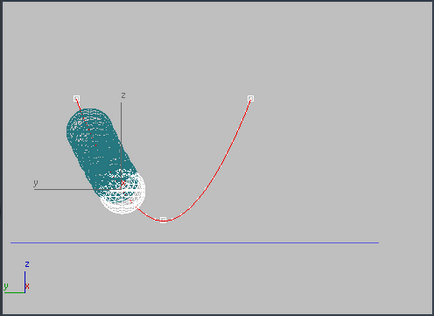
În mod implicit, fantomele sunt situate aproape una de cealaltă. Puteți schimba setările implicite.
4. În bara de meniu principală, faceți clic pe Personalizați> Preferințe. Faceți clic pe fila Vizualizări.
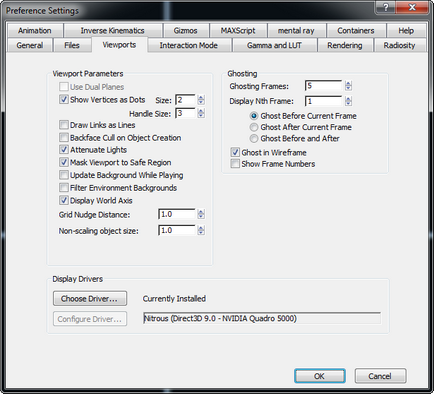
5. În grupul Ghosting, schimbați valoarea cadrelor de cadre la 4. și 2. Cadru la 2. Faceți clic pe OK.
Acum, când mutați cursorul de timp, veți vedea mai puține fantome. Fantomele sunt situate pe două cadre unul de celălalt. Deci este mai ușor să înțelegi cum progresează animația.
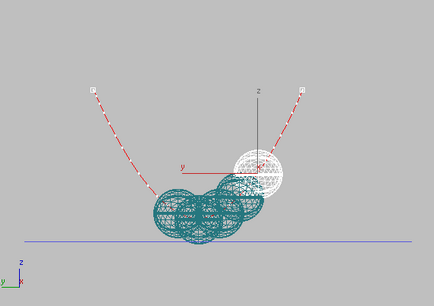
Ajustați animația de bounces în dimensiunea Z:
Animație în 3d max.
1. În fereastra din stânga a editorului Curve, faceți clic pe piesa Z Position pentru a afișa o curbă numai pentru această piesă.
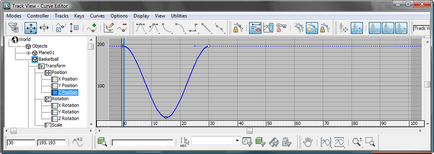
2. Faceți clic pe punctul cheie din cadrul celui de-al 15-lea cadru (puteți selecta și tasta tragând cutia în jurul acesteia).
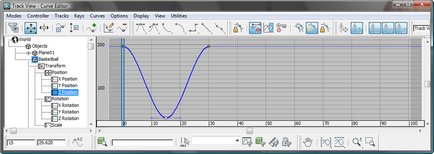
3. În bara de instrumente Track View - Curve Editor, faceți clic pe (Set Tangents To Fast).
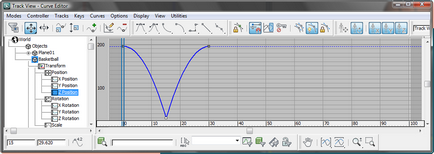
4. Deplasați cursorul de timp.
Articole similare
Trimiteți-le prietenilor: