Înainte de a începe setările, trebuie să setați numele serverului:
Start → Server Manager → Server local → Faceți clic pe numele computerului curent pentru al modifica.
După aceea, în pagina Proprietăți sistem, faceți clic pe butonul Modificare și apoi accesați pagina pentru a schimba numele computerului. Specificați numele dorit, faceți clic pe OK. Ca rezultat, primim un mesaj de sistem care necesită o repornire pentru a aplica noua configurație. Puteți efectua repornirea fie imediat, fie mai târziu.
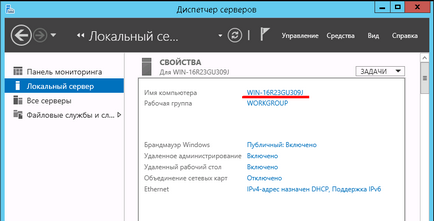
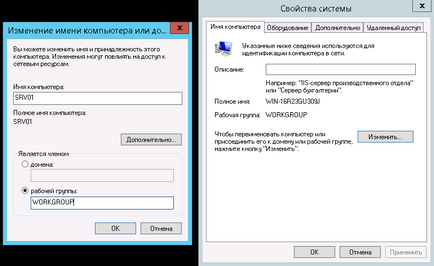
După repornirea serverului, putem trece direct la instalarea serviciului de directoare Active Directory:
Start → Manager server → Adăugați roluri și componente:
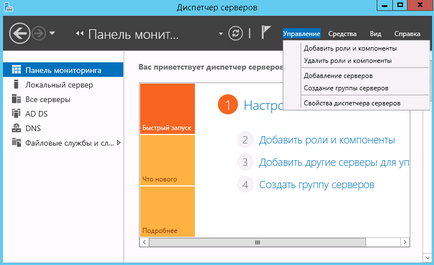
În fereastra care se deschide, selectați Instalarea rolurilor și componentelor:
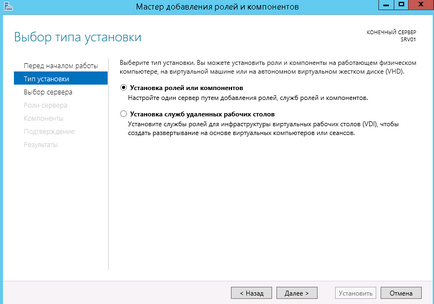
Apoi, trebuie să selectați serverul la care vom instala rolul AD. Din lista Server Pool, selectați serverul nostru SRV01 și faceți clic pe Următorul:
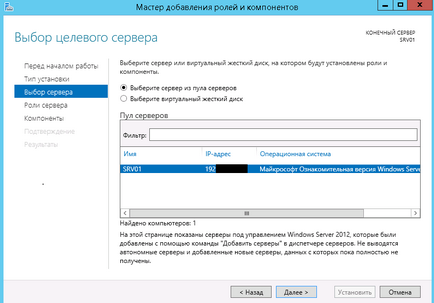
Apoi, o listă cu rolurile disponibile va fi afișată pentru instalare pe serverul nostru. În acest caz, suntem interesați de rolul cu numele Active Directory Domain Services. După ce ați marcat acest element, vom deschide o listă cu toate componentele necesare care vor fi instalate pentru funcția de bază a rolului AD. De asemenea, în timpul selectării rolurilor pentru instalare, puteți instala rolul serverului DNS. În toate casetele de dialog rămase, faceți clic pe butonul Următorul. În ultima etapă, faceți clic pe Setare pentru a stabili rolul:
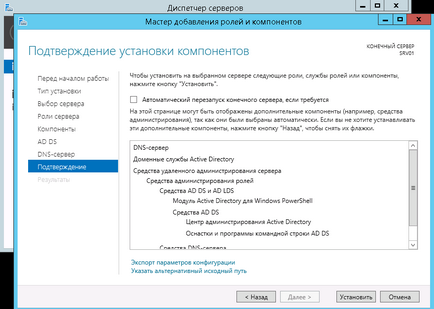
După ce ați terminat instalarea, reveniți la punctul de meniu Start → Server Manager → Adăugați roluri și componente. Ca și în imaginea de mai jos, după instalarea noului rol, apare o pictogramă sub forma unui triunghi galben:
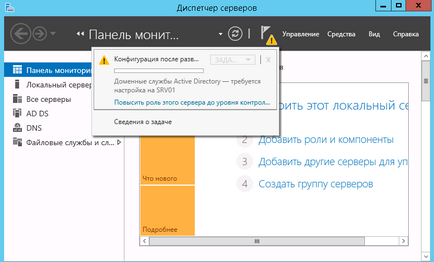
Măriți rolul serverului la nivelul controlerului de domeniu făcând clic pe butonul corespunzător.
Apoi, după selectarea elementului Adăugați o pădure nouă, specificați numele domeniului nostru și faceți clic pe Următorul:
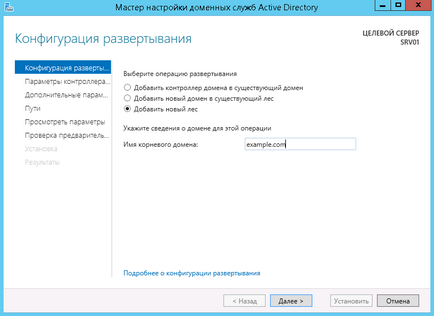
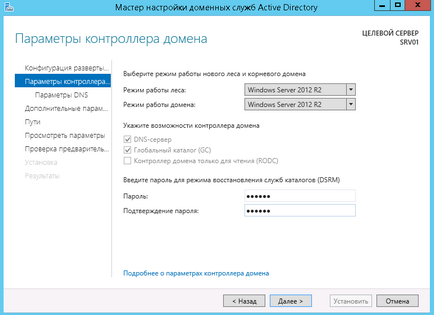
În fila următoare vom primi un avertisment că este imposibil să efectuați delegarea pentru acest server DNS, să ignorați mesajul și să treceți la următoarea fereastră:
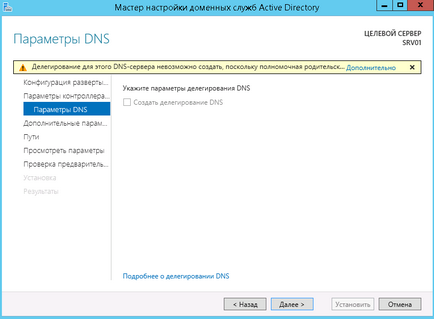
În fila următoare a NetBIOS, numele este lăsat neschimbat:
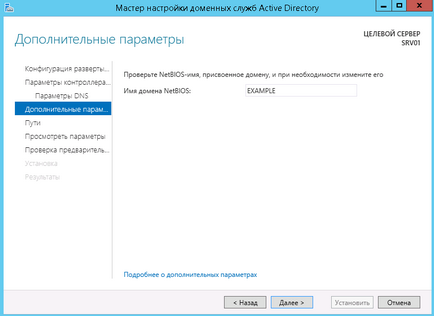
În etapa următoare, căile spre fișierele bazei de date vor fi afișate, lăsându-le, de asemenea, neschimbate:
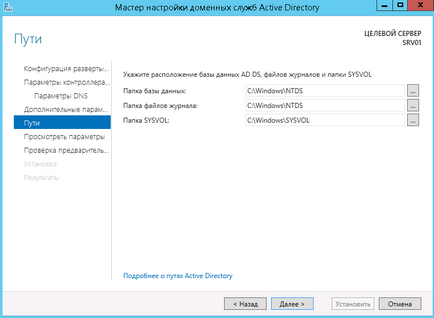
Dacă faceți clic pe Următorul, mergem la lista de setări sumare, apoi puteți merge direct la stadiul instalării. Voi efectua verificări automate asupra corectitudinii setărilor și setărilor, după care devine disponibil butonul Set:
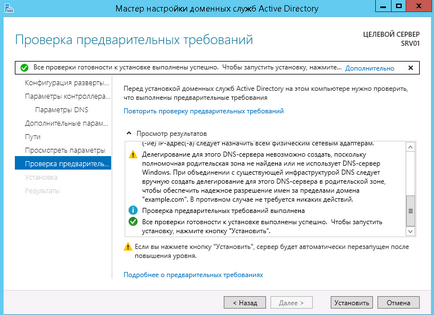
Când instalarea este finalizată, serverul va fi repornit.
Gestionarea centralizată a utilizatorilor, grupurilor, editarea, adăugarea și eliminarea lor poate fi efectuată acum prin intermediul Centrului de administrare Active Directory din meniul Server Manager. din fila Instrumente:
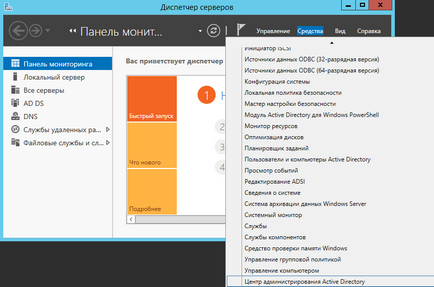
Să începem instalarea serverului terminal:
Start → Server Manager → Adăugați roluri și componente. Părăsim în următoarea casetă de dialog elementul selectat Setarea rolurilor și componentelor și mergeți mai departe:
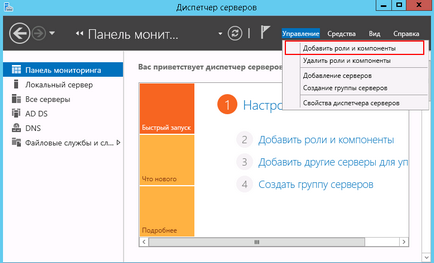
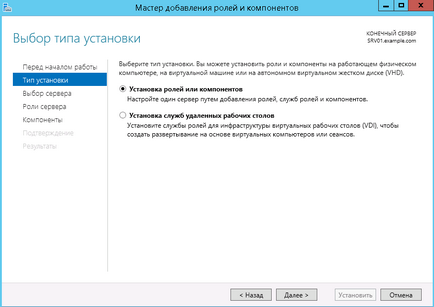
Selectați opțiunea Selectați serverul de destinație din caseta de dialog și faceți clic pe Următorul:
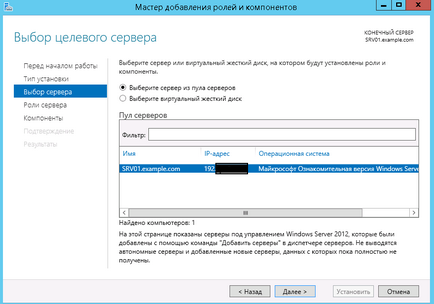
Să mergem mai departe la alegerea unui anumit rol pentru serverul pe care dorim să-l instalăm. În acest caz, serviciile Remote Desktop:
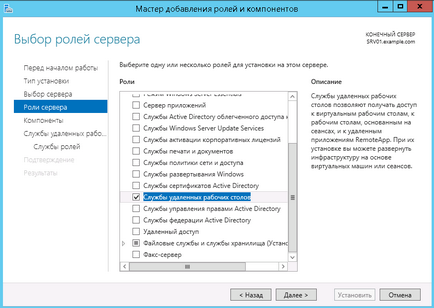
Mergeți la următoarea fereastră Componente. Lasăm totul așa cum este, fără schimbări, și trecem mai departe:
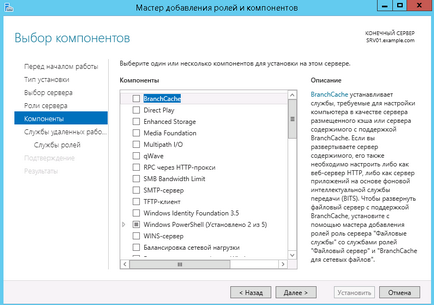
Să facem cunoștință cu descrierea serviciului desktop-urilor la distanță și să faceți clic pe Următorul:
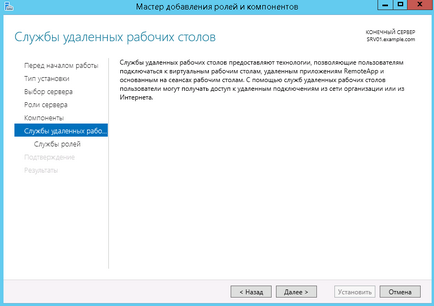
Acum trebuie să selectați serviciile de roluri instalate. Avem nevoie de rolul Licenței desktop la distanță. Marcarea elementului corespunzător, în fereastra copil deschisă, confirmăm adăugarea componentelor acestui rol, mergeți la etapa de instalare și așteptați finalizarea cu succes a acestuia.
După instalare, va trebui să reporniți serverul:
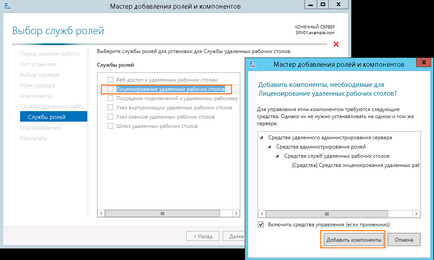
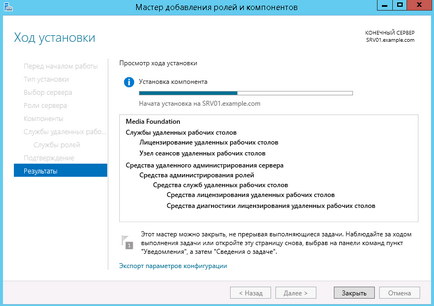
După aceasta, trebuie să finalizați licențierea serverului terminal.
Rulați instrumentul de diagnosticare a licenței desktopului la distanță. Acest element este disponibil de la Manager de Server:
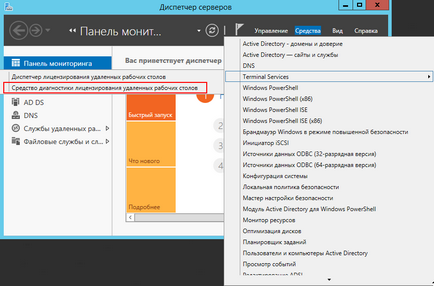
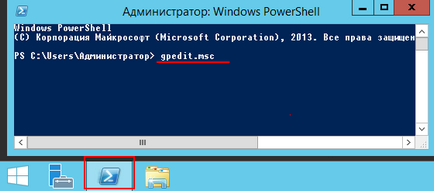
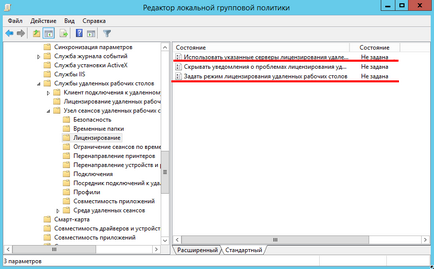
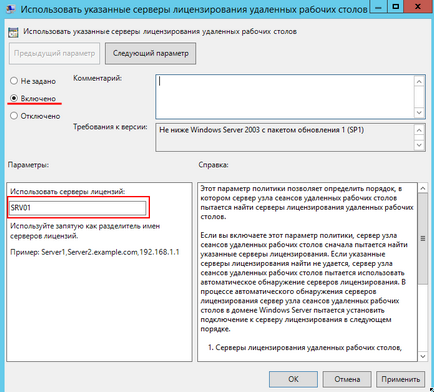
Schimbați al doilea parametru al politicii de grup. Trebuie să alegem modul în care va avea loc procedura de acordare a licențelor. Există două opțiuni: Pe dispozitiv. sau pe utilizator.
Cu 5 licențe și modul Pe dispozitiv, puteți crea un număr nelimitat de utilizatori pe server care se pot conecta prin desktopul la distanță, cu doar 5 computere pe care sunt instalate aceste licențe. Dacă selectați Mod utilizator. atunci numai 5 utilizatori selectați vor putea să se conecteze la server, indiferent de dispozitivul de la care se conectează. În exemplul nostru, alegem opțiunea de licențiere pentru utilizatori.
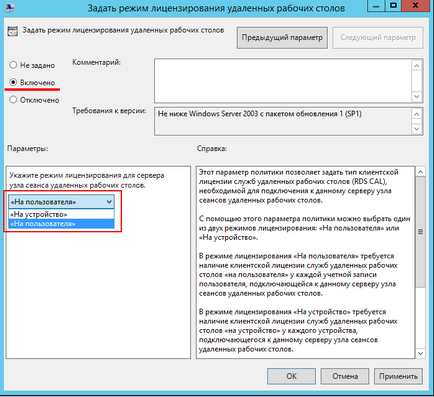
Să revenim la instrumentul de diagnosticare a licenței desktop la distanță și să vedem o eroare care indică faptul că serverul de licențe este listat dar nu este activat:
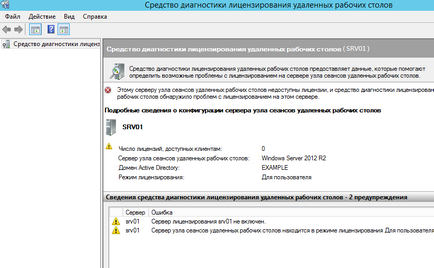
Vom corecta această eroare activând serverul de licențe. Să trecem la Managerul de licențiere pentru Desktop la distanță:
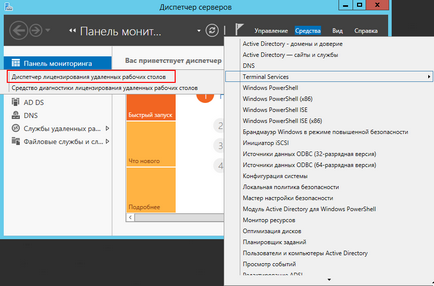
Vedem că statutul serverului nostru de licențiere nu este activat. Pentru ao activa, faceți clic dreapta și selectați opțiunea Activare server din meniul pop-up. Apoi se deschide Expertul de activare a serverului:
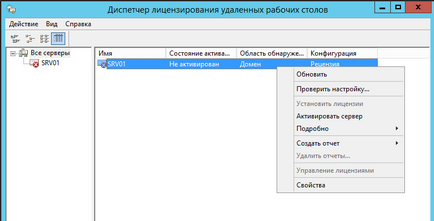
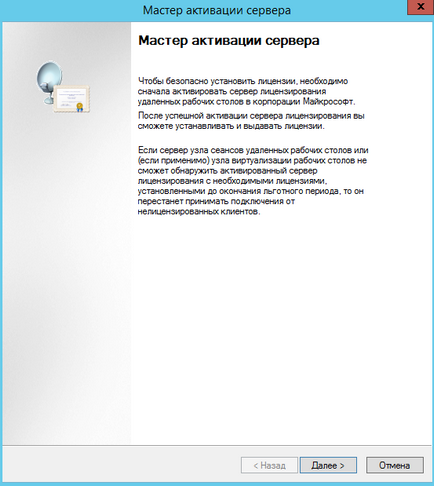
Faceți clic pe Următorul și treceți la următorul element al metodei de conectare, lăsați elementul Auto:
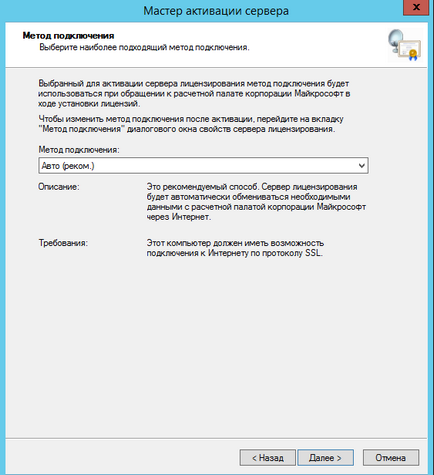
Apoi, trebuie să introduceți informații pentru organizație, unde sunt necesare toate câmpurile.
Pe lângă informațiile suplimentare despre organizație, care sunt opționale:
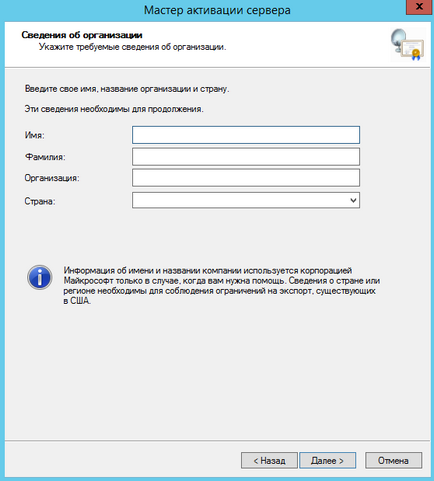
Apoi, apare mesajul de activare a serverului de licență. Rămâne să instalați licențele pentru server. Hai să lăsăm Asistentul de instalare a licenței Start în fereastra finală a activării serverului de licență:
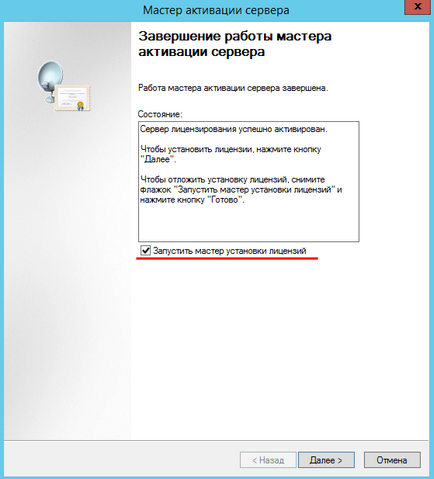
Expertul Licență începe:
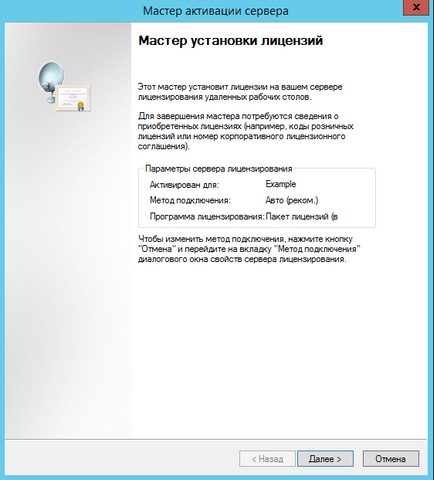
Trebuie să selectăm programul în fereastra următoare, pe baza căruia au fost obținute licențele noastre. În exemplul respectiv, tipul acordului "Acordul de întreprindere" este luat în considerare:
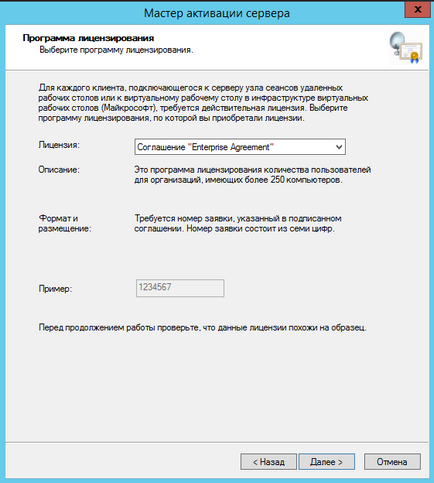
Trecem la fereastra următoare și introduceți numărul acordului nostru:
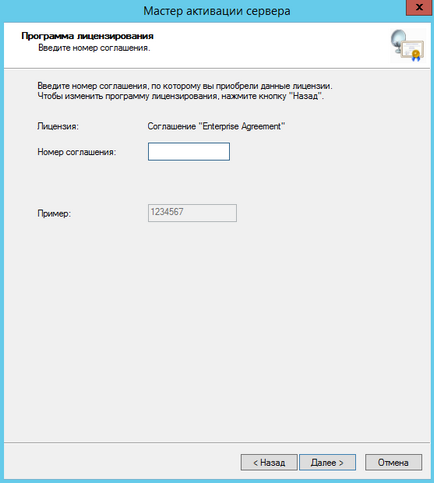
Specificați versiunea produsului, tipul de licență și numărul de licențe în conformitate cu programul nostru de licențiere:
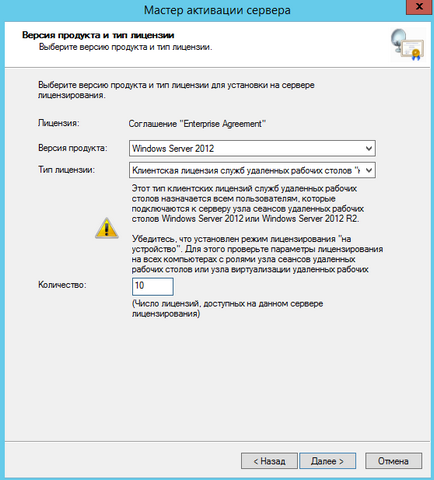
Vom aștepta până când expertul de instalare va activa licențele:
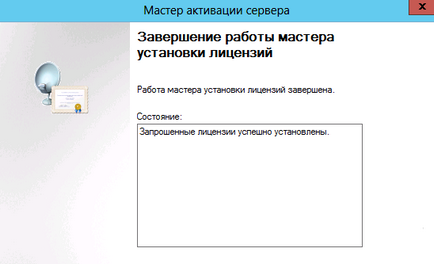
Asigurați-vă că serverul de licență funcționează și verificați numărul de licențe instalate în managerul de licențiere:
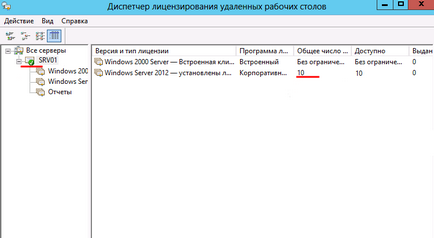
Meniul Instrumente de diagnosticare pentru Licențierea Desktopului la distanță indică faptul că nu există erori, iar numărul de licențe instalate este egal cu cel pe care l-am introdus în pașii anteriori:
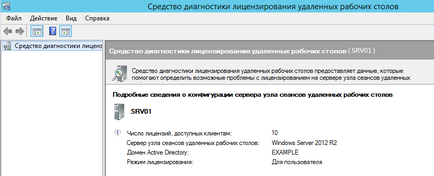
După aceasta, puteți efectua conexiuni multi-utilizator ale clienților, de exemplu, prin intermediul conexiunii desktop la distanță a clientului Windows. De asemenea, rețineți că utilizatorul care are nevoie de acces la conexiune prin desktopul la distanță trebuie să se afle în grupul Utilizatori de la distanță.
Articole similare
Trimiteți-le prietenilor: