Ștergerea unei părți a sunetului [editați]
Înainte de a începe, asigurați-vă că vă aflați în acest mod
Pentru a elimina o parte din sunet, trebuie să selectați mai întâi această parte. Pentru a selecta o regiune, apăsați butonul stâng al mouse-ului în locația dorită și, fără eliberarea butonului, deplasați mouse-ul în lateral, apoi eliberați-l. De asemenea, zona de selecție poate fi mutată pentru a folosi triunghiurile galbene din partea de sus, de-a lungul marginilor selecției (a se vedea imaginea de mai jos) sau trageți marginile:
După ce ați selectat zona dorită, ștergeți-o apăsând tasta Ștergere de pe tastatură.
Scaling [editați]
Pentru a modifica scala eșantionului, trebuie să utilizați bara gri sub eșantion. Pentru a schimba scara, trebuie să vă luați marginile și să reduceți sau să măriți lungimea benzii. De asemenea, puteți utiliza tastele săgeți sus / jos sau rotița mouse-ului. Un alt mod de a vă apropia este să utilizați tastele +/- în fereastra de probă:
De asemenea, puteți modifica scara volumului (amplitudinea) sunetului, de exemplu, dacă aveți un sunet foarte liniștit și nu poate fi văzut clar. Pentru a schimba această scală, utilizați butoanele +/- din colțul din stânga jos al ferestrei (Notă: volumul nu se schimbă, numai afișajul se modifică), vedeți imaginea animată de mai jos:
Pentru a muta centrul eșantionului, faceți clic pe aceeași zonă (vedeți figura de mai jos) și mutați mouse-ul în sus sau în jos (deplasarea centrului funcționează dacă nu ați modificat scara de volum la minim):
Probleme cu ștergerea unei părți a sunetului [editați]
Dacă sunteți prea leneș pentru a face manual selecția corectă, atunci în Sound Forge există opțiuni speciale pentru acest lucru. Încearcă să însușești site-ul și să profiți de el. Pentru a accesa lista, faceți clic dreapta pe eșantion (oriunde):
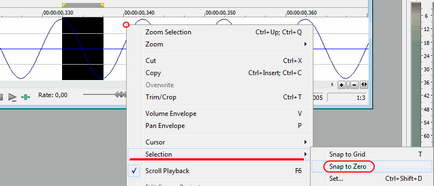
Ca urmare, marginile selecției se mută în locul potrivit:
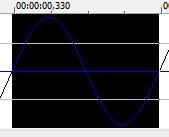
Editarea separată a canalelor din dreapta și din stânga [editați]
De asemenea, în Sound Forge, puteți edita canalele din dreapta și din stânga separat. Pentru aceasta, introduceți partea superioară sau inferioară a canalului dorit până când veți vedea această pictogramă lângă cursor. apoi începeți selecția:
Modificați volumul [editați]
Pentru a modifica volumul zonei selectate, utilizați lista de procese:
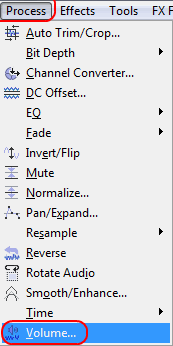
Ca rezultat, veți vedea o fereastră:
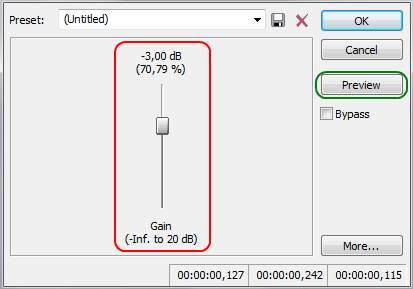
Reglați nivelul volumului dorit (zona roșie) și apăsați ok. Zona verde (Preview) este butonul de previzualizare pentru modificările pe care le va face acest proces.
Ajustarea plicului de volum [editați]
Pentru a ajusta plicul volumului zonei selectate, utilizați lista de efecte:
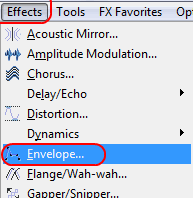
Ca rezultat, veți vedea o fereastră:
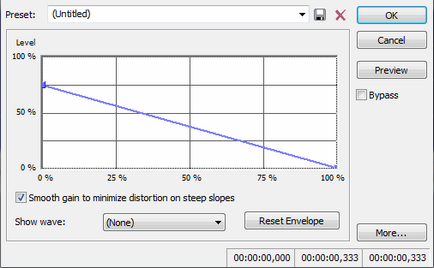
Reglați forma dorită a plicului și apăsați ok. Pentru a adăuga puncte, faceți clic pe linia de 2 ori cu ajutorul mouse-ului:
Procesare [editați]
Să luăm în considerare câteva procese de bază.
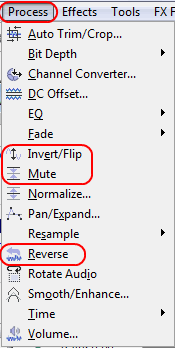
Invert / Flip [editați]
Invertează faza sunetului. De exemplu, luați o mostră stereo și încărcați-o în program. După aceea, selectați 1 dintre canale ca în imaginea de mai jos:
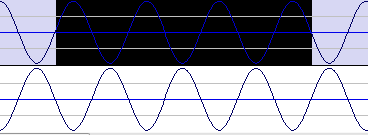
În fila Procesare, selectați Invert / Flip. Ca urmare, faza este inversată (a se vedea figura de mai jos):
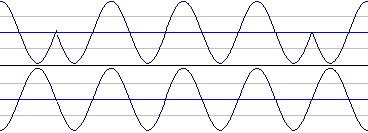
Mute [editați]
Mute (dezactivează) sunetul. Trebuie doar să selectați acea zonă din sunetul pe care nu doriți să îl auziți, iar în fila Procesare selectați Mute. ca rezultat, sunetul dispare.
Revers [edita]
Pornește sunetul în direcția opusă (inversarea). De exemplu, luați o mostră și încărcați-o în program. După aceea, selectați zona pe care doriți să o rotiți sau nu selectați dacă doriți să inversați întregul fișier, iar în fila Procesare, selectați Revers.
Adăugarea unui marcator [editați]
Dacă aveți nevoie, de exemplu, să vă amintiți exact un loc, atunci puteți pune un marcator în acest loc. Pentru a adăuga un marcator puneți negrul (linia verticală) în locul dorit și selectați din lista de mai sus Insert => Marcer.
De asemenea, este posibil să inserați un marcator în fereastra de editare a fișierelor, pentru a face acest lucru, efectuați acțiunea ca în figura de mai jos:
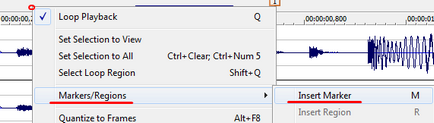
Pentru a modifica proprietățile marcatorului, faceți clic dreapta pe el:
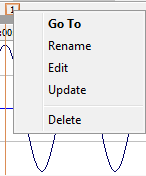
- Mergeți la - trece linia de redare verticală negru la acest marcator;
- Redenumiți - redenumiți;
- Editați - modificați marcajele din listă;
- Actualizare - deplasează marcatorul pe linia de redare verticală negru;
- Ștergeți - ștergeți.
Copiați, inserați, selectați toate [editați]
- Pentru a copia zona selectată, apăsați combinația (simultan) 2 tastele Ctrl + C;
- Pentru a insera o zonă selectată anterior, selectați locația unde doriți să inserați și apăsați Ctrl + V;
- Pentru a selecta întregul fișier, apăsați Ctrl + A.
Instrumente [edita]
- Redarea valurilor roșii (selecție);
- Verde - aproximare;
- Violet - zone în mișcare (despre acest lucru mai târziu);
- Tehnologia de editare neagră, această opțiune va fi disponibilă după crearea a cel puțin un clip (cu automatizarea în continuare);
- Albastru - desenarea unui val de sunet, această opțiune va fi disponibilă numai dacă valul de sunet este puternic aproximat.
De asemenea, puteți comuta între moduri prin fereastra de probă:
Articole similare
Trimiteți-le prietenilor: