Dacă există probleme de imprimare, primul lucru pe care mulți utilizatori de PC mai mult sau mai puțin experimentați îl găsesc este cum să eliminați driverul imprimantei. Într-adevăr, eliminarea și instalarea driverului ar putea rezolva multe dintre problemele care vă privesc dispozitivul. Deci, sarcina noastră este să eliminăm driverul vechi.
Eliminarea driverelor prin "Dezinstalarea programelor"
Deschideți Control Panel ( „Start“ - „Control Panel“) - Windows 7. În cazul în care computerul are instalat un nou sistem (Windows 8 sau Windows 10), atunci trebuie să faceți clic dreapta pe partea din stânga jos a ecranului și selectați „Control Panel“ . De asemenea, puteți utiliza tastele speciale "Windows" + "X" pentru a deschide acest meniu.
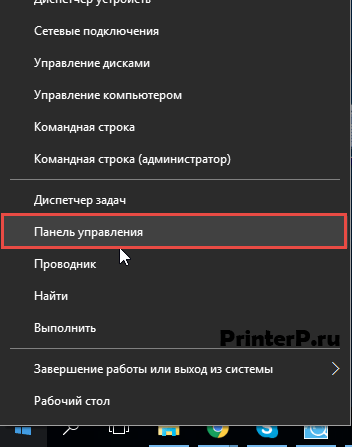
Selectați "Dezinstalați programul" (situat în partea de jos a ferestrei).
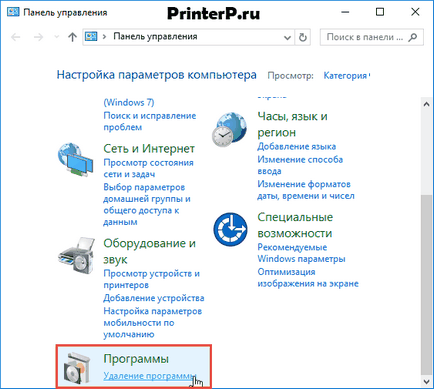
Atenție vă rog! Deconectați imprimanta de la computer. În viitor, vom spune când va fi necesar să îl conectăm.
În această fereastră, găsiți toate produsele software asociate imprimantei dvs. și dați clic pe "Ștergeți" și apoi urmați instrucțiunile. În captura de ecran de mai jos, vedem că driverele și programele pentru imprimanta Canon au fost instalate odată. Pentru a elimina driverele și utilitarele, trebuie să selectați fiecare element care aparține imprimantei Canon (HP, Samsung, Panasonic etc.), apoi faceți clic pe "Ștergere".
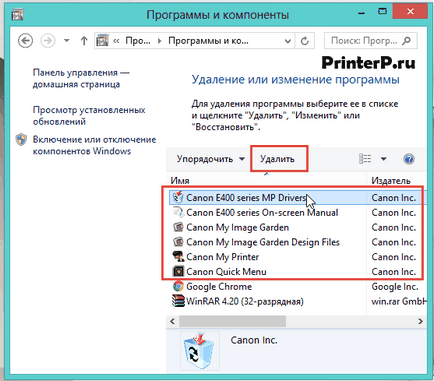
Dezinstalarea de pe dispozitive și imprimante
Primul pas este făcut, dar aceasta este încă o soluție incompletă a problemei, atunci trebuie să scoateți dispozitivul din sistem, o puteți face astfel:
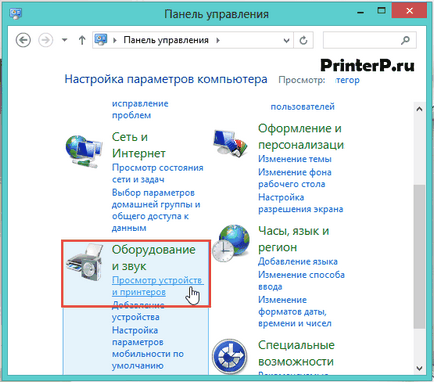
În fereastra care apare, faceți clic dreapta pe imprimanta dvs. și selectați "Ștergeți dispozitivul".
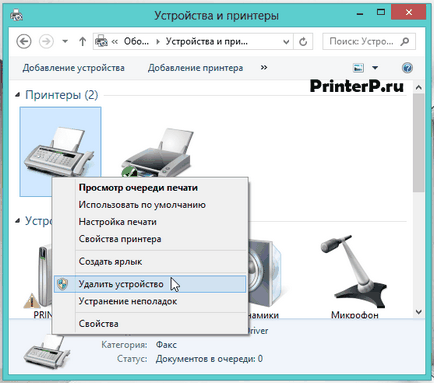
Confirmați eliminarea în fereastra pop-up făcând clic pe "Da".
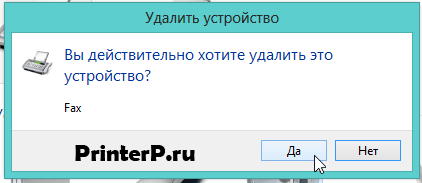
Acum puteți închide fereastra deschisă, pentru că nu veți mai avea nevoie de ea.
Metoda de eliminare manuală
Apoi trebuie să intrați în setările Windows și să eliminați driverul de acolo. Nu vă faceți griji că vă puteți deteriora sistemul, nu este mai complicat decât metodele anterioare.
Executați comanda "Start" - "Run" (Windows 7) sau faceți clic pe următoarea combinație de taste «Win» + «R» (pentru toate sistemele, și pentru Windows 7) - Windows 8 sau Windows 10.
O altă opțiune pentru a găsi "Run" în Windows 8 și Windows 10 - utilizați tastele "Win" + "X". Cum să intrăm în acest meniu am spus mai sus (citiți dacă nu ați reușit).
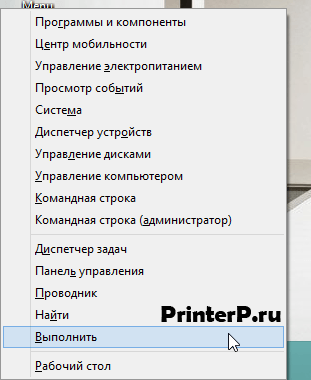
În linia de intrare scrieți următorul cod: "printui / s" (fără ghilimele) și apăsați "OK".
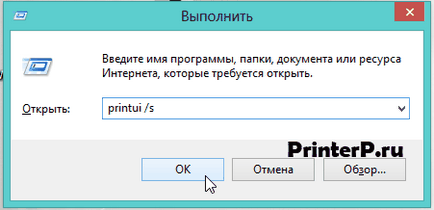
Veți vedea o fereastră - proprietățile serverului de imprimare. Pentru a găsi driverul pe care trebuie să îl eliminați, accesați fila "Drivers" (Drivere) și selectați imprimanta. Apoi dați clic pe "Ștergeți ...".
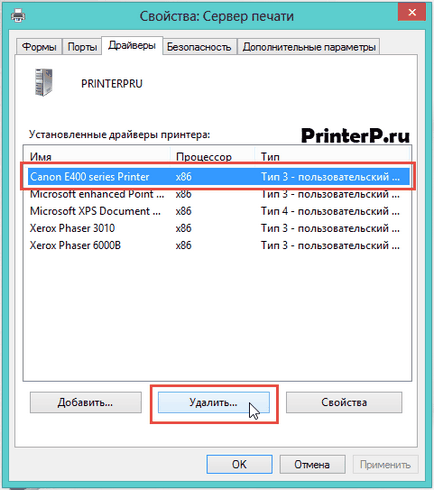
Va apărea o nouă fereastră, bifați caseta de lângă "Îndepărtați pachetul driver și driver" și faceți clic pe "OK".
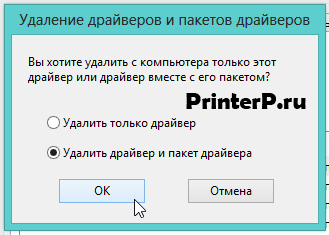
Confirmați, faceți clic pe "Da".

După aceasta, sistemul va afișa ce fișiere aparțin acestei imprimante. Rămâne să faceți clic pe "Ștergeți". Când driverele sunt șterse, faceți clic pe OK.
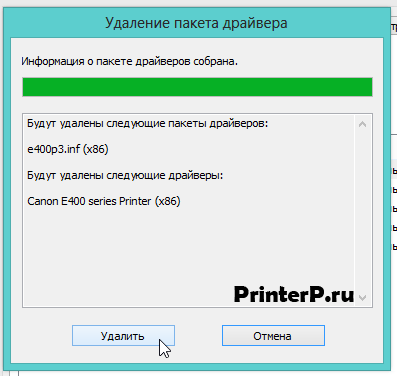
Poate că computerul are mai multe drivere pentru imprimanta (de exemplu, ați încercat să instalați drivere diferite), în acest caz, face o manipulare a datelor cu fiecare conducător auto.
Ștergeți manual fișierele
A se vedea, de asemenea, în folderul C: \ Program Files sau C: folderul \ Program Files (x86), care pot fi legate de aparat. Implicit, software-ul este de obicei instalat acolo. Dacă găsiți un astfel de dosar, trebuie să îl ștergeți.
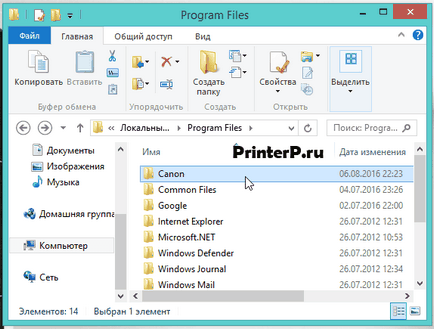
Modul automat (Măturătoare șofer)
Acest program vă permite să eliminați driverul în modul automat. Dar puteți să eliminați și alți șoferi (importanți), așa că aveți grijă. Pentru a descărca programul, utilizați Yandex sau Google. Introduceți Driver Sweeper și descărcați programul pe computer.
Acum, instalați-l pe computer. Instalarea este simplă - selectați limba rusă, faceți clic pe „Next“, accepta acordul de licență al programului, faceți clic pe „Next“ din nou, „Next“, „Next“, și în cele din urmă apasă „Install“. După instalare, executați programul. Dacă aveți nevoie pentru a face un program în limba rusă, este posibil să se facă din meniul „Options“.
Acum specificați șoferul (bifați), care trebuie eliminat. În cazul nostru, acesta este driverul producătorului "HP". Apoi faceți clic pe "Analiză".
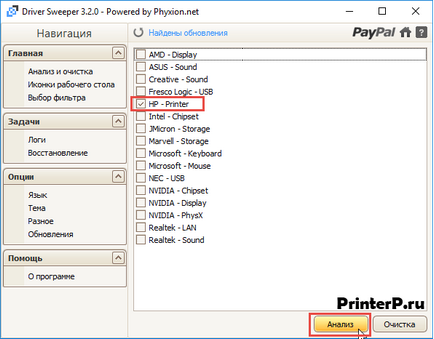
După un timp, apare date care se referă la imprimanta HP. Acum faceți clic pe "Ștergeți". În fereastra care apare, faceți clic pe "OK". Când toate acțiunile sunt efectuate, trebuie să reporniți computerul.
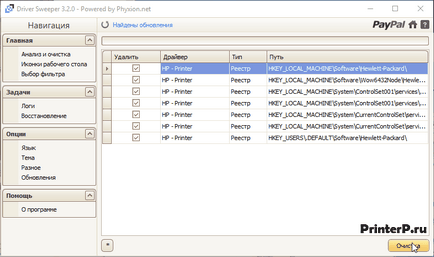
Aceasta este de fapt totul. Cum să eliminați driverul de imprimantă, cred că ați dat seama, nu este nimic complicat în acest sens. Și chiar dacă numărul de articole nu vă sperie, vă va dura maximum 5 minute. După ștergerea driverului de imprimantă și a întregului program însoțitor, puteți încerca să îl instalați din nou, dacă este necesar.
(Încă nu există rating)
Se încarcă.

Îndepărtarea manuală completă a driverelor pe imprimante (Windows 7)
Articole similare
Trimiteți-le prietenilor: