Trebuie să creați o vizualizare calendaristică pentru un proiect simplu utilizând diagrama Gantt? Deși Excel nu are o diagramă Gantt încorporată, puteți să o simulați prin configurarea unei diagrame cu acumulare astfel încât să afișeze datele de început și de sfârșit ale sarcinilor, după cum se arată mai jos.
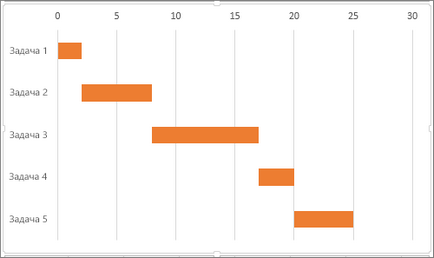
Pentru a crea o diagramă Gantt similară cu exemplul în care este prezentat progresul sarcinilor în zile, urmați acești pași:
Selectați datele pe care doriți să le includeți în diagramă. În exemplul nostru, acesta este intervalul A1: C6
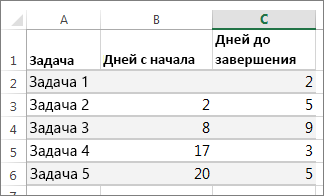
Dacă datele se află într-un interval continuu de celule, selectați orice celulă din acel interval pentru a include toate datele din ea în diagramă.
În caz contrar, selectați celulele ținând apăsată tasta COMMAND.
Faceți clic pe fila Inserare. Faceți clic pe butonul Insert Cartridge Chart și selectați diagrama Stringed and Stacked.
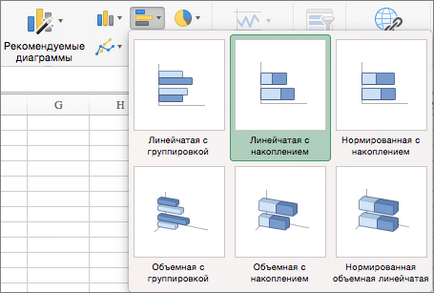
Acum vom forma graficele de bare cu acumularea, astfel încât să pară o diagramă Gantt. Pentru a face acest lucru, în diagramă, faceți clic dreapta pe primul rând de date (partea stângă a coloanei în albastru) și în fila Formatare selectați Formă umplere> Fără umplere.
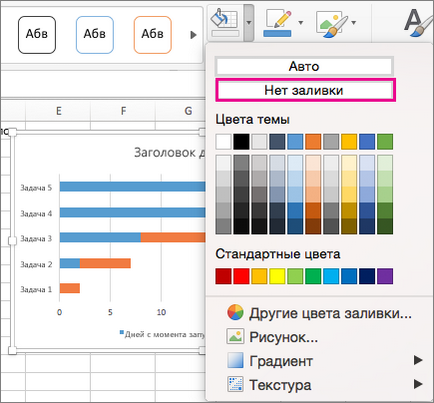
Dacă nu aveți nevoie de legendă sau nume de hartă, selectați-le și apăsați tasta DELETE.
Configurarea unei diagrame
Puteți personaliza graficul Gantt adăugând linii de grilă, subtitrări, schimbând culoarea barelor și așa mai departe.
Pentru a adăuga elemente de diagramă, faceți clic pe butonul zonă diagramă, iar în fila Chart Builder faceți clic pe Adăugare elemente diagramă.
Pentru a selecta un aspect, faceți clic pe butonul Express layout.
Pentru a finaliza aspectul diagramei, selectați una dintre opțiunile de proiectare.
Pentru a ajusta culorile graficului, faceți clic pe butonul Modificați culorile.
Pentru a reutiliza o diagramă personalizată Gantt, salvați-o doar ca un șablon. În timp ce țineți apăsată tasta CTRL, faceți clic pe diagramă și selectați Salvare ca șablon.
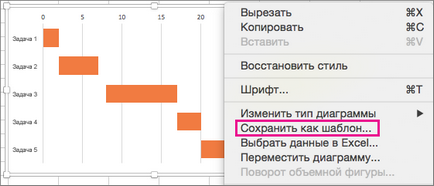
Articole similare
-
Calculele și utilizarea formulelor în exercițiul fizic Excel 2018 - trucuri și trucuri în microsoft
-
Crearea sarcinilor în foi de calcul Excel cu verificare automată
Trimiteți-le prietenilor: