Deci, acum trebuie să lucrăm cu dosarele.
Așa cum am spus deja, în VBS fileSystemObject există pentru a lucra cu sistemul de fișiere.
Cu FSO puteți lucra cu fișiere. Algoritmul de pornire a lucrului este:
1. Declarați o variabilă. Nu este neapărat același nume, dar este cel mai logic. Cu toate acestea, codul dvs. va fi mai clar pentru ceilalți.
2. Vom scrie în variabila FSO o copie a obiectului FileSystemObject, care este proiectat să funcționeze cu sistemul de fișiere Windows
Acum, să ne familiarizăm cu un mic arsenal de metode:
FSO.GetBaseName (PathFile) - Returnează numele fișierului fără extensie
FSO.GetExtensionName (PathFile) - Returnează extensia de fișier
FSO.GetFileName (PathFile) - Returnează numele fișierului cu extensia
FSO.GetParentFolderName (PathFile) - Returnează directorul unde este localizat fișierul
FSO.FileExists (PathFile) - Verifică dacă fișierul există. Dacă da, atunci Adevărat.
FSO.GetTempName () - Returnează un nume aleatoriu pentru un fișier temporar
Pentru a accesa fișierul, trebuie să executați fso.GetFile (PathFile) într-o variabilă. De exemplu:
Apoi, putem efectua următoarele pentru fișierul specificat:
De asemenea, putem:
File.Move (Calea completă) - Deplasați fișierul
File.Delete - ștergeți fișierul rezultat. Nu este nevoie să specificați o cale
Dar cel mai util este lucrul cu un fișier text, așa-numitul Text Stream.
Deci, lucrul cu textul.
Nu uitați că, în orice caz, codul nostru va începe cu
Acum, să ne uităm la posibilitățile noastre:
1. Crearea unui fișier text
2. Deschiderea unui fișier text
Setați txtfile = fso.OpenTextFile ("c: \ test.txt")
3. Pentru a adăuga text într-un fișier, trebuie să îl deschideți pentru scriere
Setați ts = fso.OpenTextFile ("c: \ test.txt", ForWriting, True)
Setați tf = tfile.OpenAsTextStream (ForWriting, True)
Acum, să vedem cum să scriem text într-un fișier. Pentru aceasta, există următoarele metode:
Scriere - scrie caractere într-un fișier.
WriteLine - scrie un șir într-un fișier.
WriteBlankLines (număr) - scrie linii goale într-un fișier.
Săriți (număr) - ignoră numărul cerut de caractere din șir.
SkipLine - ignoră o linie.
Să dăm un exemplu de creare a unui fișier și de scriere a acestuia.
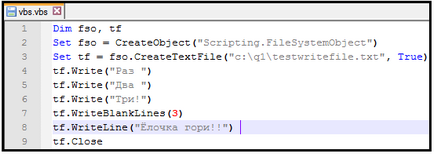
După cum puteți vedea, liniile 4, 5 și 6 vor fi scrise într-o singură linie "Once Two Three!". 7 linii vor introduce 3 linii goale, iar linia 8 de cod va adăuga linia "Fir-tree Burn!". În fișier și mergeți la următoarea pistă. line. Linia a 9-a va închide dosarul.
Acum hai să vorbim despre citirea din dosar:
Citire (număr) - citește numărul specificat de caractere din fișier.
ReadLine - citește o linie dintr-un fișier.
ReadALL - citește tot conținutul
Săriți (număr) - ignoră numărul cerut de caractere din șir.
SkipLine - ignoră o linie.
Iată un exemplu de citire a textului dintr-un fișier:
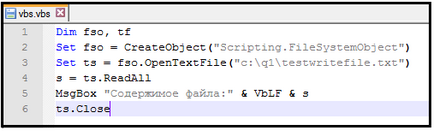
Și întrucât nu există lucruri mai puțin utile:
AtEndOfLine - Stabilește dacă se ajunge la sfârșitul liniei (Boolean).
AtEndOfStream - Stabilește dacă se ajunge la sfârșitul fișierului (Boolean).
Coloană - numărul caracterului curent din rând.
Linie - numărul liniei curente.
Primele două metode pot fi utilizate pentru condițiile aceluiași Do Do or Do Until. De exemplu:
În timp ce nu File.AtEndOfLine
Ultimele două metode sunt convenabile pentru monitorizarea procesului de citire, de exemplu atunci când căutați orice informație în momentul unui rezultat pozitiv, trebuie să știți în ce linie am găsit textul dorit și pe care simbol. Acest lucru va reduce la minimum costurile ulterioare ale variabilelor introduse și acțiunile cu acestea.
Sarcina 1: Se dă un fișier text cu o listă de referințe. Înlocuiți anumite numere în ea și salvați modificarea.
Sarcina 2: Creați un fișier text umplut cu caractere aleatorii. Imprimați conținutul.
Sarcina 3: Având în vedere un fișier text, găsiți simboluri în el și afișează linia și locul în care se află.
Sarcina 4: Căutați directorul și ieșiți procesul de execuție într-un fișier text nou, apoi afișați conținutul acestuia.
Articole similare
Trimiteți-le prietenilor: