În cele mai multe cazuri, WordPress, precum și alte CMS-uri, nu sunt imediat "turnate" pe găzduire, ci mai întâi instalate pe un server local - Denwer sau Wamp Server, în funcție de preferințele individuale ale dezvoltatorului web. Acolo, pe calculatorul local, proiectul implementat pe baza WordPress este adus la pregătire, testat în diferite browsere și numai atunci, complet funcțional și deja plin de conținut, este transferat la hosting.
Nu este deloc dificil să muți un site WP, cu excepția cazului în care, bineînțeles, nu îl faci pentru prima dată sau dacă ai cel puțin abilitățile rudimentare ale unui geniu de computer tânăr. Dar constructorii site-ului novice fac adesea greșeli atunci când se deplasează un site la găzduire și, prin urmare, primesc site-ul parțial sau total inoperant. Chiar am vrut să vă salvez și să vă propun o instruire pas cu pas, strict urmând că veți transfera site-ul de la serverul local la gazduire fără probleme.
Probabil destul de cuvinte introductive, și, prin urmare, ajunge la afaceri.
Cum se transferă Wordpress de la Denver la Gazduire
1. Porniți serverul local și mergeți la panoul WP-admin. Accesați meniul "Pluginuri" și dezactivați toate extensiile instalate.
2. Pregătirea pentru exportul bazei de date (denumită în continuare doar o bază de date).
Înainte de a exporta o bază de date cu care lucrează WordPress, trebuie să modificați întotdeauna legăturile URL. În panoul de administrare mergeți în felul următor: "Setări" → "General" și în loc de localhost / wordpress, scrieți URL-ul site-ului dvs. (domeniu), de exemplu - domian.ru. Salvați modificările. Firește, numele de domeniu ar trebui deja să fie cumpărat și legat de găzduire.
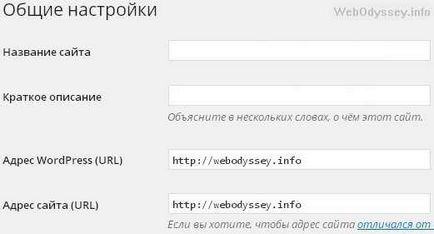
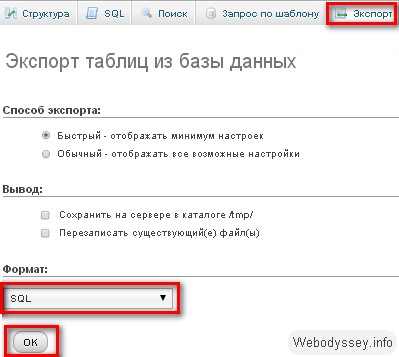
4. Crearea unei noi baze de date privind găzduirea.
Nu vom pierde timpul, vom merge în panoul de control al găzduirii și vom crea o nouă bază de date și un nou utilizator atașat la acesta. Amintiți-vă numele bazei de date, utilizatorul, precum și parola acestuia. Este mai bine să ciocniți aceste informații în Notepad, deoarece acestea vor fi necesare ulterior.
5. Importați baza de date.
Trecem la phpMyAdmin deja în panoul de găzduire, selectați baza de date creată anterior și faceți clic pe "Import", selectați fișierul exportat în pasul 3, cu tabelele bazei de date și faceți clic pe Go.
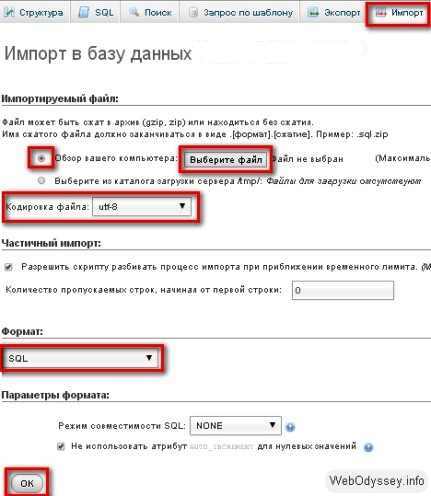

7. Transferați fișierele WordPress către gazdă.
Porniți orice client FTP. stabiliți o conexiune cu gazda și copiați toate fișierele din folderul WordPress de pe computerul dvs. local în directorul rădăcină de pe gazdă.
8. Asta e tot! Activizăm pluginurile și așteptăm cu nerăbdare primii vizitatori!
Trebuie să descărcați și să instalați modulul ffmpeg cu toate bibliotecile de la ffmpeg.org
Pentru a instala ffmpeg pe Denwer, trebuie să faceți:
1. Creați folderul ffmpeg din directorul / usr / bin.
2. Copiați următoarele fișiere în folderul creat: ffmpeg.exe, SDL.dll, pthreadGC2.dll.
3. Copiați biblioteca php_ffmpeg.dll în directorul / usr / local / php5 / ext.
4. Toate celelalte fișiere sunt copiate în directorul WINDOWS / system32.
5. Deschideți fișierul /usr/local/php5/php.ini.
6. Găsiți linia: "extension = php_bz2.dll".
7. Imediat după linia de fond, adăugați linia: "extension = php_ffmpeg.dll".
8. Salvați și închideți php.ini.
9. Reporniți serverul.
Pentru funcționarea corectă a modulului, trebuie să aveți Denver cu PHP5.3
Trimiteți-le prietenilor: