Crearea unei suprafețe realiste a apei în Photoshop este o adevărată provocare, deoarece prin reflexia distorsionată a mediului, apa pare lichidă. Filtrul de înlocuire este un instrument excelent pentru realizarea acestei distorsiuni.
Filtrul de înlocuire "mută pixeli" în imagine în funcție de valorile de strălucire ale hărții de deplasare. Puteți utiliza orice fișier .psd ca o hartă offset (dacă a fost salvat cu "Maximizare compatibilitate"). Mutați primul și al doilea canal al acestui fișier .psd pentru decalare orizontală și verticală, respectiv. Fiecare canal este o imagine alb-negru. Media gri (luminozitatea 128) nu face nimic. Valorile mai întunecate vor schimba imaginea în direcția pozitivă (în coordonatele Adobe), valorile mai luminoase în direcția negativă. Numărul de compensări poate fi controlat separat. Pe o scară de 100, offsetul măsurat în pixeli este de 128 minus luminozitatea hărții de deplasare. De exemplu, un pixel alb va schimba imaginea 128 - 255 = -127 pixeli în pixelul corespunzător.
Această lecție arată cum să creați o hartă de deplasare relativ simplă și să o utilizați pentru a crea o suprafață a apei. În acest fel nu se schimbă înălțimea valurilor și a distanței, dar dă rezultate bune dacă apa este calmă și suprafața acesteia nu este traversată de alte elemente.
Partea întâi: crearea unei hărți de deplasare
Începem prin a crea o imagine în care luminozitatea reprezintă înălțimea suprafeței. Luminos înalt, scăzut întunecat. Măsurătorile acestei imagini controlează dimensiunea și forma undelor. Începem cu o imagine mai mare pentru a crea valuri mai mici.
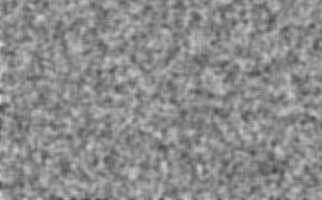
Folosim rezultatul etapelor anterioare ca harta de teren pentru a crea o imagine a pantei de suprafata separat in canalul 1 si canalul 2. Canalul 3 poate fi ignorat, nu afecteaza filtrul de inlocuire.
- Selectați canalul 1 din paleta Canale.
- Aplicați Filtrați> Stylă> Embosare la ea. cu setări:
Unghi: 180 °
Înălțime: 1 pixeli
Cantitate: 500%
- Selectați canalul 2.
- Din nou, utilizați Emboss, dar cu Unghi: 90 °.
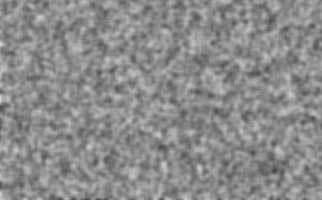
Acum vom schimba perspectiva. Împingerea bazei scade orizontul. Pentru a extinde suprafața apei pe întregul orizont, ar trebui să tragem colțurile spre infinit, dar nu vom face asta. Stretching-ul este de aproximativ 3000% este suficient. Perspectiva de întindere funcționează numai între 0 și 700%, așa că vom întinde 600% de două ori. Acesta va fi de 3600%.
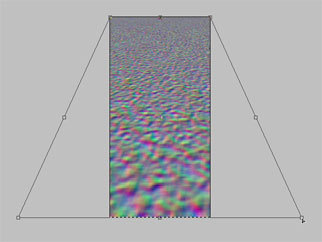
- Deblocați stratul de fundal.
- Măriți și utilizați funcția Editare> Transformare> Perspectivă. Trageți unul dintre colțurile bazei în lateral, la o lățime de 600% și apăsați pe Enter.
- Selectați panza Ctrl + A / Command + A.
- Apăsați Ctrl + Shift + T / Command + Shift + T pentru a transforma din nou.
- Decupați zona din afara pânzei cu ajutorul tastelor Ctrl + A / Command + A sau Image> Crop.
- Reduceți înălțimea imaginii pentru a crea un pătrat. Am aici 1000 * 1000 pixeli.
De fapt, undele determină rotația în reflecție în loc de schimbări. Drept urmare, distorsiunea orizontală scade spre orizont. Nu există distorsiuni verticale. Cu toate acestea, trebuie să ajustăm și canalul 2, deoarece modificarea anticipată a determinat o gradare aproape de orizont. Mai târziu, folosim Motion Blur pentru a rezolva problema.
În primul rând, vom regla canalul 1:
- Selectați canalul 1.
- Apăsați Q pentru a comuta la modul Mască rapidă.
- Gradientul se întinde de la alb la negru de sus în jos pentru a crea o mască de gradient.
- Apăsați Q, ieșiți din modul Mască rapidă. Acum avem o selecție de gradient.
- Umpleți cu gri mediu (luminozitatea 128).
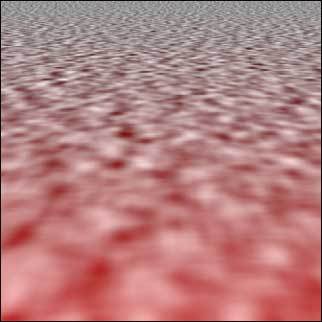
Acum la fel cu canalul 2:
- Selectați canalul 2.
- Treceți la modul Mască rapidă.
- Împingeți gradientul astfel încât să selectați o parte îngustă lângă orizont, unde undele sunt prea mari.
- Apăsați Q pentru a transforma masca într-o selecție.
- Umpleți griul de mijloc.
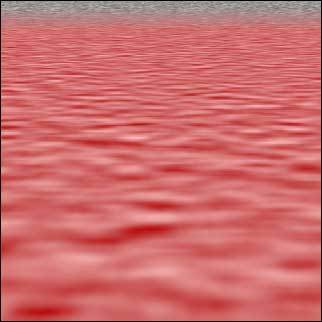
Aceasta ar trebui să arate o hartă a deplasării terminate cu un canal albastru ascuns. Rețineți că în canalul verde, zonele luminoase schimbă reflexia în sus, ceea ce reprezintă unghiul de înclinare spre dvs. Zonele întunecate creează un unghi față de tine. Acest lucru vă poate deruta puțin, deoarece creierul interpretează modificările luminozității cu exact opusul.
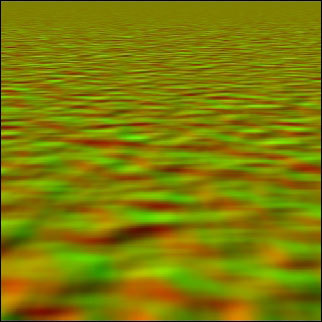
- Salvați .psd cu "Maximizați compatibilitatea".
Pentru a salva întotdeauna fișierele cu "Maximizați compatibilitatea", selectați Editare> Preferințe> Manipulare fișiere> Maximizați compatibilitatea fișierului PSD.
Partea a doua: crearea unei suprafețe de apă
Vom crea un lac în această vale.

Mai intai trebuie sa facem o reflectie "plata", pe care o vom distorsiona ulterior cu un filtru de schimb. În acest exemplu, vom privi peisajul ca singurul obiect de fond. Acest lucru funcționează numai dacă fundalul este foarte îndepărtat.

- Determinați unde ar trebui să fie orizontul. Selectați toate deasupra acestei linii și copiați-le la un nou strat. Acesta va fi un strat de reflecție.
- Creșteți pânza pentru a crea un loc pentru reflecție.
- Reflectați stratul de reflecție vertical și mutați-l pentru alinierea cu partea superioară a imaginii.
Lângă orizont, aproape 100% din lumină reflectă pe suprafața apei. La unghiuri mai mari, componenta de reflexie devine mai mică, astfel încât puteți vedea direct culoarea apei. Culoarea va fi albastru închis sau turcoaz, dacă apa este curată. Desigur, folosind alte culori, puteți face orice lichid în același mod.
- Creați un strat nou sub stratul de reflecție și asociați-l cu acesta.
- Umpleți zona din spatele reflexiei cu culoarea dorită. (Puteți să o modificați mai târziu utilizând Hue / Saturation)
- Adăugați o mască pentru straturi în stratul de reflexie. Trageți gradientul alb și negru în jos din orizont pentru a afișa partea inferioară a stratului cu culoarea.
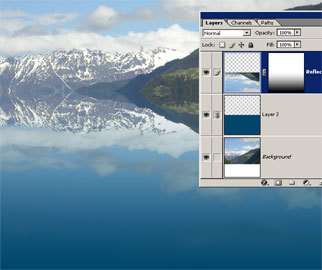
Acum putem adăuga vânt. Înainte de a aplica harta de deplasare, folosim Motion Blur pentru a simula efectul valurilor de la distanță. Distanța de estompare depinde de dimensiunea imaginii și de efectul vântului pe care doriți să îl obțineți.
- Selectați stratul de reflecție și Ctrl + click / Command + faceți clic pe masca stratului pentru a face selecția un gradient.
- Blocați pixeli transparenți, făcând clic pe o imagine de șah mică în paleta de straturi.
- Filtru acum> Blur> Motion Blur. Unghi: 90 °. Setați singur distanța.
- Repetați Motion Blur Ctrl + F / Command + F.
- Deblocați pixeli transparenți și deselectați.
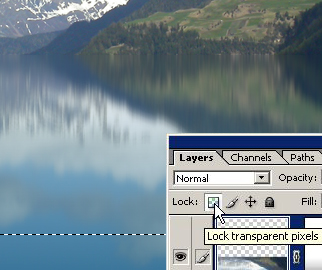
- Utilizați Transform pentru a crește stratul de reflexie la 400% în ambele direcții.
- Ctrl-clic / Clic pe comandă pe pictograma stratului de reflecție pentru a face selecția.
- Filtru> Distort> Deplasare. Introduceți valoarea de compensare. Valoarea offset orizontală trebuie să fie de aproximativ 50% din decalajul vertical. De asemenea, selectați opțiunile "Stretch To Fit" și "Repeat Pixel Edge".
- Găsiți harta de deplasare pe computerul dvs. și dați clic pe "Deschideți" pentru ao aplica.
- Eliminați selecția și utilizați Transform pentru ao reduce la 25%.
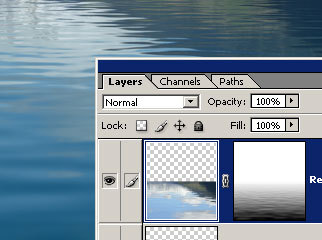
Acum chiar arata ca apa. Rețineți că și masca straturilor este distorsionată, deoarece este asociată cu stratul. Acest lucru face ca reflexia să varieze în funcție de unghiul suprafeței.
Vom face unele ajustări finale pentru a termina imaginea.
- Selectați masca stratului, apoi Niveluri și modificați nivelul alb la 240 pentru a face suprafața puțin transparentă în apropierea orizontului. Dacă este necesar, utilizați alte glisoare pentru a face reflecția mai realistă.
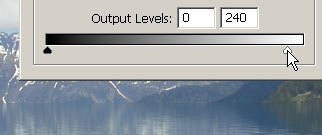
- În cele din urmă, tăiați marginile imaginii dacă pixelii repetate din jurul margini sunt prea observați.

Articole similare
Trimiteți-le prietenilor: