Misiune personală: 1 variantă
1. Completați documentul WWORD1.DOC cu următorul tabel:
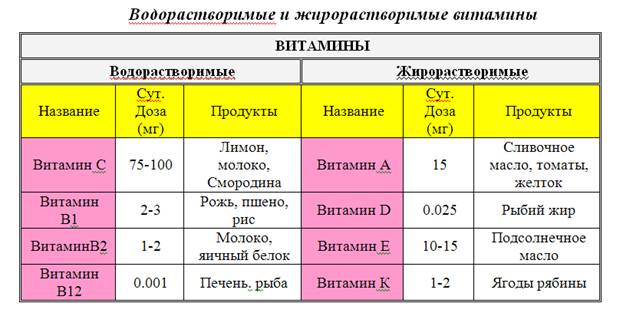
Când decorați-vă, acordați atenție marginii duble a întregii mese, subliniind undulatoare. Numele tabelului este 16, caracterele bold, caracterele și textul principal sunt dimensiunea fontului 14. Antetul tabelului este umplut cu gri deschis și galben; și coloana "Nume" - roz.
2. Sortați rândurile tabelului mai întâi de coloana "Nume" și apoi de coloana "Produse".
3. Introduceți o linie suplimentară la sfârșitul mesei și completați-o singură.
4. Sortați rândurile din tabel prin coloana "Titlu" din nou.
5. Poziționați vertical prima și a doua coloană.
6. Adăugați o coloană suplimentară în fața primei coloane, care este numerotată utilizând instrumentul Listă numerică.
7. Salvați documentul ca Job3_1. doc.
3. Configurați inserarea numelui auto cu tabelul cu numărul de sub obiect atunci când inserați obiectul Tabelul Microsoft Word.
4. Creați tabelul "factură" după cum urmează:
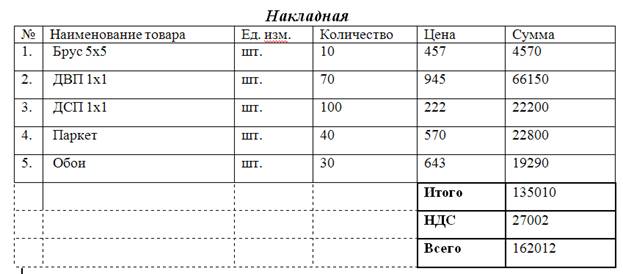
5. Verificați introducerea automată a numelui tabelului meu cu numărul său (numărul 4) sub tabelul nou creat.
6. Completați ultima coloană din tabelul "facturi" folosind formulele. Pentru a efectua această sarcină, studiați mai întâi ajutorul "Despre calcule". Rețineți: ultima coloană a tabelului trebuie calculată automat folosind formula!
7. Copiați din informațiile de ajutor despre funcțiile care pot fi în formula de calcul. Faceți-le sub forma tabelului următor, utilizând instrumentul de conversie text-la-tabel și invers:
8. Verificați introducerea automată a numelui Tabelul necesar cu numărul său (numărul său 5) sub tabelul nou creat.
9. Salvați documentul ca Job3_2. doc.
Compuneți și scrieți instrucțiunile din fișierul Work3_3.doc pentru a efectua următoarele articole (consultați asistența în avans).
1. Cum să ascundeți grila de masă.
2. Cum se introduce o listă a tuturor tabelelor create cu numărul paginii din tabelul corespunzător.
3. Cum se recalculează valoarea prin formula introdusă deja pentru calcul.
Misiune personală: versiunea 9
1. Completați documentul WWORD1.DOC cu următorul tabel:
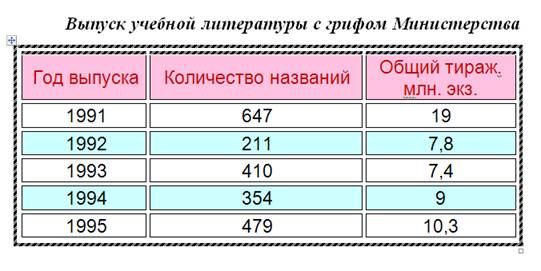
Când decorezi, faci întreaga masă încadrată de cadru. Numele tabelului - dimensiunea literei 16, caracterele aldine aldine, capul și textul principal - dimensiunea literei Arial 14. Capacul tabelului este umplut cu roz, culoarea literelor este roșu închis; umplerea liniilor rămase cu culori albastre se alternează.
2. Sortați rândurile tabelului mai întâi cu coloana "Număr de titluri" în ordine crescătoare, apoi cu coloana "Anul eliberării".
3. Adăugați următoarea linie la sfârșitul tabelului:
4. Sortați rândurile din tabel cu coloana "Număr de titluri" din nou.
5.Setați fontul primei coloane din Tahoma bold.
6. Adăugați înainte de prima coloană o coloană suplimentară, care este numerotată utilizând instrumentul Listă numerotată.
7. Salvați documentul ca Job3 _ 1.doc.
3. Configurați inserarea autodetectării Tabelul necesar cu numărul său sub obiect atunci când inserați obiectul Tabelul Microsoft Word.
4. Creați tabelul "factură" după cum urmează:
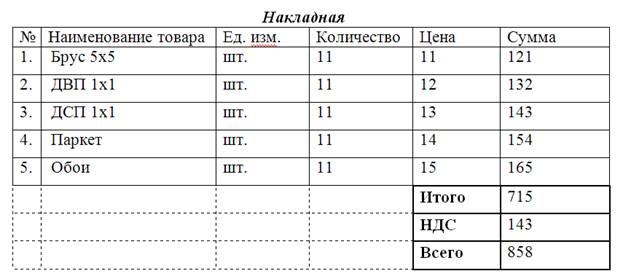
5. Verificați inserarea automată a numelui Tabelul necesar cu numărul (numărul 4) sub tabelul nou creat.
6. Completați ultima coloană din tabelul "facturi" folosind formulele. Pentru a efectua această sarcină, studiați mai întâi ajutorul "Despre calcule". Rețineți: ultima coloană a tabelului trebuie calculată automat folosind formula!
7. Copiați din informațiile de ajutor despre funcțiile care pot fi în formula de calcul. Faceți-le sub forma tabelului următor, utilizând instrumentul de conversie text-la-tabel și invers:
8. Verificați introducerea automată a numelui Tabelul necesar cu numărul său (numărul său 5) sub tabelul nou creat.
9. Salvați documentul ca Job3_2. doc.
Compuneți și scrieți instrucțiunile din fișierul Work3_3.doc pentru a efectua următoarele articole (consultați asistența în avans).
1. Cum să afișați grila de masă.
2. Cum se introduce o listă a tuturor tabelelor create cu numărul paginii din tabelul corespunzător.
3. Modificarea unei formule deja introduse pentru calcul.
Misiune personală: versiunea 10
1. Completați documentul WWORD1.DOC cu următorul tabel:
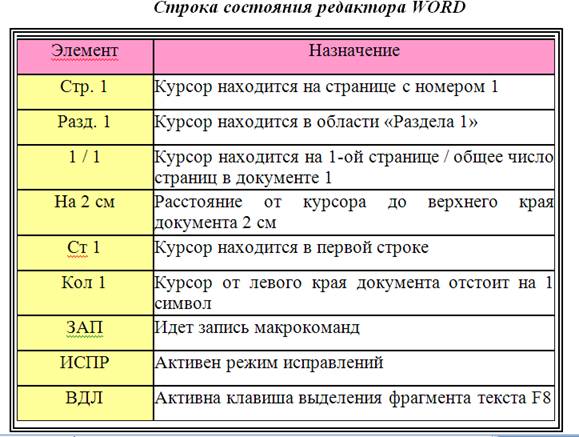
La realizarea design-ului, dublați întreaga masă. Numele tabelului - dimensiunea fontului 16, caracterele aldine aldine, capacul și dimensiunea fontului principal al textului 14. Capacul tabelului este umplut cu roz, culoarea literelor este roșu închis; umpleți prima coloană cu galben.
2. Sortați rândurile tabelului în coloana "Element" în ordine crescătoare.
3. Adăugați următoarea linie la sfârșitul tabelului:
4. Sortați rândurile din tabel prin coloana "Element" din nou.
5. Setați fontul din prima coloană Arial bold.
6. Adăugați înainte de prima coloană o coloană suplimentară, care este numerotată utilizând instrumentul Listă numerotată.
7. Salvați documentul ca Job3 _ 1.doc.
3. Configurați inserarea autodetectării Tabelul necesar cu numărul său sub obiect atunci când inserați obiectul Tabelul Microsoft Word.
4. Creați tabelul "factură" după cum urmează:
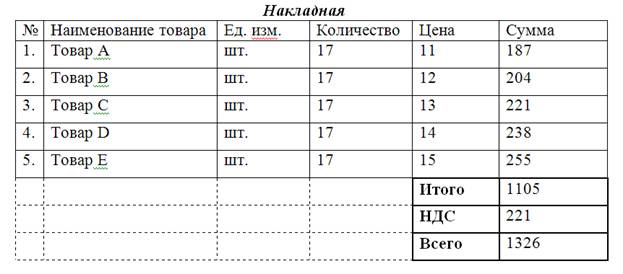
5. Verificați inserarea automată a numelui Tabelul necesar cu numărul (numărul 4) sub tabelul nou creat.
6. Completați ultima coloană din tabelul "facturi" folosind formulele. Pentru a efectua această sarcină, studiați mai întâi ajutorul "Despre calcule". Rețineți: ultima coloană a tabelului trebuie calculată automat folosind formula!
7. Copiați din informațiile de ajutor despre funcțiile care pot fi în formula de calcul. Faceți-le sub forma tabelului următor, utilizând instrumentul de conversie text-la-tabel și invers:
8. Verificați introducerea automată a numelui Tabelul necesar cu numărul său (numărul său 5) sub tabelul nou creat.
9. Salvați documentul ca Job3_2. doc.
Scrieți și scrieți instrucțiunile din fișierul Work3_3.doc pentru a efectua următoarele articole (consultați asistența în prealabil).
1. Cum să inserați un rând într-un tabel.
2. Cum se introduce o listă a tuturor tabelelor create cu numărul paginii din tabelul corespunzător.
3. Cum se introduce formula de calcul în celula tabelului.
Misiune personală: versiunea 11
1. Completați documentul WWORD1.DOC cu următorul tabel:
La realizarea design-ului, dublați întreaga masă. Numele tabelului - dimensiunea literei 16, caracterele cursive aldine, capacul și dimensiunea fontului principal al textului 14. Antetul tabelului este plin de culoare verde deschis, culoarea literelor este verde închis; umpleți prima coloană cu galben.
2. Sortați rândurile tabelului în coloana "Înălțime" în ordine crescătoare, apoi în coloana "Locație".
3. Duplicați ultima linie de la sfârșitul tabelului.
4. Sortați rândurile din tabel prin coloana "Înălțime" din nou.
5.Setați fontul din prima coloană Arial Black bold.
6. Adăugați înainte de prima coloană o coloană suplimentară, care este numerotată utilizând instrumentul Listă numerotată.
7. Salvați documentul ca Job3 _ 1.doc.
3. Configurați inserarea autodetectării Tabelul necesar cu numărul său sub obiect atunci când inserați obiectul Tabelul Microsoft Word.
4. Creați tabelul "factură" după cum urmează:
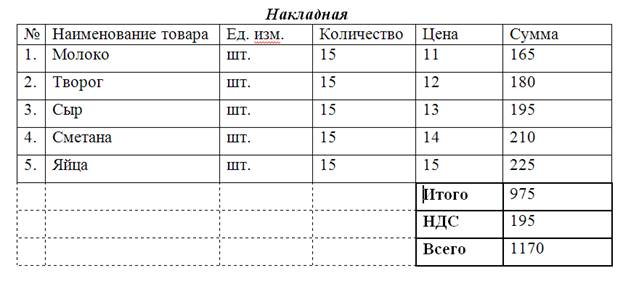
5. Verificați inserarea automată a numelui Tabelul necesar cu numărul (numărul 4) sub tabelul nou creat.
6. Completați ultima coloană din tabelul "facturi" folosind formulele. Pentru a efectua această sarcină, studiați mai întâi ajutorul "Despre calcule". Rețineți: ultima coloană a tabelului trebuie calculată automat folosind formula!
7. Copiați din informațiile de ajutor despre funcțiile care pot fi în formula de calcul. Faceți-le sub forma tabelului următor, utilizând instrumentul de conversie text-la-tabel și invers:
Articole similare
Trimiteți-le prietenilor: