Lecția 4. Lucrul cu sistemul de ajutor
Când lucrați cu Excel, este posibil să aveți întrebări. Pentru a le rezolva, puteți folosi sistemul de ajutor.
Există mai multe moduri de a obține un răspuns la întrebare. Dacă funcția butonului de pe panoul frontal nu este clară, deplasați cursorul mouse-ului în jurul acestei pictograme și țineți apăsat câteva secunde. Apare un prompt în apropierea cursorului, așa cum se arată în imaginea din stânga.
În această fereastră există o inscripție "Imprimare (HP LaserJet 5 L)". Primul cuvânt indică acțiunea care va fi efectuată atunci când este apăsat butonul, apoi este afișat numele imprimantei curente, care va diferi în funcție de imprimanta care este instalată în prezent pe computer.
A doua posibilitate este de a obține un indiciu asupra parametrilor din modurile de operare. Să presupunem că am folosit modul Format → celule. În fereastra afișată nu înțelegem parametrul General. Să presupunem că trebuie să știm ce înseamnă câmpul "Formate numerice". Faceți clic dreapta pe numele dat, adică mutați cursorul mouse-ului pe numele dat, faceți clic și eliberați butonul drept al mouse-ului. Textul "Ce este?" Apare pe ecran. ", După cum se arată în imaginea din stânga.
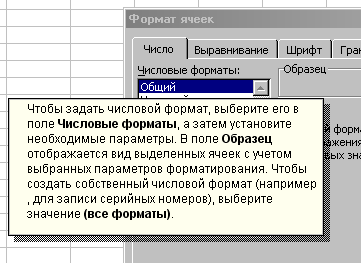

Deplasați cursorul mouse-ului peste acest nume și faceți clic pe butonul stâng al mouse-ului, în timp ce pe ecran apare promptul, a cărui formă este prezentată în figura din dreapta. Această metodă este folosită cel mai bine pentru comutatoarele care sunt disponibile în ferestrele de moduri.
Cu toate acestea, aceste tipuri de sugestii nu pot răspunde la toate întrebările pe care le are utilizatorul. În acest caz, trebuie să utilizați sistemul de ajutor.
C
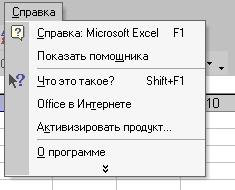
Cel mai complet sistem de ajutor este prezentat în modul Ajutor. care este apelat din bara de meniu. Când faceți clic pe numele Ajutorului, apare o listă de moduri (figura din stânga). În partea de jos a acestui panou există o pictogramă () care indică faptul că nu toate modurile sunt afișate în panou. Dacă așteptați câteva secunde sau faceți clic pe această pictogramă, va apărea un panou cu toate modurile pe care le are. Acest lucru se face pentru a evidenția nu toate modurile, ci doar cele mai necesare. Dacă utilizați un mod care este rar folosit, atunci când panoul se reapare, în acesta apare modul recent utilizat.
Astfel, panoul Ajutor conține următoarele moduri:
- Ajutor Microsoft Excel F 1 - modul principal al sistemului de ajutor;
- Afișare asistent - sună imaginea asistentului și a biroului său de ajutor,
- Ce este? Shift + F 1 - după ce faceți clic pe acest nume, cursorul se transformă într-un semn de întrebare și când îl plasați pe elementul de fereastră care vă interesează, va apărea o descriere a acestui element,
- Office on the Internet - vă permite să obțineți ajutor pe Internet,
- Activați produsul ... - Se solicită Expertul de activare Microsoft Office prin Internet,
- Găsirea și recuperarea ... - vă permite să găsiți și să eliminați automat erorile din aplicație,
Să luăm în considerare câteva dintre aceste moduri în detaliu.
MicrosoftExcelF1 Ajutor - chiar numele acestui mod poate fi împărțit în trei părți: pictograma (), numele modului (Microsoft Excel Help) și numele cheii (F 1). Pictograma mod () indică faptul că poate fi și pe panoul frontal. Dacă faceți clic pe această pictogramă, vom primi o oportunitate de a apela și modul de ajutor. Numele tastei funcționale indică faptul că acest mod este apelat și prin apăsarea acestei taste (F 1) în timpul lucrului cu programul.
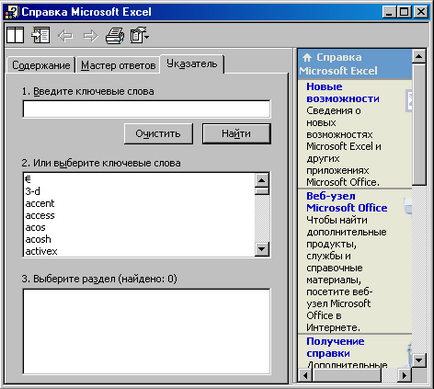
După efectuarea apelului, fereastra de mod prezentată în figura din stânga apare pe ecran.
După cum puteți vedea, fila curentă este fila Index. Pentru a comuta la altă filă, mutați cursorul mouse-ului peste numele său și faceți clic pe butonul stâng al mouse-ului. Alți parametri apar în fereastră. Acum, să ne uităm la lucrarea din fila Index.
În câmpul 1. Introduceți cuvinte cheie, puteți introduce cuvântul dorit care este necesar pentru referință. Să presupunem că avem nevoie de informații despre un șir. Să prezentăm acest cuvânt în acest domeniu. Pentru a face acest lucru, mutați cursorul mouse-ului în acest câmp și faceți clic pe butonul stâng al mouse-ului. Aici, cursorul tastaturii apare sub forma unei linii verticale intermitente. Apoi introduceți cuvântul utilizând tastatura.
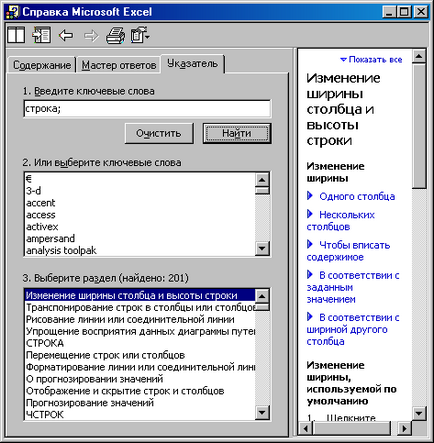
În partea dreaptă a ferestrei, textul afișat este afișat în două culori: negru și albastru. Culoarea albastră indică faptul că este o legătură. Dacă faceți clic pe textul unei singure coloane. atunci textul corespunzător acestui link va apărea pe partea dreaptă. Este posibil să apară un text roșu. Aceasta înseamnă că prin acest link utilizatorul a vizualizat deja informațiile.
Câmpul 2. Sau selectați cuvintele cheie conține o listă de cuvinte cheie pentru care puteți căuta. Pentru a utiliza acest câmp, trebuie să utilizați butoanele de defilare pentru a găsi cuvântul dorit și faceți dublu clic pe el. În acest caz, în câmpul inferior, al treilea, ca și înainte, apare o listă cu secțiunile corespunzătoare cuvântului respectiv.
Butonul Ștergere vă permite să ștergeți textul din caseta 1. Introduceți cuvintele cheie.
De asemenea, sunt utile butoanele din partea stângă sus a ferestrei, care vă permit:
- Afișați sistemul de ajutor și fereastra Excel pe un singur ecran. În consecință, a doua apăsare a acestui buton vă permite să reveniți la starea inițială;
- vă permite să ascundeți partea stângă a ferestrei. Prin urmare, a doua apăsare a acestui buton permite afișarea din nou a părții din stânga a ferestrei;
- vă permite să accesați pagina anterioară afișată, care a fost afișată în partea dreaptă a ferestrei;
- vă permite să mergeți la următoarea pagină dacă anterior sa folosit anterior;
- vă permite să imprimați în imprimantă pagina curentă de text;
- conține opțiuni suplimentare care includ: Ascunderea filelor. și anume ieșiri sau nu; În urmă. Acasă și înainte. permițându-vă să navigați prin sistemul de ajutor; Opriți-vă. întrerupe ieșirea informațiilor de referință, Reîmprospătează care introduce informații noi în sistemul de ajutor; Setări Internet. configurarea primirii de referințe prin Internet și imprimare ..., care oferă setarea informațiilor de ajutor pentru tipărire.
P

Faceți clic pe acesta, iar deasupra acestuia va apărea o fereastră în care puteți introduce o întrebare despre programul Excel (figura din dreapta). După ce ați introdus întrebarea, faceți clic pe butonul Căutare. În loc de o întrebare, puteți introduce una și una
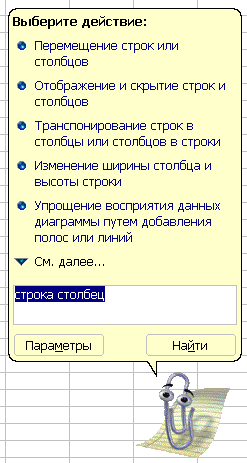
Să presupunem că am introdus două cuvinte: "coloană rând". Faceți clic pe butonul Căutare. apoi apare o listă cu secțiunile care conțin cuvintele respective, așa cum se arată în imaginea din stânga. Dacă nu sunt afișate toate secțiunile în acest panou. se va afișa linia de jos "Vedeți. mai mult ... "făcând clic pe care puteți obține o listă cu următoarele secțiuni. Dacă faceți clic pe titlul secțiunilor, textul secțiunii dorite apare pe ecran.
Pentru a elimina asistentul, puteți utiliza modul Help → Hide Assistant. sau faceți clic dreapta pe pictograma asistentului și selectați Ascundeți modul în panoul care apare.
Pentru a modifica vizualizarea ajutorului, utilizați modul Parametri. în care să alegeți fila: Colecție, care utilizează tastele Înapoi și Următorul pentru a selecta imaginile aplicate de Mătură, Kolobok, Robot, Emblems Office. Magicianul, Planeta Pământ, Murki și Bobika, apoi dă click pe butonul OK.
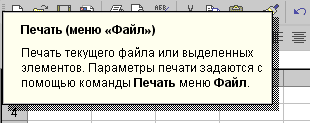
ModeOn programul vă permite să afișați informații despre numele programului, numărul versiunii, programul de licență. Butonul Despre sistem ... afișează o listă de componente hardware și software ale computerului. Aproape fiecare element al acestei liste este un pătrat cu un plus în interior, când faceți clic pe el lista este deschisă, plus se transformă în minus și apar numele componenților constituenți ai elementului selectat. După ce faceți din nou clic pe element, lista dispare.
Butonul Suport ... furnizează informații despre centrele de service Microsoft. unde puteți obține informații de referință și consultații necesare de la reprezentanții companiei.
Butonul Off. obiectele listează elementele care împiedică funcționarea normală a programului. Astfel de elemente sunt dezactivate automat de modul, dar dacă doriți să adăugați această listă elementelor despre care credeți că interferează cu funcționarea normală a programului, introduceți numele dorite în câmpul de sub titlul Selectați elementele.
Articole similare
Trimiteți-le prietenilor: