Orei bune din timpul zilei.
În postul anterior ( „Instalarea și configurarea Kiwi Syslog Daemon» și „Instalare și configurare Kiwi CatTools») Am încercat să-ți spun cum să primiți mesaje de la dispozitive de rețea, cum să ne anunțați despre evenimente critice, cum pentru a salva curent (și nu numai), fișiere de configurare și altceva. Sper că am făcut-o :). Dar totuși, plin de fericire, ar fi bine să vadă în formă grafică unele dintre parametrii de dispozitive de rețea (CPU load, sarcina pe porturile, numărul de erori și așa mai departe).
Astăzi propun, în acest scop, instalarea și configurarea programului Cacti. În plus față de acest program, există alte (MRTG. Nagios de exemplu), dar îmi place la fel ca și are o interfață bazată pe web, și mi se pare, este mai convenabil pentru a configura.
Deci, cine este interesat, bun venit la pisica ...
Vom colecta, pentru început, schema de testare. Se pare ca aceasta:
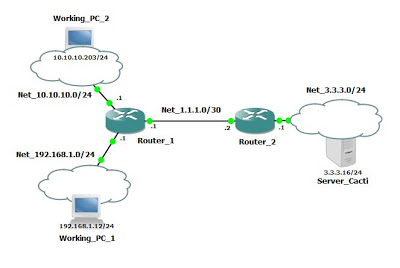
Câteva explicații ale schemei. Ca un router Router_1 am folosit ca Roter_2 3640 cisco - 2691. Stații de lucru (cisco Working_PC_1 și Working_PC_2) vom avea nevoie pentru a genera trafic, pentru a avea ceva să se uite la diagrame. Vom configura Cacti pe Ubuntu 11.04. Din experiența utilizării, Cacti nu a funcționat foarte bine sub ferestre. După instalarea programului pe linux, nu au existat comentarii.
Deci, să începem să instalăm Cacti. Da, voi fi iertat de Linux, dar voi folosi Ubuntu Desktop și o interfață grafică. Sper că nu veți avea probleme cu instalarea sistemului de operare. După instalare, trimiteți Internetul către această mașină (avem nevoie de descărcare și de instalarea ulterioară a Cacti și a aplicațiilor aferente).
Rulați programul Ubuntu 11.04 "Synaptic Package Manager" încorporat:
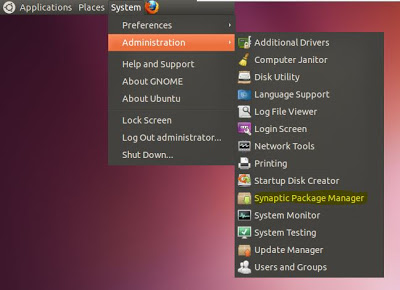
În fereastra deschisă, folosind filtrul rapid, căutăm pachetul de cactuși. Din lista care apare, selectați cactus și cacti-spine (poller universal pentru cactuși) și apăsați tasta din dreapta. În fereastra care apare, selectați "Marcare pentru instalare":
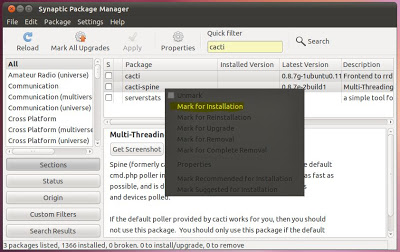
Se va afișa următoarea fereastră:
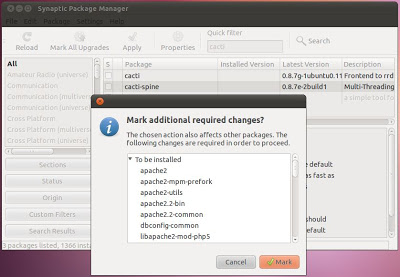
Iată o listă a altor pachete cu care ar trebui să interacționeze programul Cacti. Aceasta include aplicații cum ar fi apache2, baze de date mysql, pachete pentru php și diverse biblioteci. Dacă nu aveți instalate, acestea vor fi descărcate și instalate împreună cu pachetele pentru Cacti. Apăsați pe "Marcare". Apoi faceți clic pe "Aplicați":
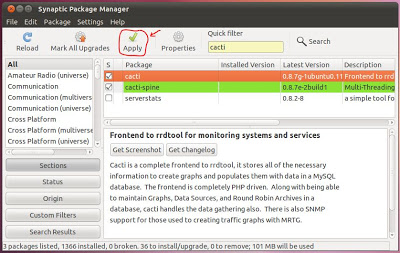
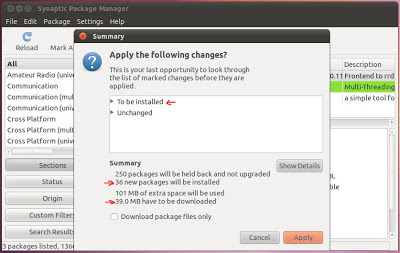
Aici puteți vedea informațiile de sinteză înainte de instalare. Există informații despre lista și numărul de pachete pentru instalare, dimensiunea fișierelor descărcate și așa mai departe. Faceți clic pe "Aplicați". Procesul de descărcare a pachetelor din listă începe și apoi se instalează automat.
În timpul instalării, vor apărea ferestrele de configurare. Le voi aduce la voi:
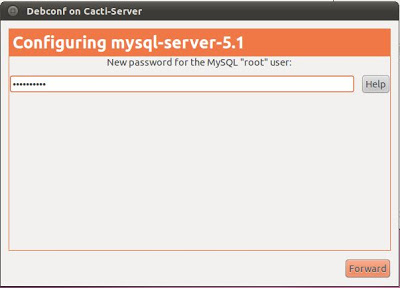
Am setat parola pentru administratorul MySQL. În fereastra următoare, confirmați-o și faceți clic pe "Redirecționare":
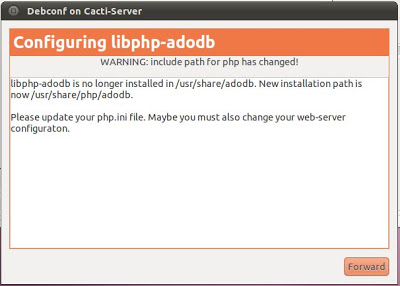
Aici suntem avertizați că anumite căi pentru php s-au schimbat și se propune configurarea fișierului php.ini. Dacă este necesar, vom face acest lucru mai târziu. Faceți clic pe "Redirecționare":
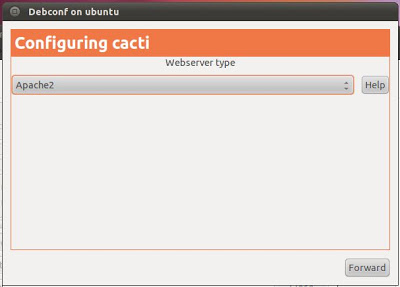
Aici ni se oferă să alegeți tipul de server web pentru Cacti (în meniul drop-down există apache, apache-ssl, apache2, toate și nici una). Am ales "apache2". Dacă doriți să configurați mai târziu serverul web, selectați "none". Faceți clic pe "Redirecționare". Instalarea va continua. Următoarea fereastră care poate apărea:
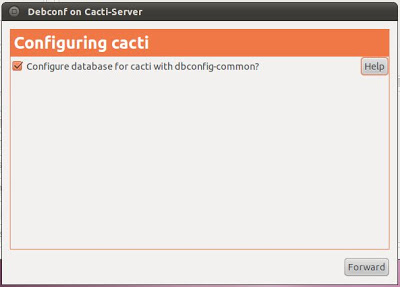
Se propune crearea și configurarea unei baze de date pentru Cacti folosind dbconfig-common. Dacă aveți deja o bază de date pentru program sau doriți să o creați mai târziu, debifați-o. Voi folosi această utilitate. Faceți clic pe "Redirecționare":
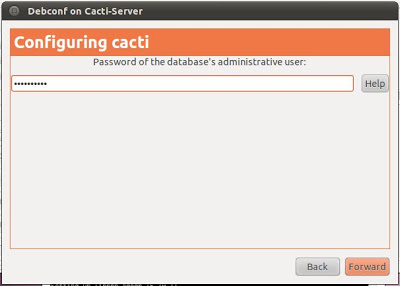
Aici trebuie să introduceți parola de administrator MySQL (am scris mai sus). Intrăm și apasă "Înainte":
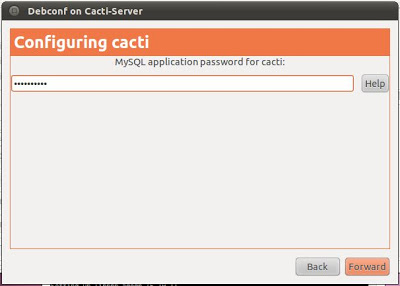
Programul de instalare creează automat o bază de date nouă și un nou utilizator în baza de date MySQL pentru programul Cacti (numele său este "cacti") și aici suntem rugați să setăm o parolă pentru aceasta. În fereastra următoare, confirmați această parolă și faceți clic pe "Redirecționare". Procesul de instalare și configurare continuă și se termină. Apare o fereastră despre instalarea reușită:
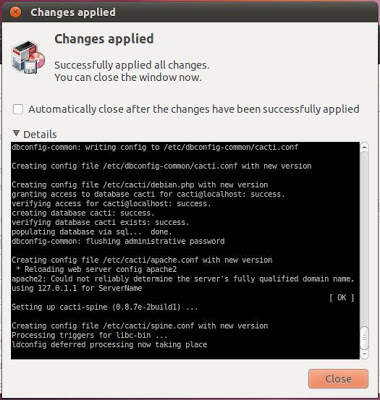
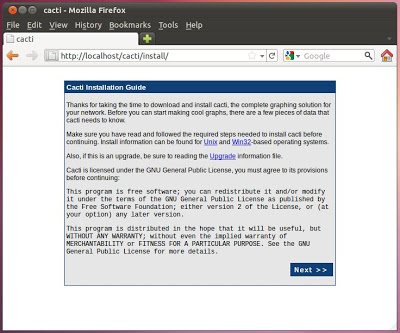
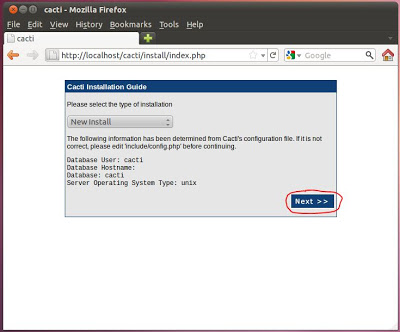
noua setare și apăsați «Next» (nu vă faceți griji în cazul în «Baza de date Hostname» nimic nu este specificat, în acest caz, localhost este utilizat implicit) Aici verificați dacă setările sunt aceleași, pe care am introdus mai devreme, pentru a alege:
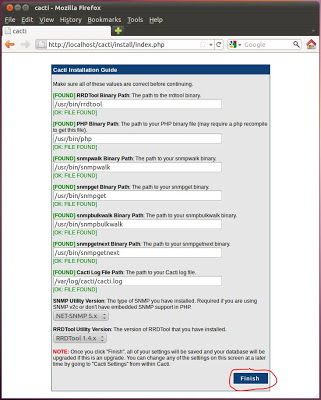
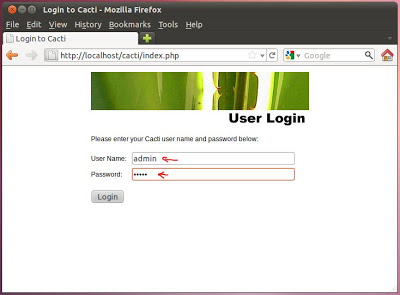
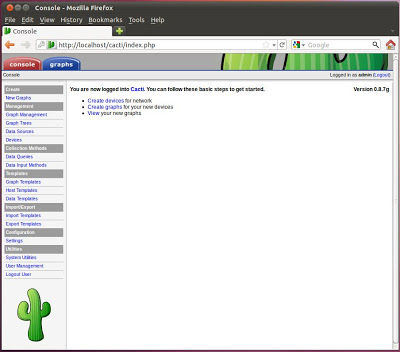
Vom configura parametrii generali ai programului. Pentru a face acest lucru, du-te la tab-ul «Consola» - «Setări» - «General» și a pus versiunea 2 și snmp schimba Comunitatea cu snmp «publice» pe, să zicem, «cactuși»:
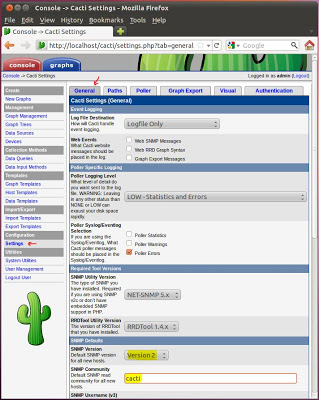
Pe aceeași pagină puteți seta și alți parametri (înregistrarea evenimentelor, versiunea RRDTool, setările snmp v3, dacă le utilizați și așa mai departe). Nu uitați să faceți clic pe butonul "Salvați" din partea dreaptă jos a paginii. Apoi, mergeți la fila "Setări" - "Poller":
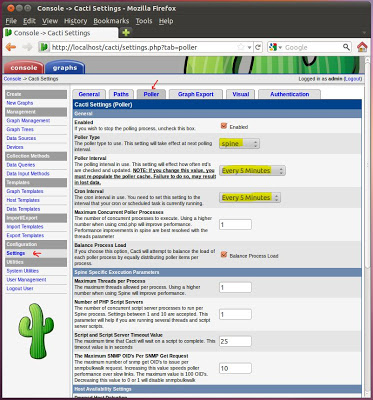
R2> en
R2 # conf
R2 (config) #hostname Router_1
Router_1 (config) #int fa 0/0
Router_1 (config-if) #ip adresa 1.1.1.1 255.255.255.252
Router_1 (config-if) # nu se închide
Router_1 (config-if) #exit
Router_1 (config) #exit
Router_1 # bază de date vlan
Router_1 (vlan) #vlan 2 nume Vlan_2 - a crea o rețea pentru Work_PC_2;
Router_1 (vlan) #vlan 3 nume Vlan_3 - a crea o rețea pentru Work_PC_1;
Router_1 (vlan) #exit
Router_1 # conf
Router_1 (config) #int vlan 2
Router_1 (config-if) #ip adresa 10.10.10.1 255.255.255.0
Router_1 (config-if) #no sh
Router_1 (config-if) #exit
Router_1 (config) #int vlan 3
Router_1 (config-if) #ip adresa 192.168.1.1 255.255.255.0
Router_1 (config-if) #no sh
Router_1 (config-if) #exit
Router_1 (config) #int range fa 1/0 - 9 - Definiți interfețele în vlan-ul necesar;
Router_1 (config-if-range) # accesarea modului de redare
Router_1 (config-if-range) #pentru a accesa vlan 2
Router_1 (config-if-range) #exit
Router_1 (config) #int interval fa 1/10 - 15
Router_1 (config-if-range) # accesarea modului de redare
Router_1 (config-if-range) #pentru a accesa vlan 3
Router_1 (config-if-range) #exit
Router_1 (config) # comunitatea snmp-server cacti ro - setați comunitatea pentru accesul la snmp;
Router_1 (config) #ip rută 3.3.3.0 255.255.255.0 1.1.1.2 - înregistrarea căii către rețeaua în care este instalat serverul Cacti;
Router_1 (config) #exit
Router_1 # wr
Router_1 #
Acum du-te la Router_2:
R1> en
R1 # conf
R1 (config) #hostname Router_2
Router_2 (config) #int fa 0/0
Router_2 (config-if) #ip adresa 1.1.1.2 255.255.255.252
Router_2 (config-if) # nu se închide
Router_2 (config-if) #speed 100
Router_2 (config-if) #duplex plin
Router_2 (config-if) #exit
Router_2 (config) #int fa 0/1
Router_2 (config-if) #speed 100
Router_2 (config-if) #duplex plin
Router_2 (config-if) #ip adresa 3.3.3.1 255.255.255.0
Router_2 (config-if) # nu se închide
Router_2 (config-if) #exit
Router_2 (config) # comunitate snp-server cacti ro
Router_2 (config) #ip rută 10.10.10.0 255.255.255.0 1.1.1.1
Router_2 (config) #ip rută 192.168.1.0 255.255.255.0 1.1.1.1
Router_2 (config) #exit
Router_2 # wr
Router_2 #
Să verificăm disponibilitatea rețelei. De exemplu, cu Working_PC_1:
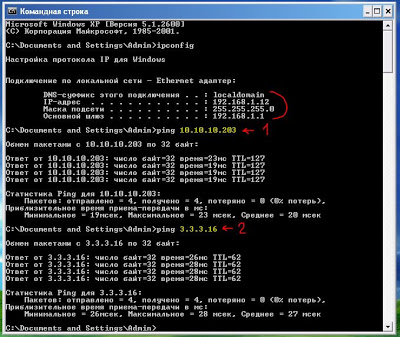
-
în cazul în care:
- 1 - Working_PC_2;
- 2 - Serverul Cacti.
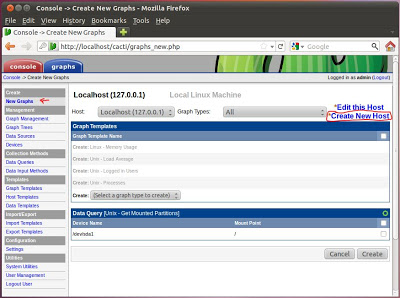
Dați clic pe "Creați un nou gazdă". Se deschide următoarea fereastră:
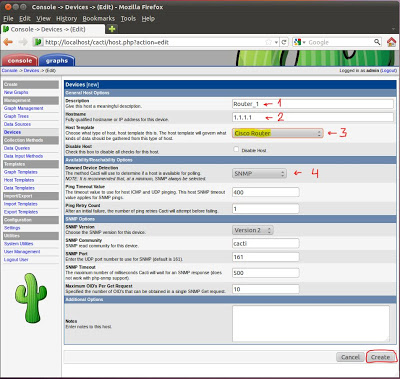
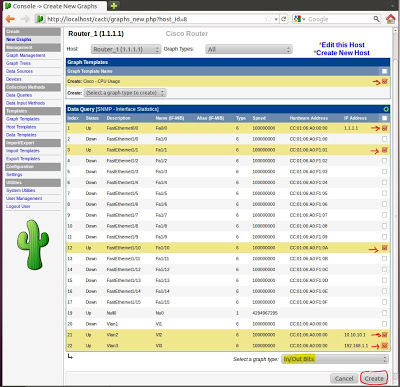
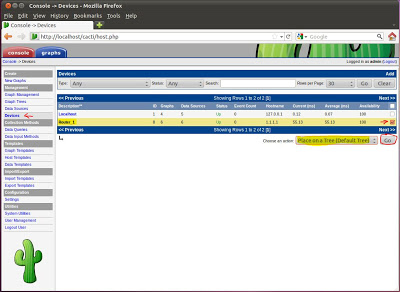
Aici, din lista de dispozitive, selectați Router_1 (dacă observați dintr-o dată în linia de «statut» de stat «necunoscut» în fața dispozitivului, apoi așteptați un pic până când programul îl recunoaște), din meniul vertical, selectați «Locul pe copac (implicit copac)». Trebuie remarcat faptul că vă puteți crea dvs. „copac“ pentru a face o ierarhie în funcție de dorințele dumneavoastră și topologie de rețea (de exemplu, routere într-o singură ramură, switch-uri la alta, și așa mai departe). Toate acestea se fac în "Console" - "Graph Trees". Apăsați pe "Go". În fereastra care apare, ne spun ce acțiuni vor fi luate. Faceți clic pe "Continuați". După aceasta, veți reveni automat la fereastra "Dispozitive", dar în partea de sus ar trebui să apară mesajul "Salvați succesul".
Primul dispozitiv este adăugat. Acum puteți merge la fila «graficele», selectați din lista dispozitivului, si uita-te la graficele (amintiți-vă că sondajul vine la noi, cu un interval de 5 minute, așa că, dacă nu se poate vedea nimic pe topuri, așteptați un timp). Iată ce avem în prezent:
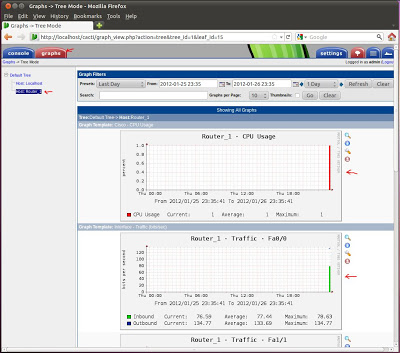
Se observă că încărcarea CPU-ului pe router este de 1%, iar traficul pe interfața Fa0 / 0 este de asemenea rulat. Mai jos sunt alte grafice pe care le-am selectat mai devreme.
Acum trebuie să adăugăm un al doilea router. Cred ca o vei avea tu insuti :) Eu, la rândul meu, organizează traficul dintre Work_PC_1 Working_PC_2 pentru a afișa grafică mai informativă.
Am sifonat fișier de la o gazdă la alta (de la rețeaua 192.168.1.0/24 vlan 3 10.10.10.0/24 VLAN 2 (program folosit de la HFS (HTTP server de fișiere), sfătui, este ușor, foarte ușor de utilizat și nu necesită instalare) viteza. a fost, desigur, un pic (așa cum totul a trecut prin GNS), dar există încă ceva pentru a vedea in topuri deci, asta e ceea ce sa întâmplat în cele din urmă .:
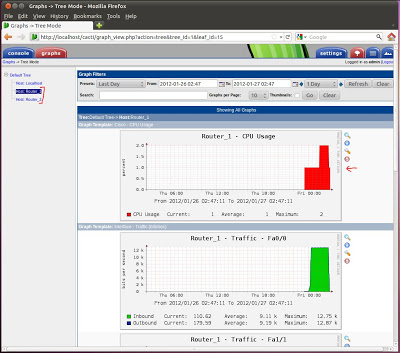
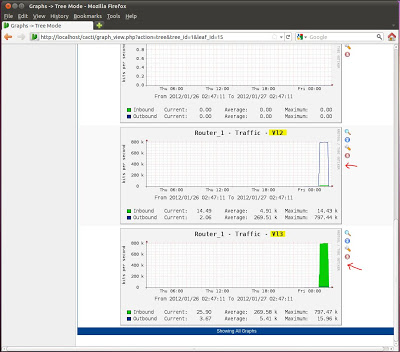
Și este clar că la începutul utilizării procesorului a crescut la 2%, pe interfețele și de trafic a crescut după oprirea injectare (copie), toate a revenit în poziția inițială. Deci, totul funcționează :).
Am pus temelia. Program de tuning suplimentar pe care îl las cu tine. Dacă asta scrie. Și pe aceasta, termin acest post. Sper că a devenit util și informativ pentru dvs.
Aștept cu nerăbdare să vă văd în posturile următoare.
Cu sinceritate, Antonia
Articole similare
Trimiteți-le prietenilor: