Mac vă permite să realizați o scanare prin apăsarea anumitor combinații de taste. Puteți salva imaginea rezultată într-un fișier sau o puteți copia în clipboard

Pe tastatură am afișat tastele (și notația clasică convențională) care vor fi utilizate în combinații. Cu excepția butonului Opțiune, dar pentru a ști cum arată, în orice caz, nu va fi superfluă
Salvați în fișier:
⌘ + ⇧ + 3
Salvează întreaga imagine desktop într-un fișier
⌘ + ⇧ + 4 eliberați butoanele, apoi selectați zona de pe ecran cu ajutorul mouse-ului pe care doriți să îl salvați
Salvează zona selectată a ecranului într-un fișier
⌘ + ⇧ + 4 eliberați butoanele și apăsați bara de spațiu. apoi selectați fereastra pentru care dorim să facem o fotografie
Salvează imaginea ferestrei programului selectat într-un fișier
Implicit, imaginea rezultată primește un nume cu data și ora de creare.
Principalul lucru care păstrează totul pe desktop (de-a lungul drumului
/ Desktop), care nu este întotdeauna convenabil.
De exemplu, dorim să salvăm dosarul ScreenShots pe care l-am creat în documente (calea
Pentru aceasta, porniți Terminalul și formați comanda
Salvare în clipboard:
De fapt, aceleași combinații, dar peste tot se adaugă butonul ^ (Control)
⌘ + ⇧ + ^ + 3
Salvează întreaga imagine desktop în clipboard
⌘ + ⇧ + ^ + 4 eliberați butoanele, apoi selectați zona de pe ecran cu ajutorul mouse-ului pe care doriți să-l salvați
Salvează imaginea ferestrei programului selectat în clipboard
⌘ + ⇧ + ^ + 4 eliberați butoanele și apăsați bara de spațiu, apoi selectați fereastra pentru care dorim să facem o fotografie
Salvează imaginea ferestrei programului selectat în clipboard
Utilizând utilitarul Grab
De asemenea, puteți face toate acestea cu ajutorul programului Grab încorporat, care se află în dosarul cu programele
În funcție de sarcină, selectăm elementul de meniu corespunzător care urmează să fie creat:
Selectat - piesa selectată a ecranului
Fereastră - fereastra programului selectat
Ecran - ecran complet
Un ecran întârziat este cea mai interesantă caracteristică. O copie a ecranului va fi salvată (excluzând fereastra utilitarului utilitar), dar exact 10 secunde după ce apăsați butonul Start Timer
Astfel, poți face poze cu ceva în acest proces, fără a fi distras atenția prin apăsarea combinațiilor de taste. Este posibil să încercați să capturați ceea ce acea eroare instabilă care dispare după interacțiunea cu tastatura și mouse-ul. Procesul de referință este afișat pe cale vizuală pe fereastra auxiliară a programului cu ajutorul unui sector roșu în creștere pe cronometru.
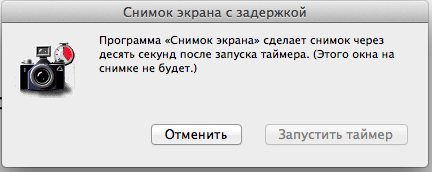
Prin personalizarea acestor instrumente, după cum doriți, vă puteți îmbunătăți productivitatea.
Articole similare
Trimiteți-le prietenilor: